If you are using a PC with the Arm architecture, it is available to download Windows 11 24H2 ISO for Arm. Don’t have any idea on this? In this guide, MiniTool will walk you through how to download this ISO and install it on your machine without effort.
Microsoft Released Windows 11 24H2 ISO for Arm
For many users, they use an Arm-based PC without a 64-bit computer and perhaps you also use such a PC. Want to know the difference between these two architectures, see this post – ARM64 vs X64: What’s the Difference.
Previously, to install Windows 11 on Arm, one way is to be a member of Windows Insider. The official ISO file is only offered as VHDX files, meaning you can only use Windows 11 in a virtual machine rather than on physical Arm hardware. Alternatively, you can get the Arm ISO for Windows 11 via some third-party sources.
However, these ways have limitations and potential issues like reliability or compatibility challenges. Fortunately, with the release of Windows 11 24H2 ISO for Arm from Microsoft, you won’t meet those issues and limitations. Importantly, the ISO is secure and legitimate.
So, how can you install Windows 11 24H2 on Arm PCs? Move to the next part to find detailed steps.
Move 1: Windows 11 24H2 ISO Arm Download
First, you should download the Arm ISO officially by taking these steps:
Step 1: In your web browser, visit the Microsoft’s download page.
Step 2: Choose Windows 11 (multi-edition ISO for Arm64) from the drop-down menu and hit Download Now.
Step 3: Select a language and click Confirm.
Step 4: Finally, tap Download Now to begin downloading. The ISO includes multiple editions.
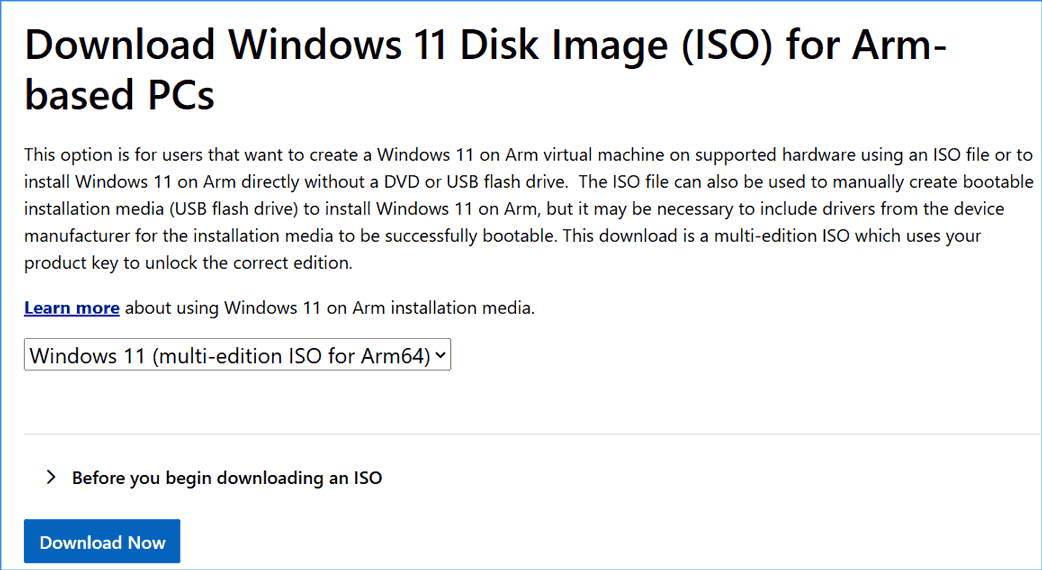
Move 2: Create Bootable Windows 11 ARM USB
Just like how you do for x64 versions of PCs, you need to create a bootable USB drive to install Windows 11 24H2 on Arm PCs. Rufus has added the support for Arm computers.
To do this:
Step 1: Go to download the Rufus Arm version and open it.
Step 2: Launch Rufus, connect a USB drive to the machine, choose the downloaded Windows 11 24H2 ISO for Arm, and execute the burning process.
According to Microsoft, it may be essential to include drivers from the device manufacturers for the installation media for a successful boot.
Move 3: Install Windows 11 on Arm PC
Once you complete all the above steps, it’s time to install it on your Arm PC.
Step 1: Restart your computer to the BIOS menu and then boot it from the bootable drive.
Step 2: Configure something as per your preferences and implement the installation according to the prompts on the screen.
Back up Your Windows 11 PC
For PCs running Windows 11, we strongly recommend backing up the machine regularly since many potential issues could lead to data loss and system crashes. For PC backup, run the best backup software for Windows 10, MiniTool ShadowMaker.
It enables you to easily back up your files, folders, disks, partitions, and Windows, as well as sync files/folders and clone a hard drive. Give it a try by downloading and installing.
MiniTool ShadowMaker TrialClick to Download100%Clean & Safe
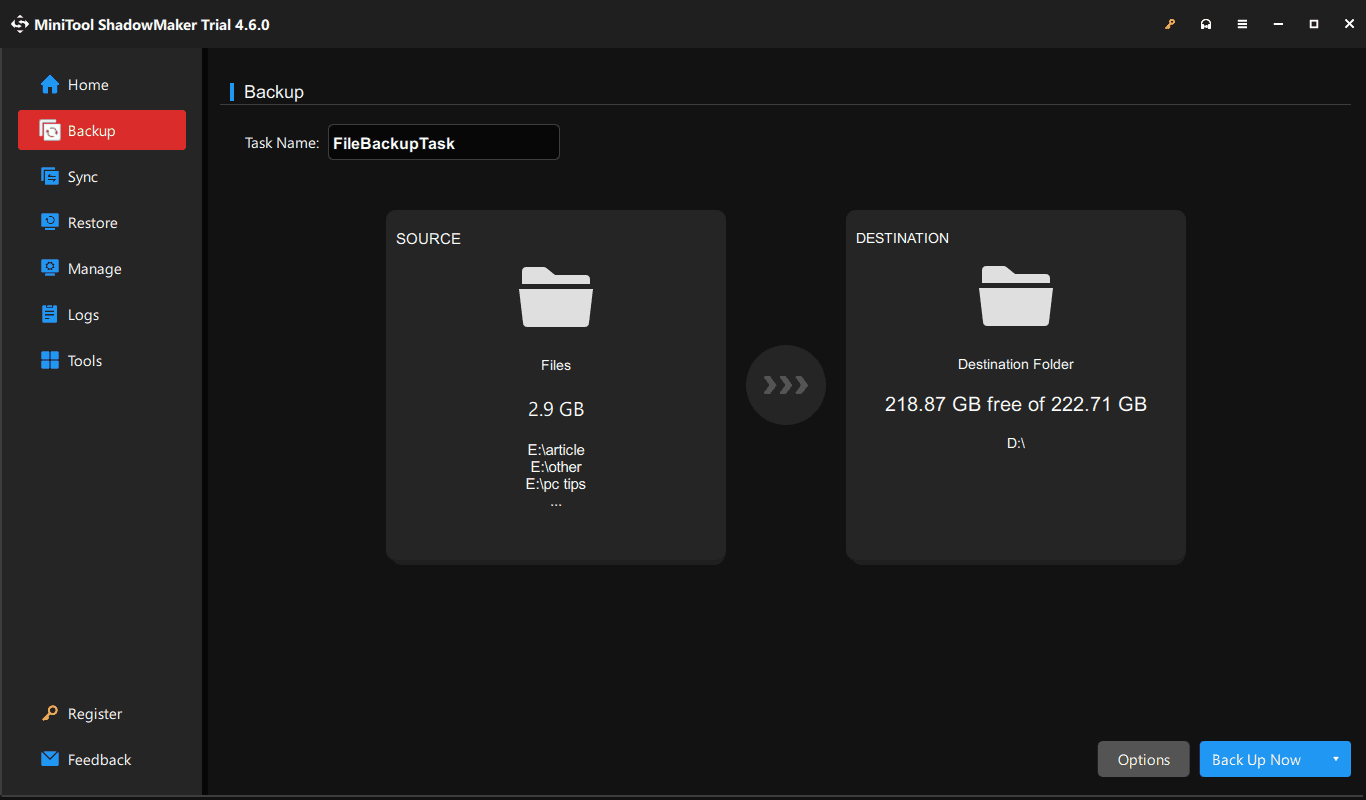
Final Words
To install Windows 11 on an Arm PC, you can download Windows 11 24H2 ISO for Arm from Microsoft, create a bootable USB drive and boot the PC from the drive, then begin the installation. Hope this comprehensive guide could help you.
User Comments :