The Windows 11 operating system already has several methods to back up your data – File History, and Backup and Restore (Windows 7). All of these backups are stored on hard drives, remote locations, or external USB drives.
Microsoft is testing a new application to back up and restore apps on Windows 11. The new app is labeled as Windows Backup, which is available starting on Windows 11 build 23466. The Windows 11 cloud-based backup app will make it easier to back up and restore your apps/files on a new computer.
How to Get the Windows Backup App
How to get Windows Backup app? It is now available for preview to participants in the Windows Insider program and to devices registered in the development channel. According to Microsoft company, they will roll out the improvements later this year, possibly in conjunction with the release of Windows 11 23H2.
Thus, you can try the Windows 11 cloud backup app by installing the Windows Insider Preview (Dev Channel) – build 23506.
MiniTool ShadowMaker TrialClick to Download100%Clean & Safe
After backing up your important data, follow the steps to get Windows 11 cloud-based backup app.
1. Go to the Windows Insider Preview Download page.
2. Find the Select edition part, and click the drop-down menu to find Windows Insider Preview (Dev Channel) – build 23506. Then, select the language and click 64-bit Download.
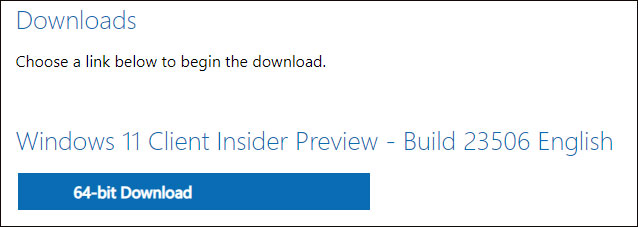
3. Follow the guide to start setting up the system.
How to Use the Windows Backup App
After installing the preview Insider edition, you can start to use the Windows 11 cloud-based backup app.
How to Back up
1. Type Windows Backup in the Search box and choose the Open option to launch it.
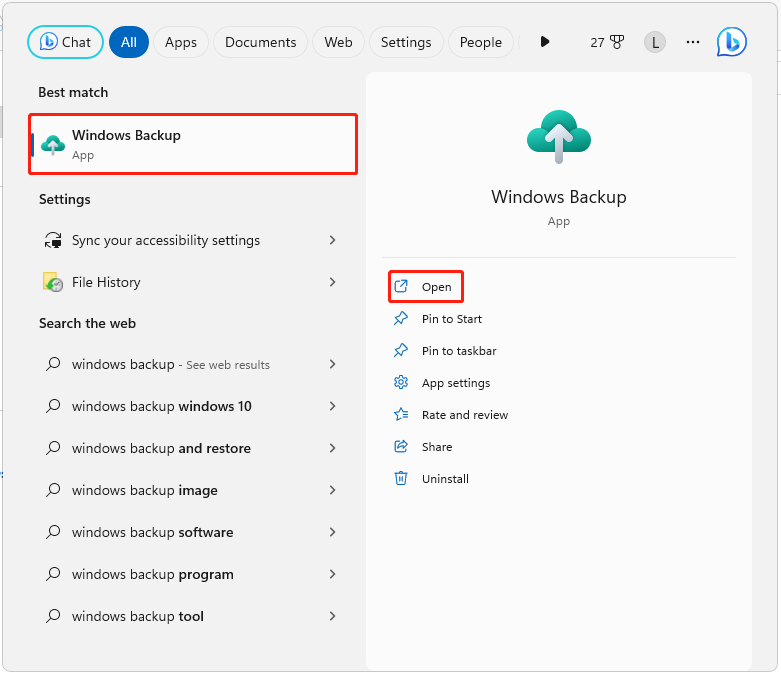
2. Then, you can see the Let’s back up your PC window and there are 4 sections – Folders, Apps, Settings, and Credentials. Next, you can click Back up.
- Folders – It includes the folders on Desktop, Documents, Pictures, Videos, and Music.
- Apps – It not only remembers which apps were installed but also remembers the app preferences.
- Settings – It allows you to back up your settings and preferences.
- Credentials – It can also back up Wi-Fi SSIDs and passwords.
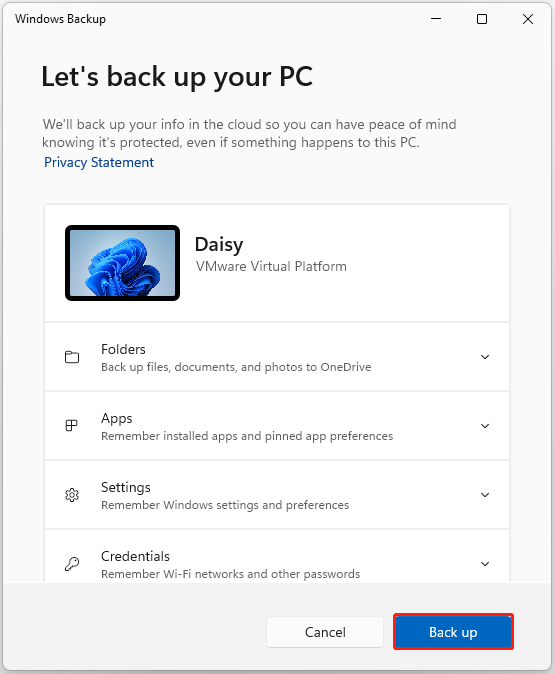
3. Then, your information will be backed up.
Backup settings:
Although you can’t select which items to back up, you can unselect some of the preferences and select which settings to back up. Go to Settings > Accounts > Windows backup. Turn on Remember my preferences and check the settings you want to back up.
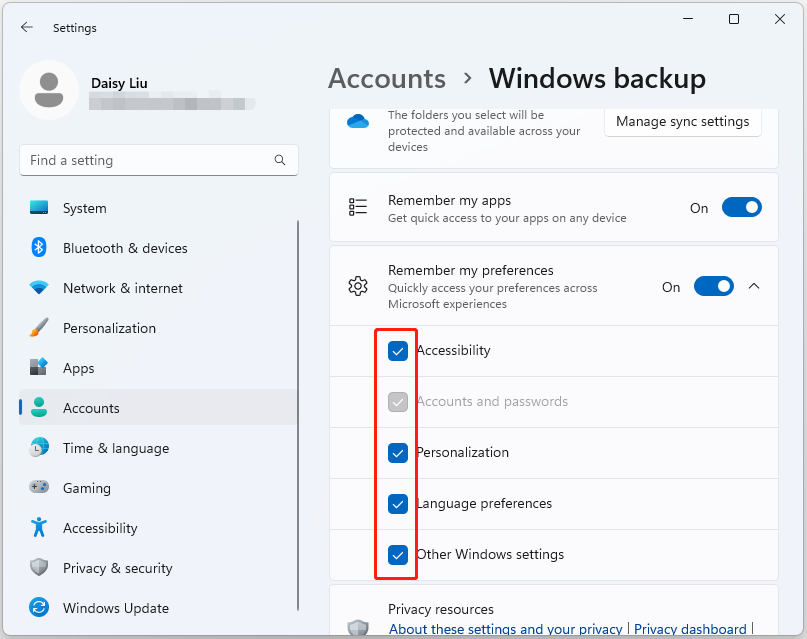
How to Restore
When you are setting up a new PC, or had recently reset your current computer, you can use the restore function. The backups can only be restored from the OOBE screen. Besides, you need to have Windows 11 Build 23466 or higher.
While setting up the computer and logging in with your Microsoft account on the OOBE screens. Then, on the Select a device to store from screen, select the backup you want to restore and click Restore from this PC.
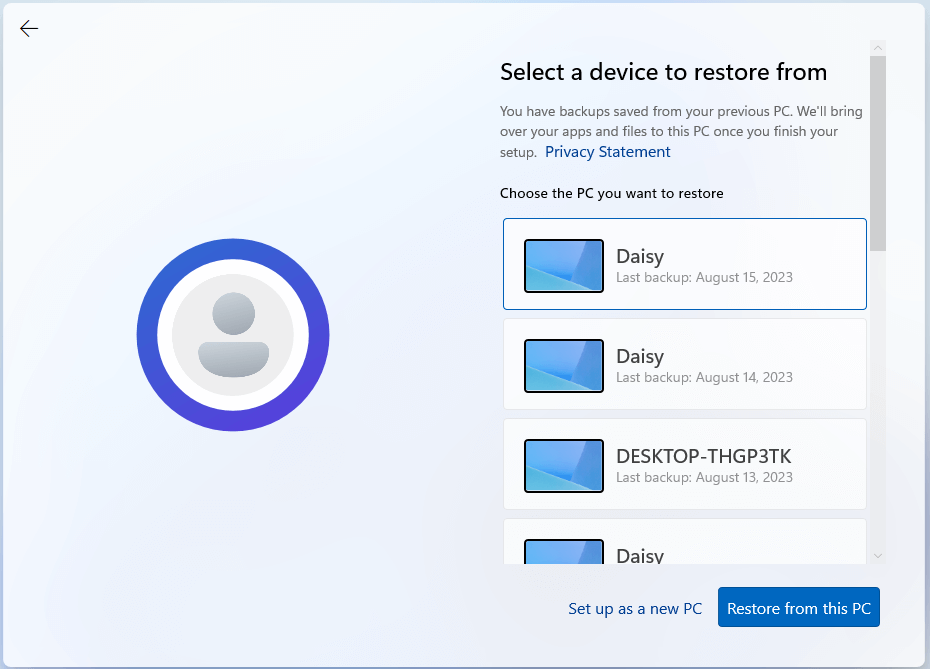
Final Words
With the Windows 11 cloud-based backup app being shown to Windows Insiders on the Dev Channel, there’s no guarantee the feature will be in the final release of Windows 11. You can still try it with the above steps.