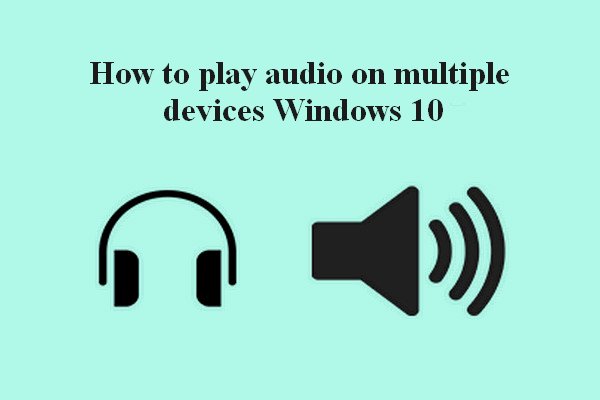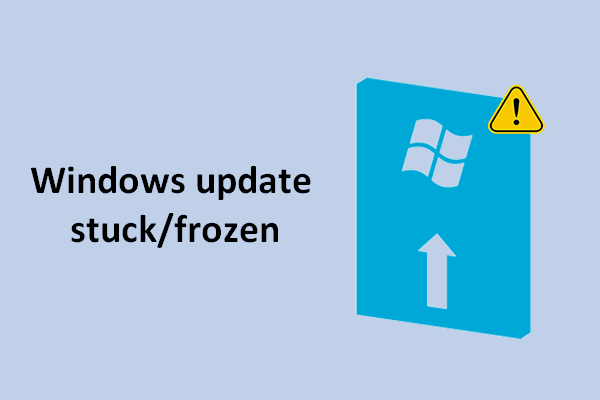As more and more people started using Windows 11 (the new OS from Microsoft), the problems that occur on the computer are also increased. For instance, I found lots of Windows 11 users are bothered by the headphone issues. They said their headphones not working in Windows 11 but they don’t know how to deal with such situation.
As the latest Microsoft Windows operating system, Windows 11 is improved a lot in many aspects when compared to Windows 10, its predecessor. Yet, no system is so perfect that no problem will arise; so does Windows 11.
Recently, I found many users are complaining that their headphones are not working on Windows 11. They don’t know why, but they really want to fix the issue as soon as possible. Considering this, I’d like to talk about Windows 11 headphones not working and provide some useful methods for fixing the headphones issues.
No Sound On Laptop Windows 10: Problem Solved.
MiniTool Power Data Recovery TrialClick to Download100%Clean & Safe
Causes of Windows 11 Headphones Not Working
The causes of headphones issues can be divided into two categories: physical damage and software-related problems. The former can be caused by dropping headphones down on the floor, letting water come into the headphones accidentally, or hardware ageing. However, the cause of the latter category varies.
Physical Reasons
One: damaged cable.
The most possible physical damage is a broken cable. If you don’t take good care of the cable, it may be damaged and causing distorted audio, buzzing, or crackling noise. Even worse, it may stop working.
Two: broken headphone jack.
Another popular cause of wired headphone not working is a broken headphone jack. You will also run into sound problems or can’t hear any voice whenever you find the headphone jack not working properly on your computer.
How to fix sound problems:
Software-related Reasons
There could be many software-related causes for headphones not working Windows 11.
- Improper settings on computer
- Audio drivers issue
- System bugs
- Low volume level
- Etc.
How to Fix Headphones Not Working in Windows 11
There are some practical methods for troubleshooting headphones.
#1. Check Headphones for Hardware Failure
You should check whether your headphone is damaged physically or not. The simplest way is changing a headphone jack or connecting it to a different computer.
#2. Reconnect & Restart Windows 11 Computer
Please remove and then reconnect the headphone to your computer. If this didn’t work, you should restart your computer to solve some minor bugs.
#3. Check the Volume Level
The volume level may be changed too low unintentionally so you can’t hear any sound via the headphones. You should go to check it and turn the volume up to an appropriate level.
- Right click on the sound icon on your taskbar.
- Select Sound settings.
- Drag the rectangle bar to the right to turn up the volume.
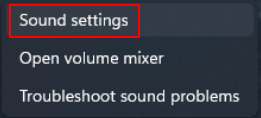
#4. Set Headphone as the Default Output
Select Headphones instead of Speakers:
- Right click on the sound icon on your taskbar.
- Select Sound settings.
- Choose Sound.
- Check Headphones under Choose where to play sound.
#5. Update the Audio Drivers
- Press Windows + S.
- Type device manager and hit Enter.
- Expand Sound, video, and game controllers.
- Locate your headphone in the list.
- Right click on it and select Update driver.
- Follow the on-screen instructions to continue.
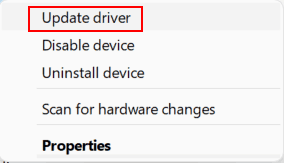
Also, you can try to uninstall & reinstall device.
#6. Run Windows 11 Troubleshooter
- Press Windows + I.
- Select System.
- Click Troubleshoot.
- Click Other troubleshooters.
- Find Playing Audio and click on the Run button after it.
- Wait and follow the instructions.
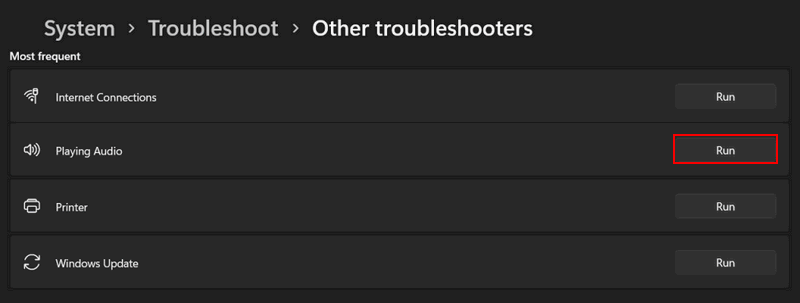
#7. Update Windows 11 System
- Press Windows + I.
- Select Windows Update from the left pane.
- Click on the Check for updates button from the right pane.
- Download and install the updates available for you.
Other two methods you should try when your headphone is not working on Windows 11 are:
- Resetting the headphone
- Restarting audio services