After installing Windows 11 KB5012643, many users discover that some of their apps crash unexpectedly. This issue is caused by this optional update. You need to uninstall Windows 11 KB5012643 to make everything go back to normal. MiniTool Software introduces this case in detail.
Windows 11 KB5012643 Crashes Some .Net Apps
Microsoft always releases some optional updates for Windows 10 and Windows 11 to introduce some new features and fixes to improve users’ experience. Windows 11 KB5012643, an optional cumulative update for Windows 11, includes many fixes to help you solve the issues you are facing. You can find the full list of fixes here: KB5012643 (OS Build 22000.652) Preview.
However, many users report that Windows 11 KB5012643 crashes some .Net apps. What is the situation? As per the reports from Windows 11 users, the crashing apps use certain components of the .NET 3.5 framework. Well then, what is .NET Framework?
What Is .NET Framework?
When you install updates via Windows Update, you probably note that there are always updates about .NET Framework. The following screenshot is an example.
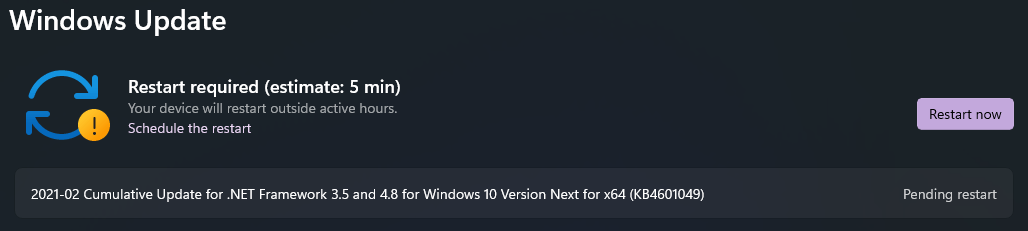
Besides, the .NET Framework might also appear while you are installing certain apps. Some apps need the .NET Framework to function properly on your device because it includes some codes that the developers can call when creating apps.
Unfortunately, Windows 11 KB5012643 broke the .NET Framework integration on Windows 11 21H2. The apps that rely on the .NET Framework will get corrupted due to this.
Here is a case from the ElevenForum:
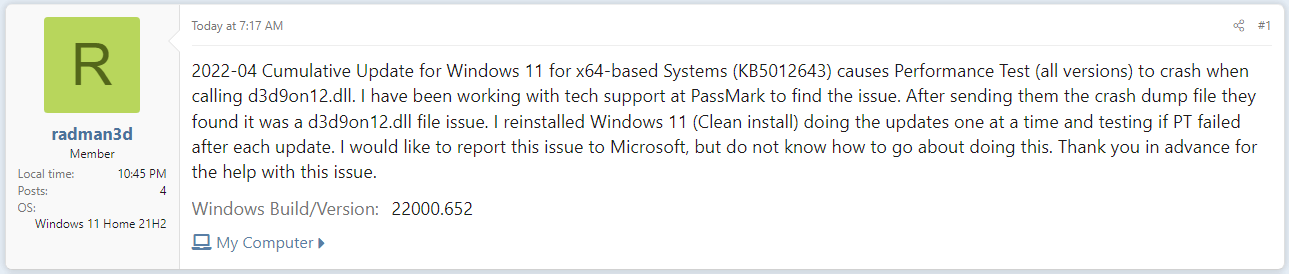
There isn’t a full list of the affected apps. But if some of your apps keep crashing after installing Windows 11 KB5012643, you should know you have encountered this bug. To solve the issue, you need to uninstall Windows 11 KB5012643 from your device. This is an optional update. It is OK to uninstall it.
How to Install Windows 11 Optional Updates & Fix Its Issue
How to Uninstall Windows 11 KB5012643?
Some users don’t know how to uninstall Windows 11 KB5012643 from their computers. We will show a guide in this part.
Step 1: Click the Start button from the taskbar and go to Settings > Windows Update > Update History.
Step 2: Click Uninstall updates under Related settings.
Step 3: Find KB5012643 from the update list.
Step 4: Click the Uninstall button next to the update.
Step 5: Click Uninstall from the pop-up window to confirm the operation.
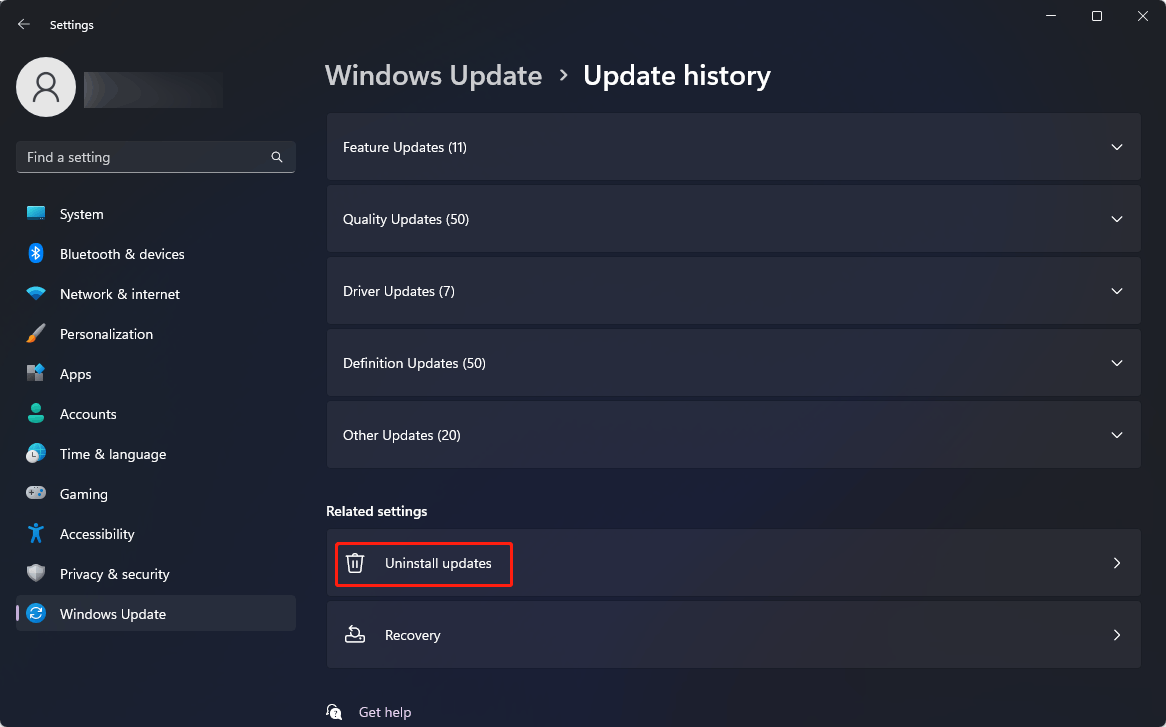
Re-enable .NET Framework 3.5 and the Windows Communication Foundation
You can also re-enable .NET Framework 3.5 and the Windows Communication Foundation, and see if the issue can be solved. You can do this via the Windows Feature settings.
Step 1: Click the search icon from the taskbar and search for turn windows features on or off.
Step 2: Select the first result to open Windows Features.
Step 3: Clear the checkbox before .NET Framework 3.5.
Step 4: Click the OK button to disable .NET Framework 3.5 and the Windows Communication Foundation.
Step 5: Open Windows Feature again.
Step 6: Select the checkbox before .NET Framework 3.5.
Step 7: Click the OK button to re-enable .NET Framework 3.5 and the Windows Communication Foundation.
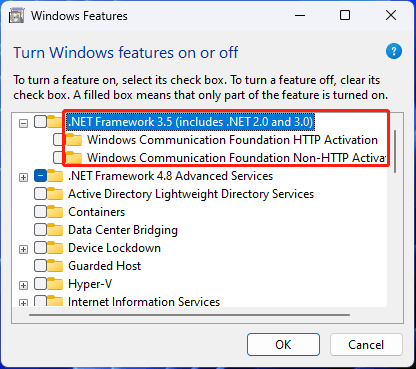
You can also do the same job using Windows Terminal.
Step 1: Right-click Start and select Terminal (Admin) to open Windows Terminal as administrator.
Step 2: Run the following commands one by one:
- dism /online /enable-feature /featurename:netfx3 /all
- dism /online /enable-feature /featurename:WCF-HTTP-Activation
- dism /online /enable-feature /featurename:WCF-NonHTTP-Activation
Should I Install Optional Cumulative Updates on Windows 11?
Although an optional cumulative update for Windows 11 contains some new features and fixes, you’d better not install it unless can solve a specific problem for you. At times, an optional update can cause compatibility issues with your computer. For example, Windows 11 build 22000.652 (Windows 11 KB5012643) is causing more issues. Some users can’t download and install this update. Windows 11 build 22000.652 might broke Safe Mode on your device. Fortunately, Microsoft just fixed the Safe Mode issue.
Some MiniTool Programs That Are Worth Trying
To safeguard your computer, you can use MiniTool ShadowMaker to back up your files and system. This data backup software can work on all versions of Windows including Windows 11.
MiniTool ShadowMaker TrialClick to Download100%Clean & Safe
To rescue your lost and deleted files on Windows 11, you can try MiniTool Power Data Recovery. With this free file recovery tool, you can recover 100+ types of files from different types of data storage devices like hard drives, SSDs, memory cards, USB flash drives, and more.
This data recovery software has a trial edition. You can use it to scan the drive that previously saved your lost or deleted files and see if it can find your needed files. To recover files, you need to use a full edition.
MiniTool Power Data Recovery TrialClick to Download100%Clean & Safe
MiniTool Partition Wizard is a professional partition manager for Windows OS. With this software, you can extend partitions, split partitions, shrink partitions, migrate OS, and more.
MiniTool Partition Wizard FreeClick to Download100%Clean & Safe
User Comments :