Sometimes you may discover that Windows Event Log is using so much CPU on your computer, which will affect your PC’s performance. This guide will teach you to fix Windows Event Log high CPU usage. You can also get some other useful tips about your computer on MiniTool.
Windows Event Log High CPU Usage
Windows Event Log, stored in the Windows operating system, is an in-depth record of events related to the system, security, and application. So, it can show logs about your system’s hardware and software events to track the problem of the system and app and predict some potential issues.
The problem of Event Log high CPU usage will bring some issues that may prevent you from playing on your computer. So, you need to reduce Windows Event Log high CPU usage when you discover this feature is taking up too much CPU on your computer. How to fix the problem of Windows Event Log taking up CPU? Here are some fixes for you.
Fixes for Windows Event Log High CPU Usage
Method 1: Clear Event Logs
Large log files can take up a lot of memory and cause high CPU usage. Clearing some unnecessary logs may fix the issue. This practice will not affect your PC’s functionality. Here are the steps to clear them.
Step 1: Open the Search box, type Event Viewer in it, and hit Enter.
Step 2: In the left pane, double-click on Windows Logs to expand it and click on Application.
Step 3: Under the Actions tab, click on Clear Log.
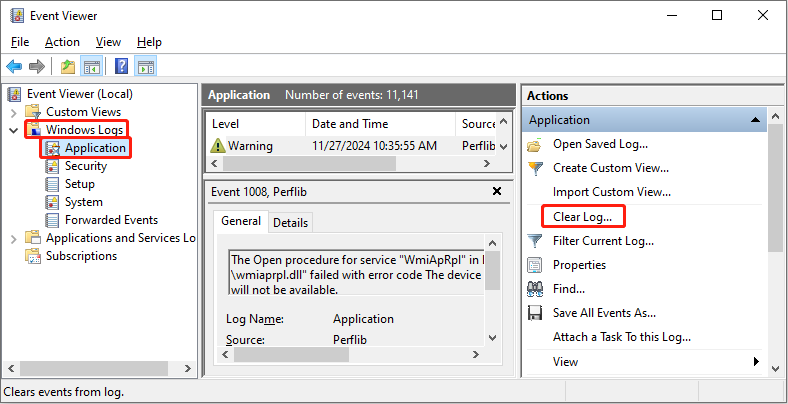
Step 4: In the prompt window, click on Clear to get started.
Step 5: Repeat the above steps to clear the Security, Setup, System, and Forwarded Events logs.
Method 2: Restart the Windows Event Log Service
The invalid Event Log service can be one of the causes of this problem. In this case, you are supposed to restart the Windows Event Log service to fix it. Here is how you can do it.
Step 1: Right-click on the Start button and choose Run to open the Run dialog.
Step 2: Type services.msc in the Open box and press Enter to open the Services app.
Step 3: Scroll down the list to find and right-click on Window Event Log and choose Restart.
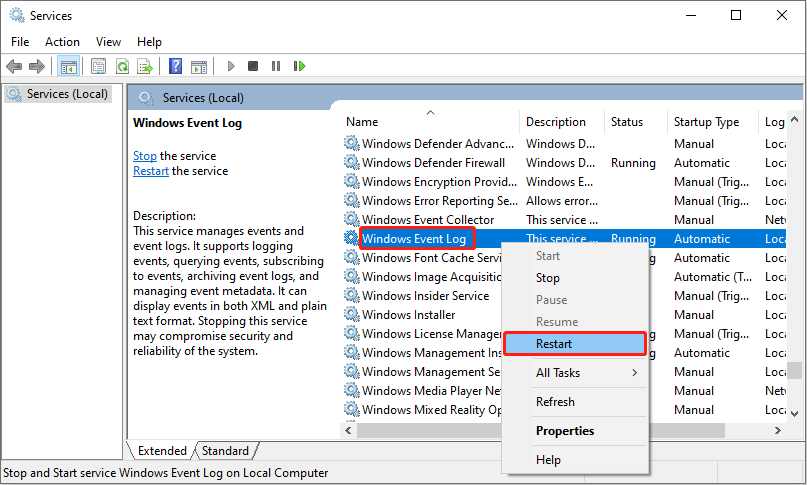
Step 4: Close the Event Viewer and restart your computer to save changes.
Method 3: Run an Antivirus Scan
Malware and viruses will affect your computer, which will cause high CPU usage. Running an antivirus scan to troubleshoot can fix CPU problems in Windows Eventlog service. Work with the following steps.
Step 1: Press the Win + I keys to open the Settings app and click on Update & Security > Windows Security.
Step 2: Under Protection areas, choose Virus & threat protection.
Step 3: Under Current threats, select Scan options.
Step 4: Tick the Full scan option and click on the Scan now button.
Wait for the scan process to be completed and restart your computer. After removing malware and viruses, you need to enable antivirus protection for your computer security.
MiniTool Power Data Recovery FreeClick to Download100%Clean & Safe
Method 4: Update Windows System
An outdated Windows system can also affect the performance of your computer. And if these above methods are not working, you can try updating your Windows system. The operations are as follows.
Step 1: Right-click on the Start button and choose Settings to open it.
Step 2: Click on Update & Security > Windows Update.
Step 3: In the right pane, click on Check for updates. It will automatically detect if there is an update available.
Step 4: After detecting, if there is one available update, click on Download & Install to get the new version.
This update will take some time, you should be patient to wait for it to be completed.
Bottom Line
This essay lists several ways to fix the problem of Windows Event Log high CPU usage such as clearing event logs, restarting the Event Log service, and more. Hope you can solve the problem easily with these methods.
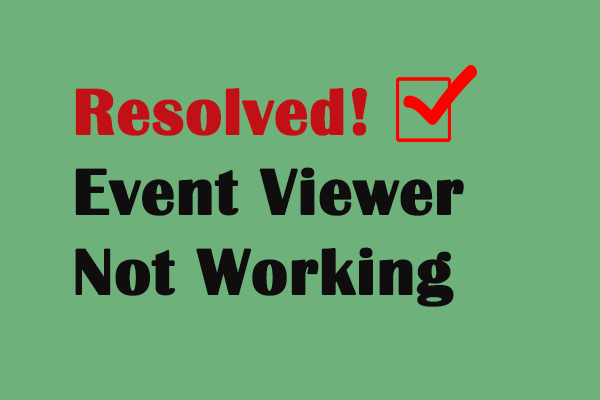
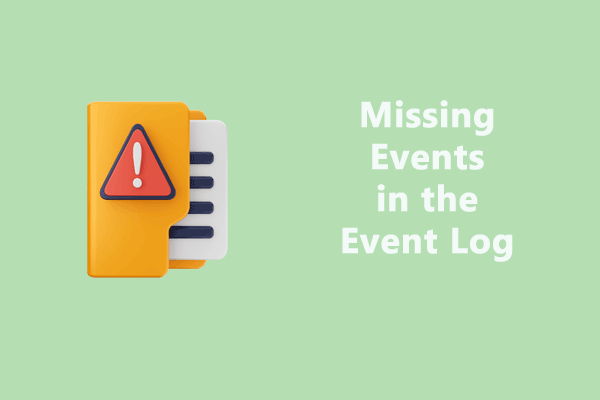
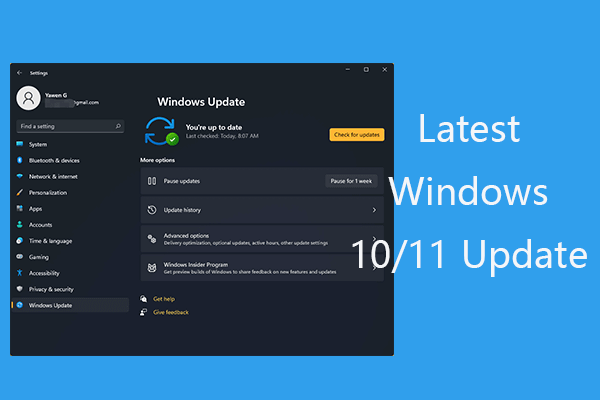
User Comments :