If Windows key doesn’t work in Windows 10 and you don’t know how to fix this issue, you need to read this post to get some useful methods. This post will show you multiple ways in two cases – Windows button not working and Start menu not working. You can get more information from the MiniTool website.
Windows Key Not Working in Windows 10
Windows key is one of the core keys in Windows. It is also named as WinKey. With Windows key – Start menu, Win+R, Win+S, Win+Tab, and many others, you can perform multiple tasks.
However, if you encounter Windows key not working in Windows 10, it will be difficult to open Start menu, shut down the computer, launch programs and other simple things. Thus, it is vital that Windows key always work properly on any computer.
The following part will show you some solutions to repair Windows key not working in Windows 10.
Case 1: Windows Button Not Working
Method 1: Try the Keyboard on Other Computer
If you want to check the button that actually works when connecting an external keyboard to your computer, you can try to connect this keyboard to another computer. In this way, you can check that Windows key is working properly. If Windows key doesn’t work, there’s something wrong with your keyboard, and you need to fix it or replace it.
Method 2: Adjust Registry
Windows Registry saves function records of all the keys. If you delete or modify the data for the Windows key, it will stop working. You can correct the key data in the registry to fix this issue.
Step 1: Press Ctrl + Shift + Esc to open Task Manager. Click File and then select Run new task.
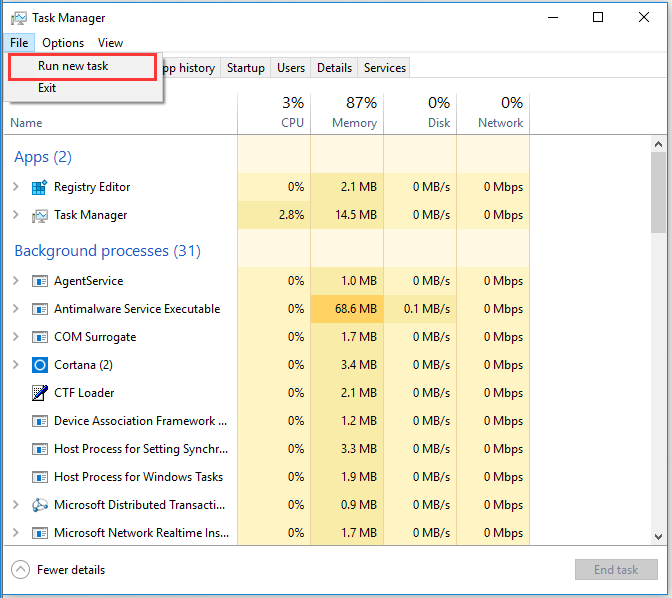
Step 2: Type regedit and then click OK to open Registry Editor.
Step 3: Locate to HKEY_LOCAL_MACHINE > SYSTEM > CurrentControlSet > Control > Keyboard Layout.
Step 4: In the right pane, right-click Scancode Map and click Delete.
After you finish all the steps above, reboot your computer and check that Windows key is working or not.
Method 3: Update Keyboard Drivers
Outdated or incorrect keyboard drivers can also cause this problem. You can fix this problem by updating the keyboard driver.
Step 1: Press Ctrl + Shift + Esc to open Task Manager. Click File and then select Run new task. Alternatively, you can simply press Win + R together.
Step 2: Type devmgmt.msc and then click OK to open Device Manager.
Step 3: Under the Keyboards section, right-click your keyboard and select Update driver.
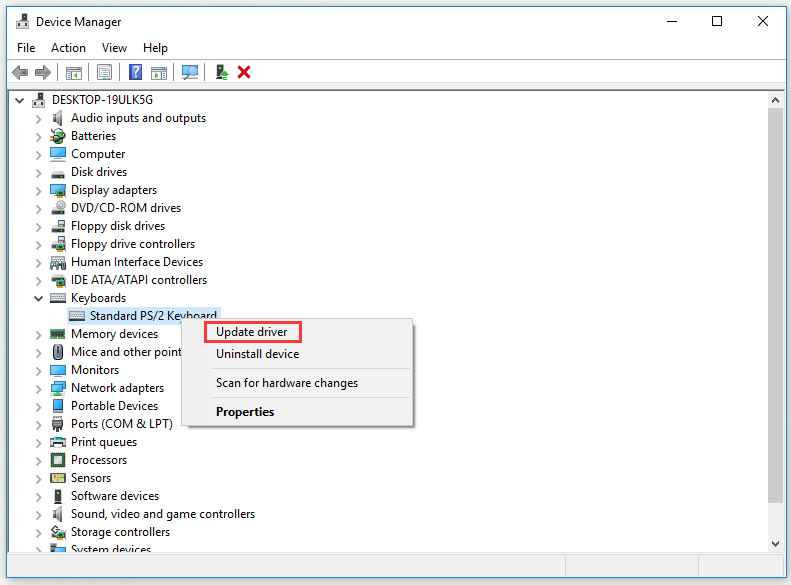
Step 4: Select Search automatically for updated driver software.
Step 5: Download and install the driver update.
Case 2: Start Menu Not Working
Method 1: Log out and Log in Again
This is the simplest method and it will restore the start menu for you.
Step 1: Press Ctrl + Alt + Delete and select Sign out.
Step 2: Type your password and press Enter to log in again.
Now you can check the Start menu shows up or not.
Method 2: Create a New User Account
If the problem is specific to your computer, you can create a new user account and transfer all of your settings there.
Step 1: Press Win + X and click Windows PowerShell (Admin) to open it.
Step 2: In the Windows PowerShell page, type the command net user newusername newpassword /add and press Enter. Replace newusername and newpassword with your actual user name and password.
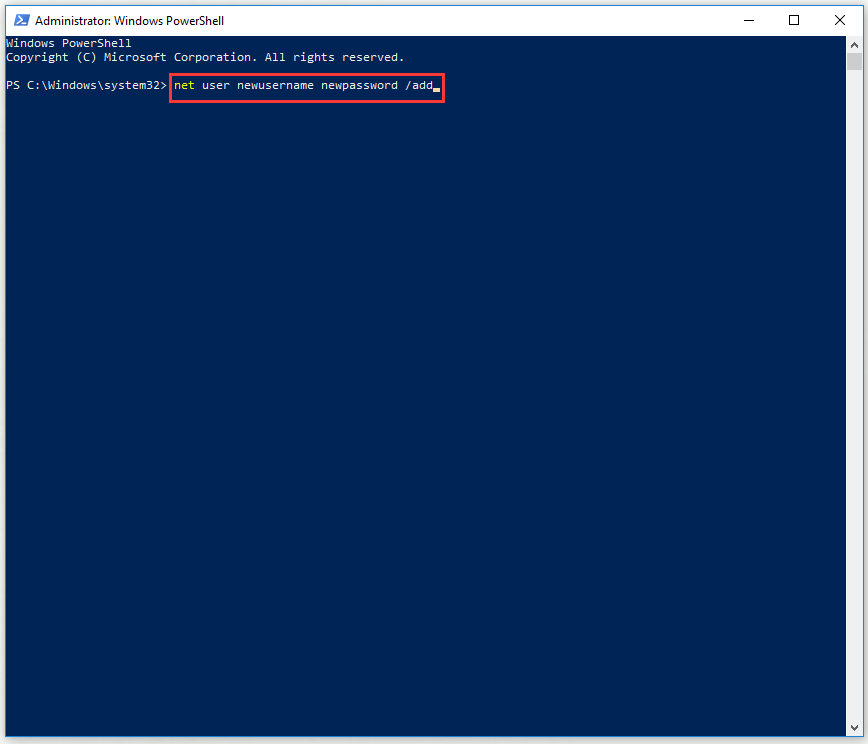
Step 3: Reboot your computer and log in by using new user credentials.
Right now, your Start button will start working.
Method 3: Reinstall Video and Audio Card Drivers
To fix Windows key not working in Windows 10, this method is also worth trying.
Step 1: Press Ctrl + Shift + Esc to open Task Manager. Click File and then select Run new task.
Step 2: Type devmgmt.msc and then click OK to open Device Manager.
Step 3: Under the Sound, video and game controllers section, right-click your audio device and select Uninstall device.
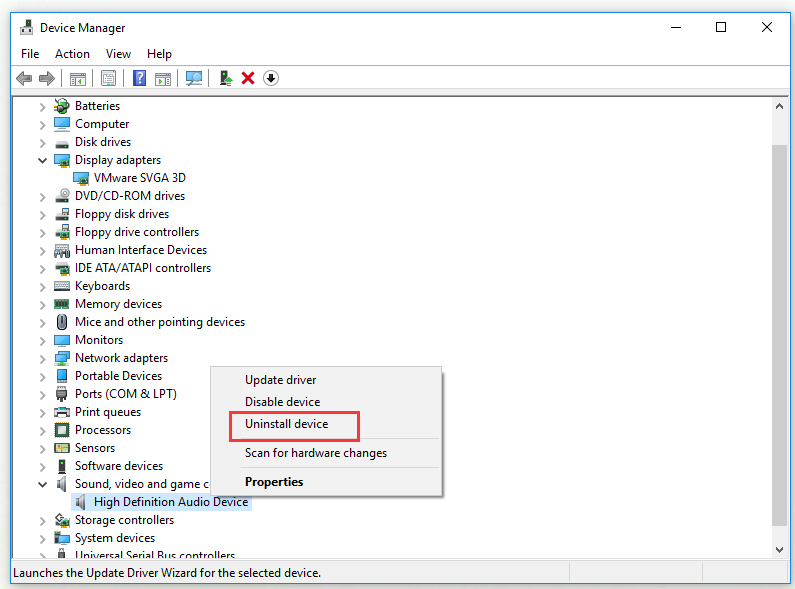
Step 4: Click Uninstall.
Step 5: Under the Display adapters section, right-click your video card driver and select Uninstall device.
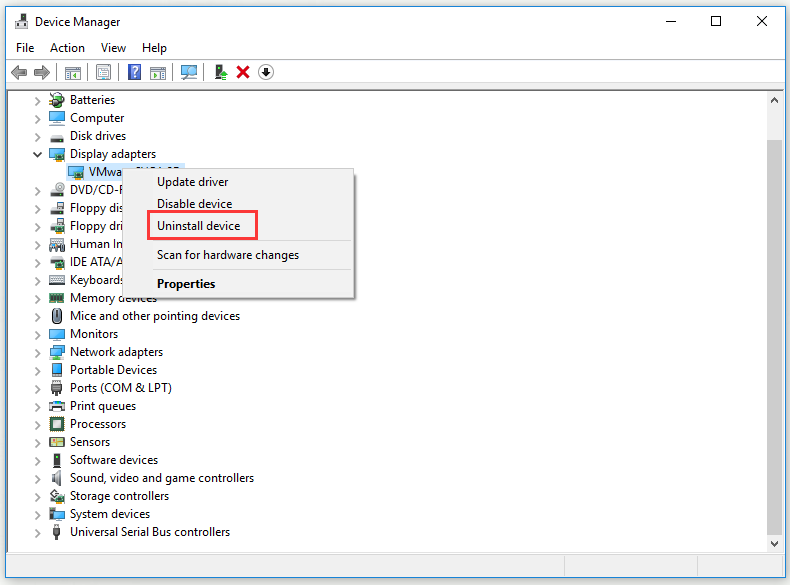
Step 6: Click Uninstall.
Step 7: Reboot your computer
After you complete all the steps, Windows will install drivers again automatically.
Bottom Line
This post has shown you multiple methods to fix Windows key not working in Windows 10 in two cases. If you are also facing this issue, try the methods this post offered.
User Comments :