Symptoms and Causes of EMPTY_THREAD_REAPER_LIST
The EMPTY_THREAD_REAPER_LIST bug check has a value of 0x00000013. It means that the error code 0x00000013 can appear along with the “EMPTY_THREAD_REAPER_LIST” error message. Though EMPTY_THREAD_REAPER_LIST is one of the infrequent blue screen errors, it still confuses a lot of people.
When the EMPTY_THREAD_REAPER_LIST error occurs, your PC may have one of the following symptoms.
- “EMPTY_THREAD_REAPER_LIST” appears and crashes the active program window.
- Windows runs sluggishly and responds slowly to mouse or keyboard input.
- The computer periodically freezes for a few seconds at a time.
- The PC often crashes with the error message “EMPTY_THREAD_REAPER_LIST”.
- A problem has been detected and Windows has been shut down to prevent damage to your computer. The problem seems to be caused by the following file…
What causes 0x00000013 EMPTY_THREAD_REAPER_LIST? After looking into the EMPTY_THREAD_REAPER_LIST error, we find that it can happen due to cluttered Windows Registry, faulty entries of non-existent programs, incorrect user input, missing files, faulty hardware, corrupted software, defective BIOS settings, malware, etc.
Hardware failure: It can be a result of overheating, power supply errors, incompatibilities, or bad memory.
Software issues: They include timing inconsistency, driver incompatibility, and operating system corruption.
Related articles:
- SPECIAL POOL DETECTED MEMORY CORRUPTION BSOD
- Invalid IO Boost State error
- MSRPC State Violation BSOD
- REFS_FILE_SYSTEM BSOD
- Windows 11 blue screen when idle
Solution 1: Remove Peripherals Connected to the PC
You can connect external devices to computers for printing, scanning, drawing, extending video, and other activities. However, these peripherals might be incompatible with the computer and cause EMPTY_THREAD_REAPER_LIST blue screen.
Besides, the 0x00000013 EMPTY_THREAD_REAPER_LIST error can also occur if there are issues with the external hardware, system drivers, or system files. Therefore, you should remove the peripherals connected to the PC once EMPTY_THREAD_REAPER_LIST shows up.
Solution 2: Uninstall Recently Installed Programs
Recently installed programs may be incompatible with the system. So, you should uninstall them especially if the 0x00000013 EMPTY_THREAD_REAPER_LIST error occurs after you install them. For doing that, follow this guide.
Steps for Windows 11 PCs
Step 1: Right-click on the Windows icon and then choose Settings from the opened menu.
Step 2: Tap on Apps > Installed apps.
Step 3: After you click Date installed, the latest installed apps will appear on the top.
Step 4: Click the three-dot icon behind the recently installed apps and choose the Uninstall button. Then click Uninstall in the pop-up menu again to confirm the operation.
Steps for Windows 10 PCs
Step 1: Open the Settings app on the computer.
Step 2: Click Apps in the main interface of Settings.
Step 3: From the Sort by drop-down menu, click Install date. Then click on the recently installed apps at the top of the Apps & features section and click Uninstall.
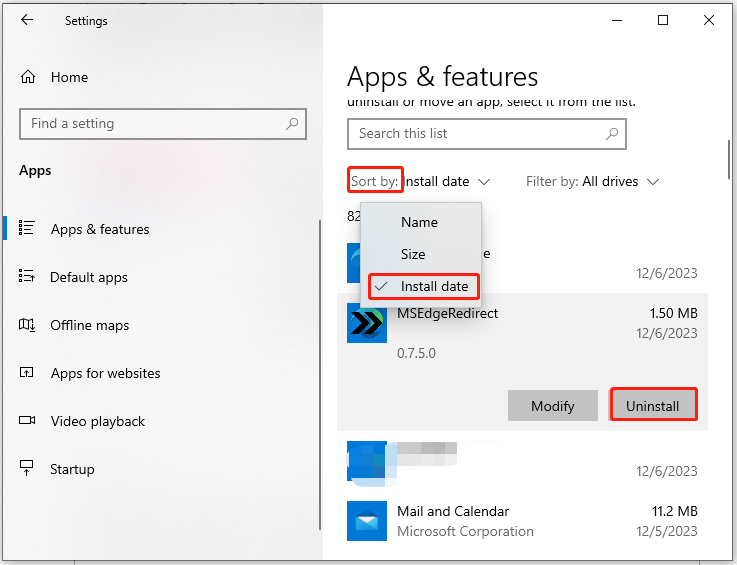
Solution 3: Turn off Fast Startup
Fast startup saves the image of the system, helping you load up the computer faster. Nevertheless, it may also result in EMPTY_THREAD_REAPER_LIST blue screen. Given that fact, you can consider disabling it if EMPTY_THREAD_REAPER_LIST error message appears. To do that, simply follow these steps.
Step 1: After entering Safe Mode, open the Run window by holding the Windows and R keys.
Step 2: Type powercfg.cpl in the Run dialog window and click OK.
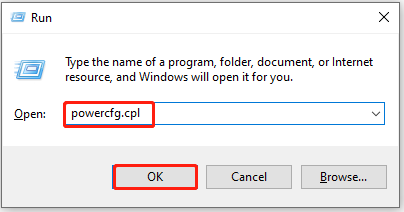
Step 3: In the left panel of the Power Options window, click Choose what the power button does.
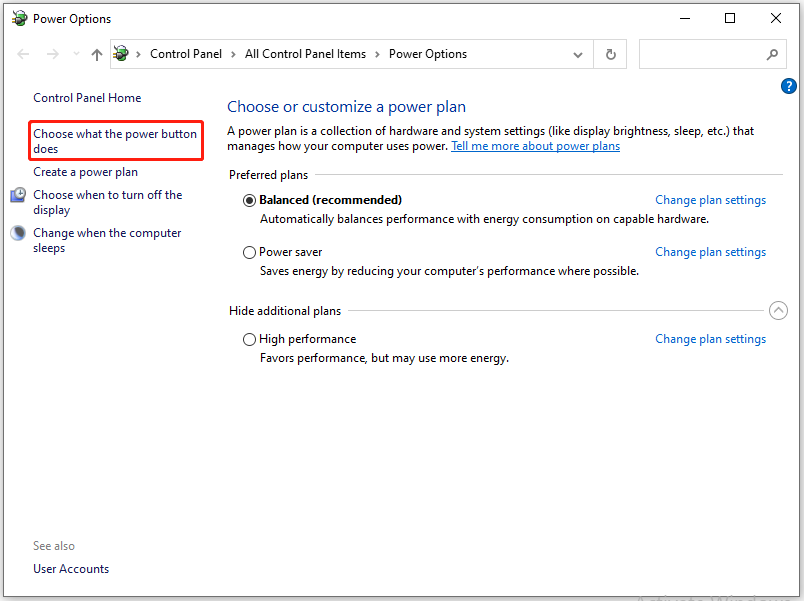
Step 4: In the System Settings window, click Change settings that are currently unavailable.
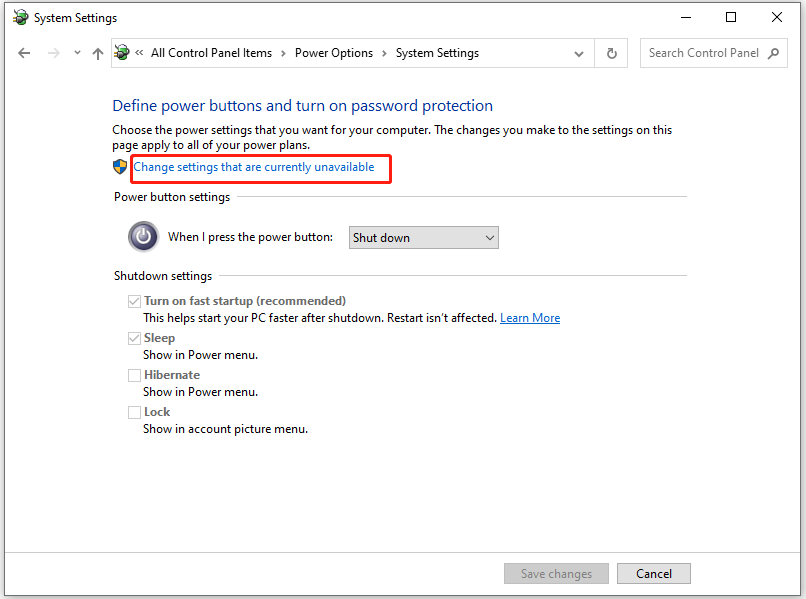
Step 5: Uncheck the Turn on fast startup option and click Save changes.
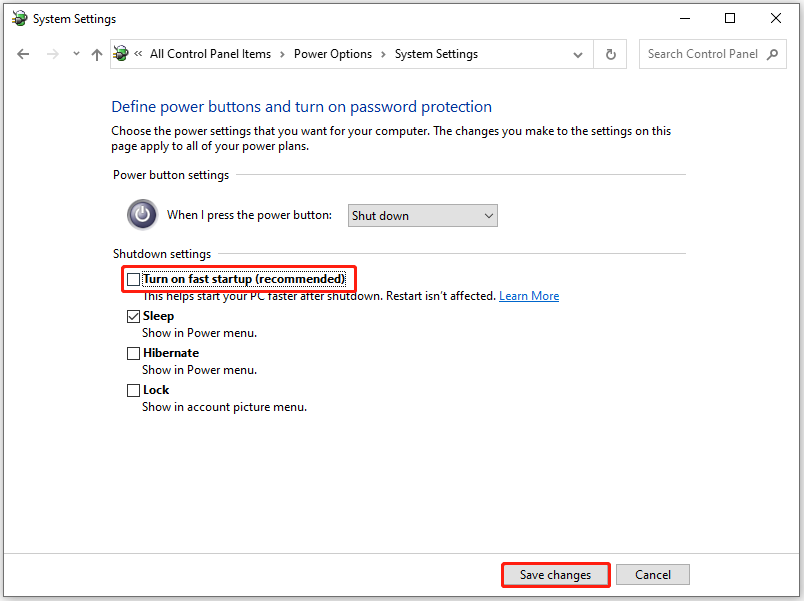
Solution 4: Find and Fix File System Errors
File system errors on the system drive are also responsible for the EMPTY_THREAD_REAPER_LIST error. You should scan the system drive to check and fix file system errors. You can do that by using the Check File System feature of MiniTool Partition Wizard.
As your computer is stuck on EMPTY_THREAD_REAPER_LIST blue screen, you need to boot your PC with a bootable USB drive. Well, the Bootable Media feature in MiniTool Partition Wizard Pro or above editions enables you to create a MiniTool bootable CD/DVD/USB flash drive.
Choose a suitable MiniTool Partition Wizard edition and get it installed on a properly running computer. After the bootable USB drive is created, boot the faulty computer with it. Then follow the steps below to detect and fix found file system errors on the system drive using MiniTool Partition Wizard.
MiniTool Partition Wizard DemoClick to Download100%Clean & Safe
Step 1: After entering the main interface of MiniTool Partition Wizard, right-click the system drive and click Check File System in the context menu. Alternatively, highlight the system drive and tap Check File System in the left panel.
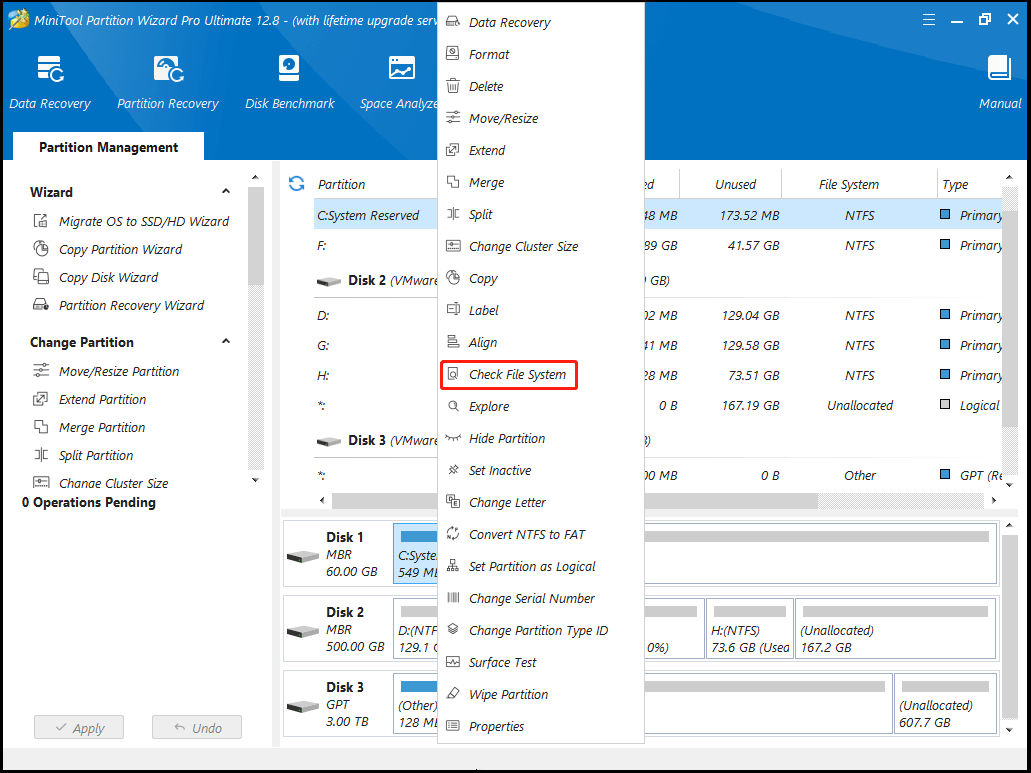
Step 2: In the prompted window, select the Check & fix detected errors option and click the Start button.
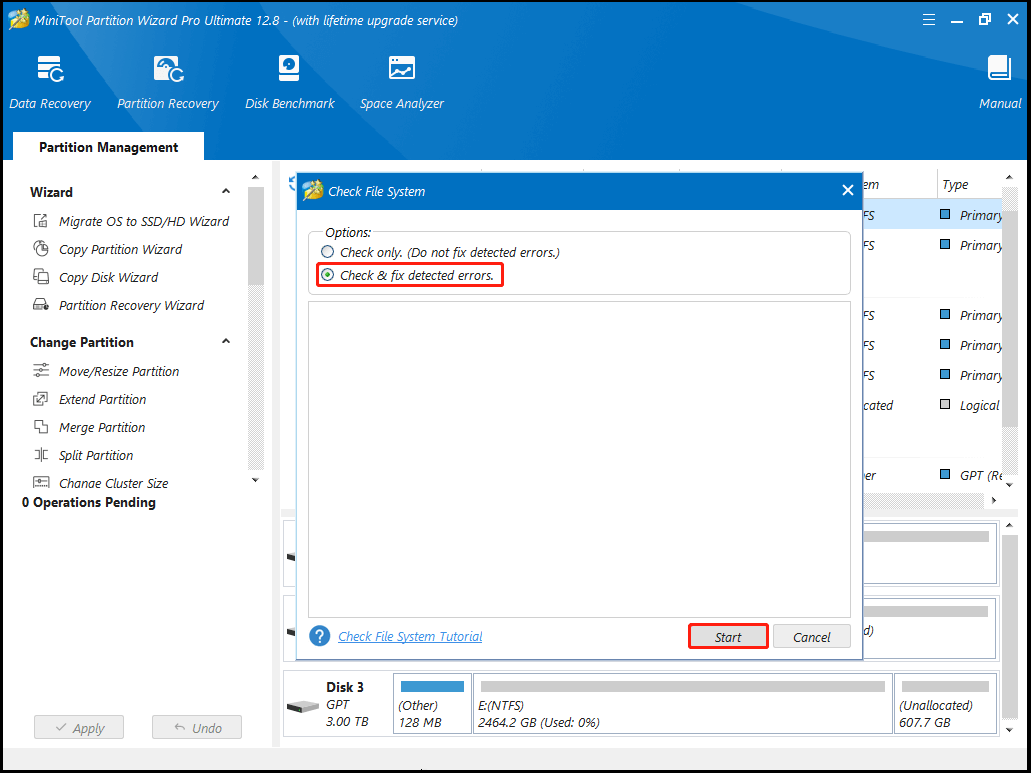
Step 3: Wait patiently until the process finishes. After the scanning process ends, any detected file system errors on the system drive will be fixed.
In addition to detecting and fixing file system errors, MiniTool Partition Wizard also allows you to partition hard drives, format SSDs, convert MBR to GPT (and vice versa) without data loss, clone hard drives, check disk space usage, perform hard drive speed tests, recover data from hard drives, etc.
Also read:
Solution 5: Run SFC
If EMPTY_THREAD_REAPER_LIST is caused by corrupted system files, you should perform an SFC scan to solve the issue.
Step 1: Boot your computer from a Windows installation disk.
- Create a Windows 11 installation media on another computer.
- Plug the installation media into the computer that is stuck on EMPTY_THREAD_REAPER_LIST.
- Restart the computer and keep pressing the BIOS key when the PC boots up. This will guide you to the BIOS setup.
- Select the USB disk with Windows 11 installation media as the first boot option.
- Press F10 > Enter keys to save the changes you’ve made. Then your computer will boot from the configured boot device.
Step 2: When the window below appears, click Next to continue.
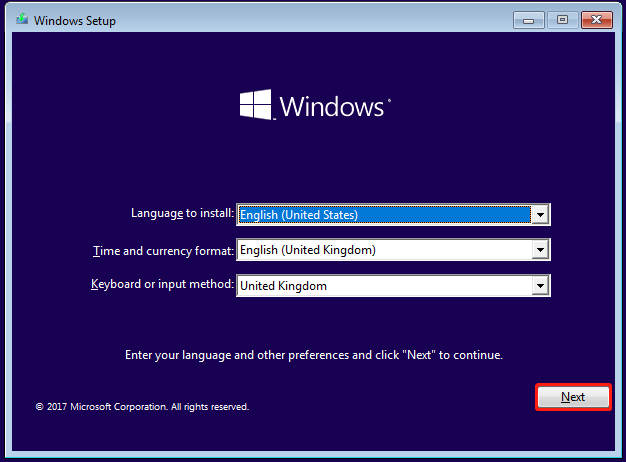
Step 3: In the next window, click Repair your computer.
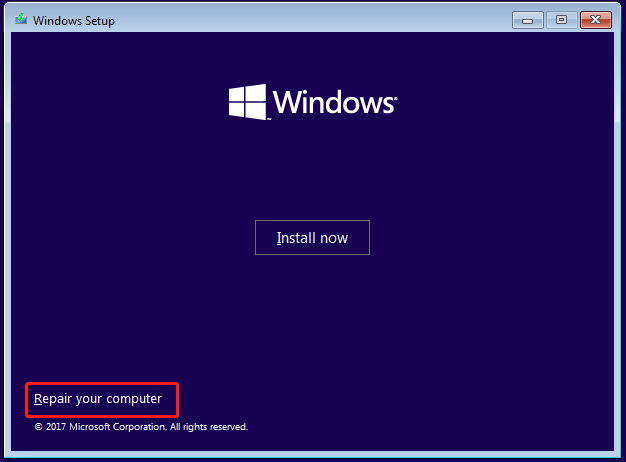
Step 4: Tap Troubleshoot > Command Prompt.
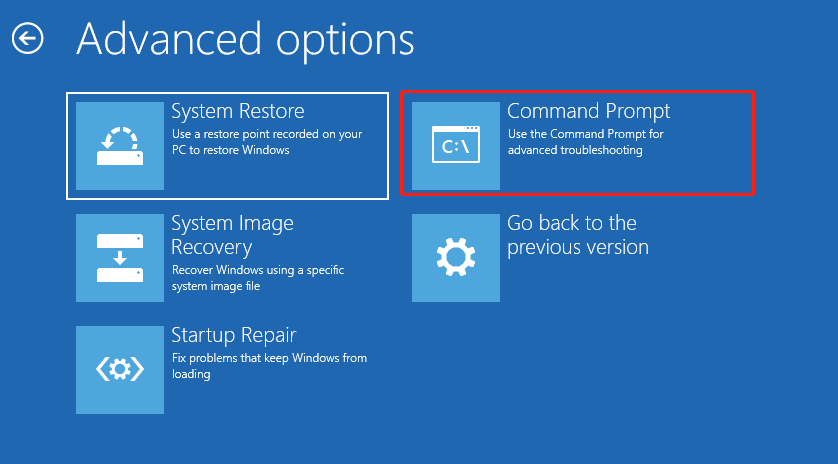
Step 5: In the elevated Command Prompt window, type sfc /scannow and hit Enter.
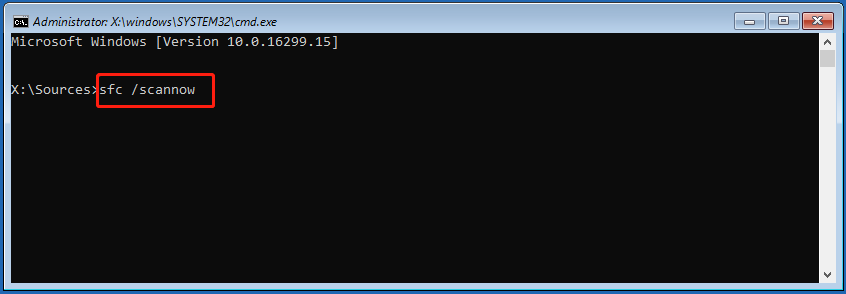
Step 6: After the scanning process ends, restart your computer to let the changes take effect. Then check if the 0x00000013 EMPTY_THREAD_REAPER_LIST error disappears.
Solution 6: Reset BIOS to Default Settings
According to user reports, resetting BIOS to default settings helps solve the bug check 0x13: EMPTY_THREAD_REAPER_LIST error. You can also have a try! Here’s a full tutorial.
Step 1: Restart your computer several times until you see Windows Preparing Automatic Repair.
Step 2: Click Advanced options > Troubleshoot > Advanced options > UEFI Firmware Settings.
Step 3: After entering the BIOS menu, go to File and choose Apply Defaults.
Step 4: Press F10 > Enter key to save and exit BIOS.
Also read: BIOS Not Showing on External Monitor? Here Are 4 Solutions
Solution 7: Update Windows to the Latest Version
Microsoft keeps releasing Windows updates to improve user experience. To be specific, it adds new features and bug patches in the new updates. You can also update the Windows to the latest version to get rid of EMPTY_THREAD_REAPER_LIST blue screen.
Steps for Windows 11 Computers
Step 1: Open Settings on your computer.
Step 2: In the left panel of the Settings window, click Windows Update.
Step 3: Tap on the Check for updates button in the right panel.
Step 4: After a while, all the available updates will be listed. Download and install the latest update to your PC.
Steps for Windows 10 Computers
Step 1: After opening Settings, click Update & Security.
Step 2: Click Windows Update > Check for updates.
Step 3: Hit the Download and install button under the desired Windows update version.
Step 4: Follow the prompted instructions to complete the operation.
Solution 8: Perform a System Restore
If none of the above solutions work, try performing a system restore. Your computer will be free of EMPTY_THREAD_REAPER_LIST after it is restored to an earlier state.
Step 1: Navigate to System Restore by following the steps offered in Solution 5.
Step 2: In the next window, tick the “Choose a different restore point” option and click Next.
Step 3: Select a restore point and click the Next button.
Step 4: Tap the Finish button. After that, your computer will restart and restore itself to the selected version.
In addition to the solutions above, you can also run Windows Defender to scan viruses, perform a memory test, reinstall the affected driver, and uninstall Windows update to fix bug check 0x13: EMPTY_THREAD_REAPER_LIST.
Leave Your Words
The symptoms, causes, and fixes of the 0x00000013 EMPTY_THREAD_REAPER_LIST error have been shown to you. If you receive this issue, please refer to this comprehensive guide. With the given methods, you can troubleshoot the EMPTY_THREAD_REAPER_LIST error smoothly.
If you have other questions related to this error, tell us in the following comment area. We will try our best to work them out. For issues that occur when you use MiniTool Partition Wizard, send us an email via [email protected]. Our technical support will get back to you as soon as possible.