What Is Hard Disk Sentinel
Hard Disk Sentinel, also referred to as HDSentinel, is a computer hard disk drive monitoring software developed by Heartfelt Development Services. The software supports many types of hard drives, including IDE, SATA, NVMe, SCSI, SAS, and USB hard drives. It can be used on many operating systems, including Windows, Linux, and DOS.
The software was first released in 2005, and it keeps updating for a better user experience. Up to now, the latest version is 5.61, and it comes with many more features than the first version.
Nowadays, it provides some various versions for different users, and you can choose one according to your needs:
- Hard Disk Sentinel (standard)
- Hard Disk Sentinel Trial
- Hard Disk Sentinel Professional
- Hard Disk Sentinel Enterprise
- Hard Disk Sentinel DOS version
- Hard Disk Sentinel Linux version
In general, HDSentinel can be used to find, test, diagnose and repair hard drive problems, report the result of HDD and SSD health check, and monitor performance degradations and failures.
How to Use Hard Disk Sentinel
Do you know how to use this software? Please keep reading, as here is an introduction to its main features.
Physical Disk Information
In the main interface of Hard Disk Sentinel, you can find 7 tabs which display physical disk information in the right pane. They are:
#1. Overview
Under Overview tab, you can check the current performance and health values of the selected hard disk. You can see a text description of the disk on this page. The text area may include tips for any detected problems. Therefore, you should read the details if the hard disk status is not perfect.
#2. Temperature
Under Temperature tab, you can check the current, daily average, maximum, and minimum temperatures values, as well as the history of recorded values. It helps you find a possible failed fan which results in higher temperatures in time.
#3. S.M.A.R.T.
Under S.M.A.R.T. tab, the list of S.M.A.R.T attributes of the select disk is displayed. The attributes are defined by the manufacturer and the list is fixed. You are unable to add or remove any attributes.
#4. Information
Under Information tab, you can view a lot of details of your disk, including manufacturer, model type, disk interface, serial number, disk width, height, weight, and so on.
#5. Log
Under Log tab, you can check the log maintained for the installed disk and by Hard Disk Sentinel. It is used to store the degradations of the data field of the most important S.M.A.R.T attributes.
#6. Disk Performance
On the Disk Performance page, you can check the transfer (read and write) rate information of your disk. This is quite useful especially during a data transfer between two different hard drives, as you can compare the transfer rate and speed of them and you might find which one is faster.
#7. Alerts
The alerts generated by the hard disk will be listed under the Alerts tab. It contains the event type and date. You can configure HDSentinel to send alert to you when a new entry is added to the log, but this feature is unavailable in the unregistered version.
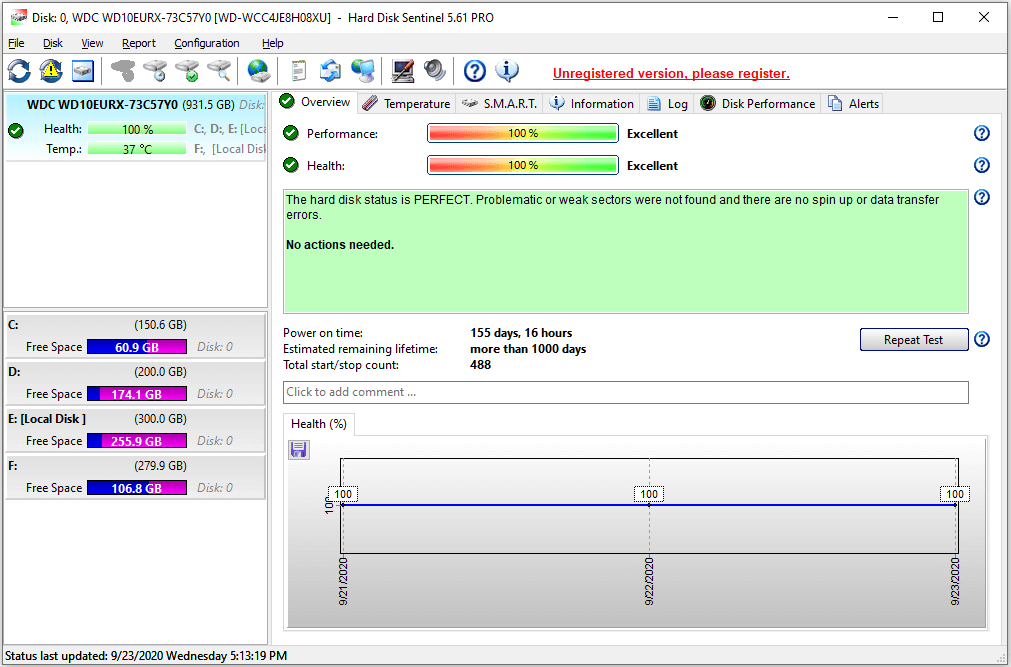
Hard Disk Test
Hard Disk Sentinel also provides different disk test methods. Some of them are available only in the registered version, and some of them might influence the data stored on your disk. Let’s see more detail in the following contents.
#1. Hardware Self-Test
The Hardware Self-test can help you test the hard disk status quickly or with details. You can still use the disk but it might be slower during the test. The test is not destructive and your data saved on the disk should be safe.
It supports the Short and Extended Self-tests. The Short Self-test checks the major components of the hard disks and it only takes about 2 minutes. The Extended Self-test scans the target disk completely and it takes more time. If any problematic areas are detected, it will force the bad sector reallocation.
#2. Random Seek Test
Random Seek Test is useful to help you verify the noise level, track-to-track seek time and temperature levels of your disk. The test won’t affect the saved data. Many users would use this feature to test the stability of the hard drive.
During the Random Seek Test, the disk temperature might increase with 10-15 Celsius degrees. Please make sure the hard drive is not too hot before starting the test.
#3. Surface Test
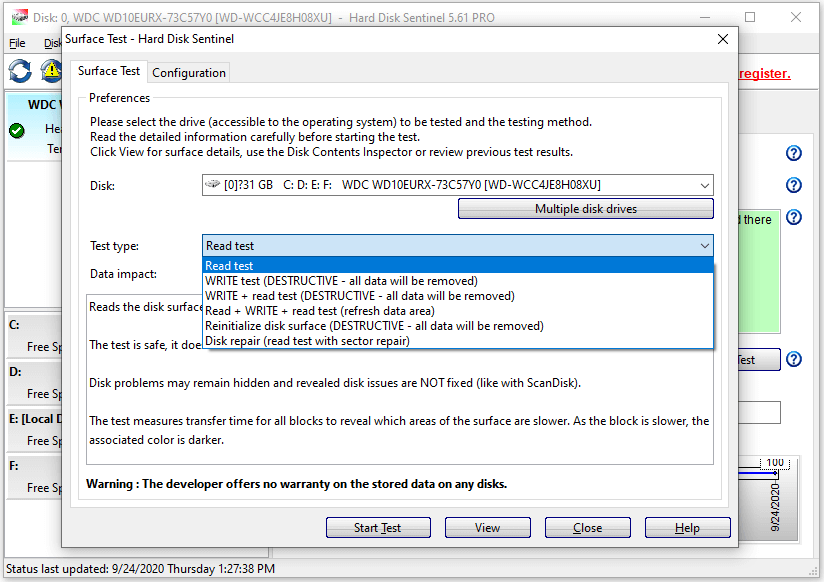
The Surface Test can check the surface of the hard drive with different methods. Some methods would destroy the data stored on the disk, and you should learn about them before you perform the test. Here are six test types:
- Read test: When you run this test, HDSentinel will read the disk surface to check if all sectors are accessible and readable. This won’t affect your data.
- WRITE test: This will overwrite the disk surface to analyze the problematic sectors and fix them by reallocating the bad sectors. You will lose all the data if you run this test.
- WRITE + read test: It overwrites the disk surface and then reads back sector contents. It will remove your data, too.
- Read + WRITE +read test: This will read stored data from each block, write back the contents, and then read the information and compare it with the original contents. In most cases, the process can be operated without data loss, but your data would be unsafe if the system is not stable or any problems happen, such as power failure.
- Reinitialize disk surface: This will overwrite the disk surface to restore the sectors to default status. It is regarded as low level format sometimes and it can be used to permanently erase the stored data.
- Disk repair: This type of test can be used to repair drives with weak sectors. This won’t delete your data and you don’t need to back up your disk before starting the test.
Panic Backup
Panic backup is another worth mentioning feature of Hard Disk Sentinel. You can find it by clicking the Configuration menu and going to Operations > Panic backup.
You can add new projects to the backup list in case that any hard disk has a problem. You can also connect the project to different events. For example, a project can be executed when the health or temperature value is not normal.
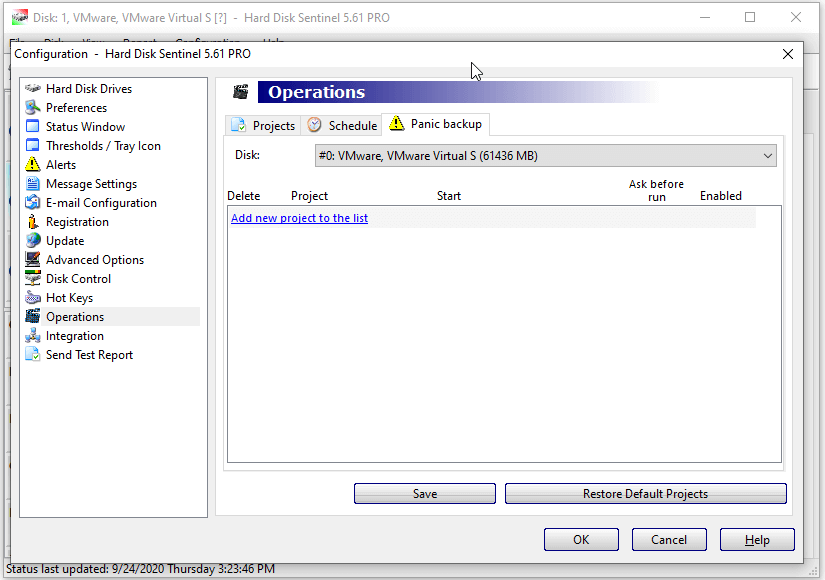
As you can see, Hard Disk Sentinel should be a wonderful hard drive sentinel for monitoring hard drive health status and repairing some errors.
However, the user interface might be complicated for users who have never used the software and who don’t know much about the computer components or disk performance. In addition, some USB flash drives might not be supported by the HDSentinel application. In this case, you can try other professional tools as alternatives.
Hard Disk Sentinel Alternatives
Hard Disk Sentinel does help a lot of users solve the problems on their hard drives. Every coin has two sides. It does have some disadvantages. If you don’t like Hard Disk Sentinel, you can take some alternatives into consideration, such as CrystalDiskInfo, HD Tune, Samsung Magician, Seagate SeaTools, etc.
Here I recommend MiniTool Partition Wizard for you. It is a professional disk manager which supports almost all the hard drives, and it is easy to operate. Unlike Hard Disk Sentinel which focuses on monitoring and repairing the installed disks, MiniTool Partition Wizard is better in managing the connected disks, checking errors, rescuing data, and backing up data.
Now, let’s see what features you can use as HDSentinel alternatives.
Disk Performance Alternative
As mentioned, HDSentinel provides a feature called Disk Performance which can be used to test the disk transfer rate and measure disk performance. It is similar to the Disk Benchmark in MiniTool Partition Wizard.
Benchmarking is a popular solution to test disk speed. It measures the transfer speeds under various disk access methods, such as sequential and random. It is free and you just need to follow the steps below to use it.
Step 1: Download MiniTool Partition Wizard by clicking the following button or vising its official website. Then run the downloaded installer and follow the instructions to install the application.
MiniTool Partition Wizard FreeClick to Download100%Clean & Safe
Step 2: Launch MiniTool Partition Wizard, and click Disk Benchmark from the main interface.
Step 3: Configure the available parameters like Select a drive, Transfer Size, Test Mode, etc. Then click Start to start the test.
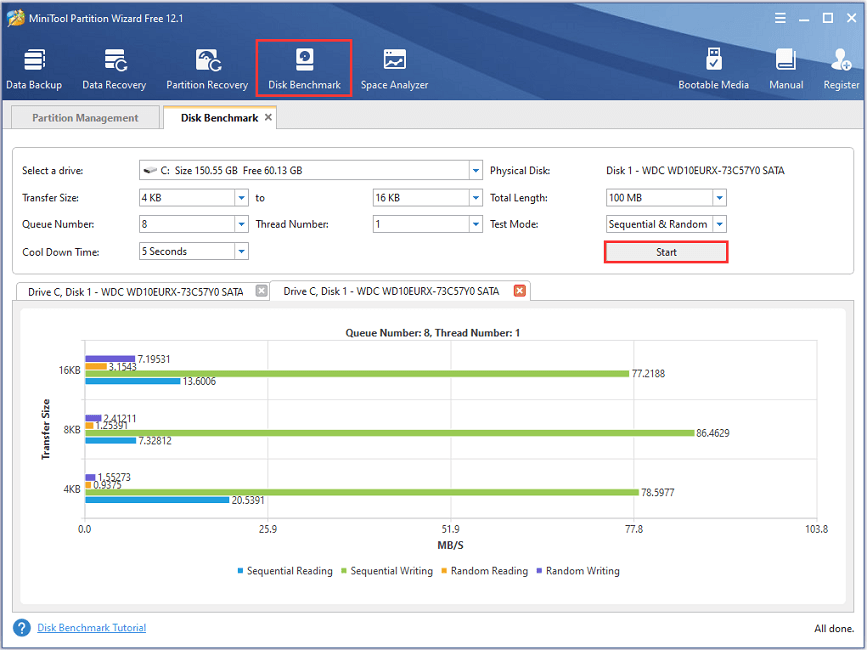
After that, you just need to wait for a while, and then you can view the test results which show in MBps.
Hard Disk Test Alternative
As the alternatives to Hard Disk Test of HDSentinel which helps check for and repair errors on a disk, Surface Test and Check File System provided by MiniTool Partition Wizard are worth trying.
The Surface Test can be used to check for bad sectors, but it is unable to fix the problem, and you need to use other professional software to shield the bad sectors. Remember to back up your data after shielding bad sectors to avoid data loss. Check File System can help you find and fix logical errors that exist on your disk. They are also free to use.
You just need to right-click a target partition in the application and select the feature you want to use. Then follow the pop-up wizard to finish the process.
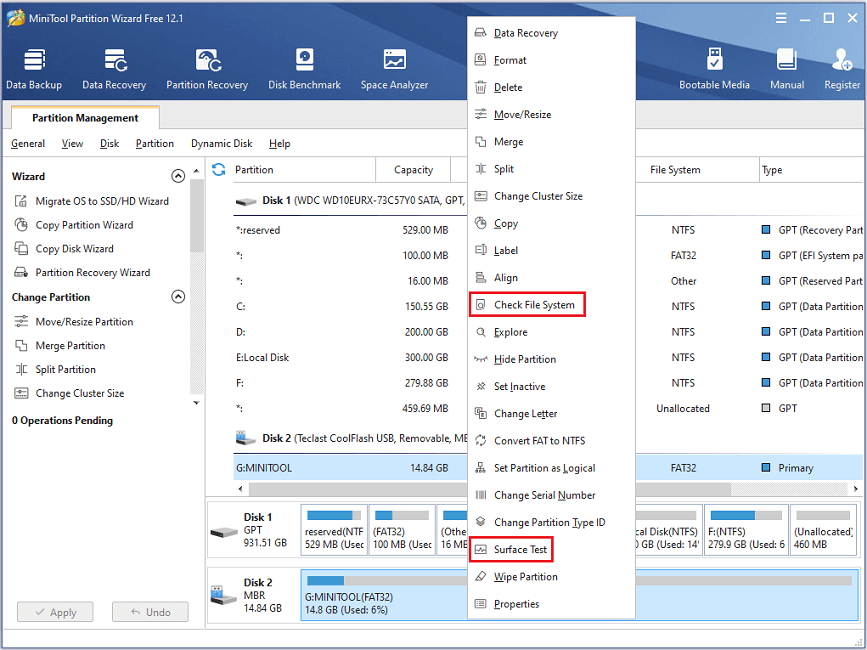
Panic Backup Alternative
To back up your disk to avoid data loss, you can also try MiniTool Partition Wizard. It’s free for non-system partitions and disks while the panic backup is available in the pro version of HDSentinel.
The main difference between HDSentinel and MiniTool Partition Wizard towards this feature is that you can set automatic backup which can be executed if any problems happen in HDSentinel, while you can only back up your disk manually with the later.
To back up your partition with MiniTool Partition Wizard, you should connect an external hard drive to your PC.
Step 1: Open MiniTool Partition Wizard. Then select Copy Partition Wizard and click Next to skip the welcome page.
Step 2: In the following window, select the partition you want to copy and click Next.
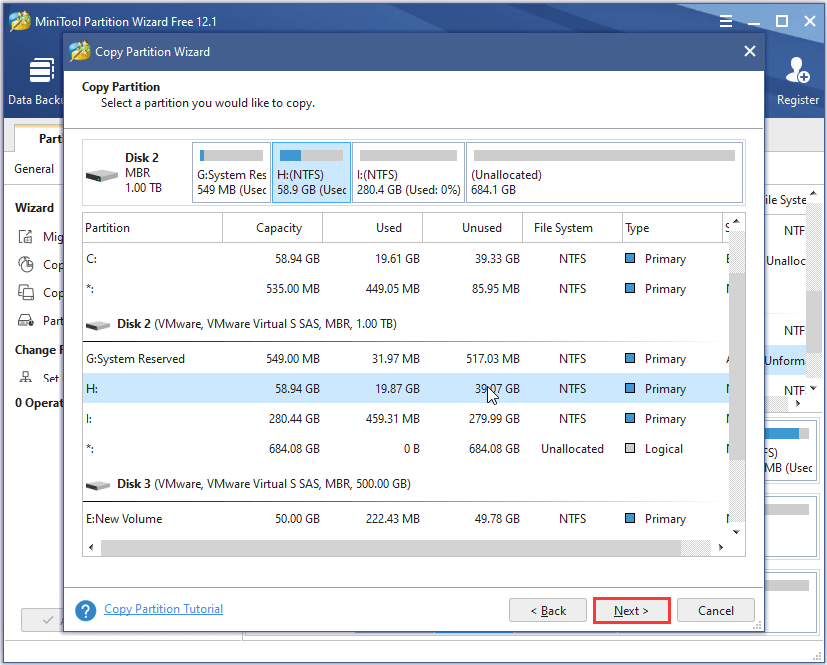
Step 3: Select the unallocated space on your external hard drive to store the copy. Then click Next.
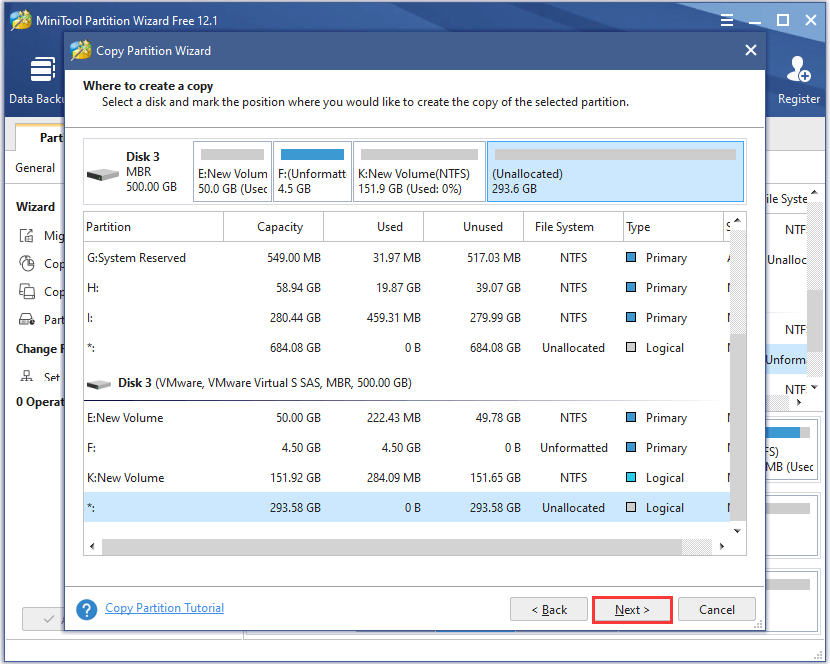
Step 4: Edit the copied partition and click Finish. When you go back to the main interface, click Apply to start the backup process.
Here are some Hard Disk Sentinel alternatives. Feel free to have a look if you need.Click to Tweet
Bottom Line
What is Hard Disk Sentinel? How to use it? What are the alternatives to it? You can find all the answers in this post. If you have any ideas or suggestions after reading this post, please feel free to leave them in the following comment zone. If you encounter any problems while using MiniTool Partition Wizard, you can contact our support team via [email protected].