About Origin In-Game Overlay
As a digital distribution for purchasing and playing video games, Origin is one of the best alternatives to Steam. Origin has various social features such as profile management, networking with friends, and direct game joining with an in-game overlay.
Users are able to access the Origin overlay by pressing Shift + F2 and they do benefit a lot from the in-game overlay feature. It allows them to access some features like friends list or messages without closing the game.
However, many Windows 10 users complain that their Origin in-game overlay doesn’t work. If you are facing the same problem, you should know the factors that might lead to this problem. Some of them are listed below:
- Conflicting applications
- Outdated device drivers
- Outdated operating system
- Corrupted game files
Now, let’s see how to fix Origin overlay not working.
Method 1: Make Sure Origin In-Game Overlay is Enabled
When you find that your Origin in-game overlay not working, the first thing you need to do is to check whether the overlay feature has been enabled or not. If it is disabled, you should enable Origin overlay and try using it again.
If you don’t know how to check it, you can follow the steps below.
Step 1: In Origin client, click Origin menu on the upper left corner and select Application Settings.
Step 2: Select ORIGIN IN-GAME tab.
Step 3: Toggle the Enabled Origin In-Game option on if it’s off.
Then restart your Origin and the game, and check if the problematic feature works properly.
Method 2: Close Background Software
If you are sure you have enabled Origin overlay but it’s still not working, there may be some applications running in the background interfering with Origin. In this case, you need to close them.
Step 1: Press Shift + Ctrl + Esc to open Task Manager.
Step 2: Select Processes tab.
Step 3: Under Apps and Background processes section, select each unnecessary app and click End task.
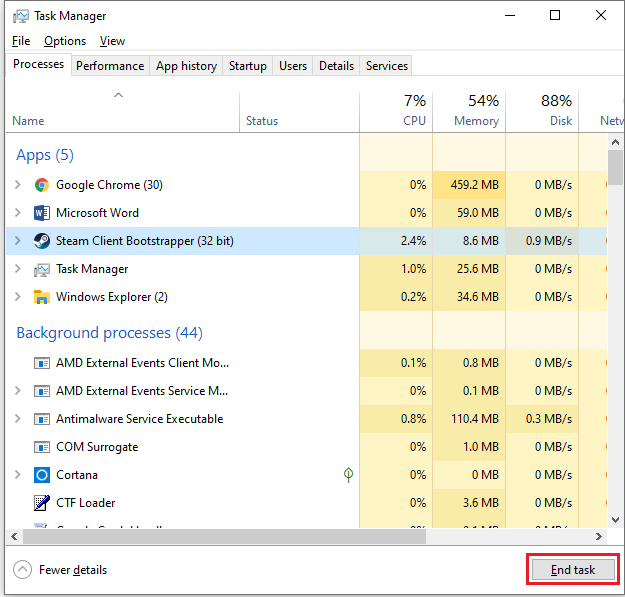
Then you can check if the issue is fixed. If it still exists, you need to move on to the next method.
Method 3: Clear Temporary Files and Origin’s Cache
Cached data helps speed up loading of applications. However, if the cache is corrupted, some problems might appear. Therefore, to solve Origin overlay not working, you can try clearing Origin cache with the following steps.
Step 1: Close Origin and end all running processes related to Origin via Task Manager.
Step 2: Press Win + R to invoke Run window. Then type %temp% in the box and click OK to open Temp folder.
Step 3: Delete all the files and folders in this folder expect those which are in use (you can just skip them).
Step 4: Open Run window again and then input %ProgramData%/Origin in the box and press Enter.
Step 5: In the pop-up folder, delete all the folders and files except LocalContent folder.
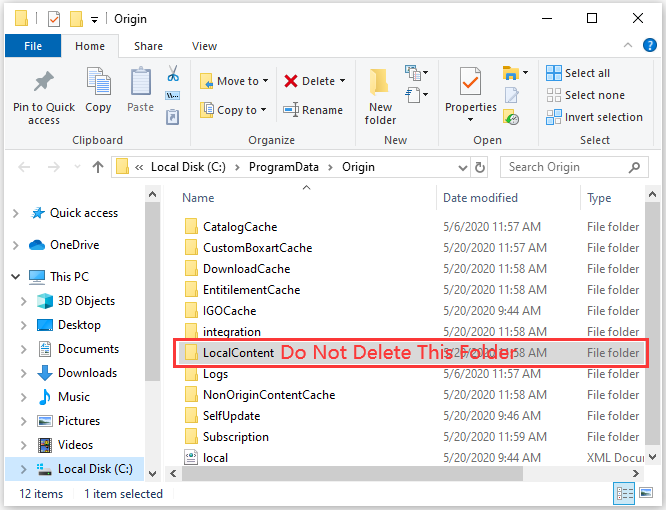
Step 6: Input %AppData% in the Run box and click OK to navigate to Roaming folder. Then locate Origin folder and delete it.
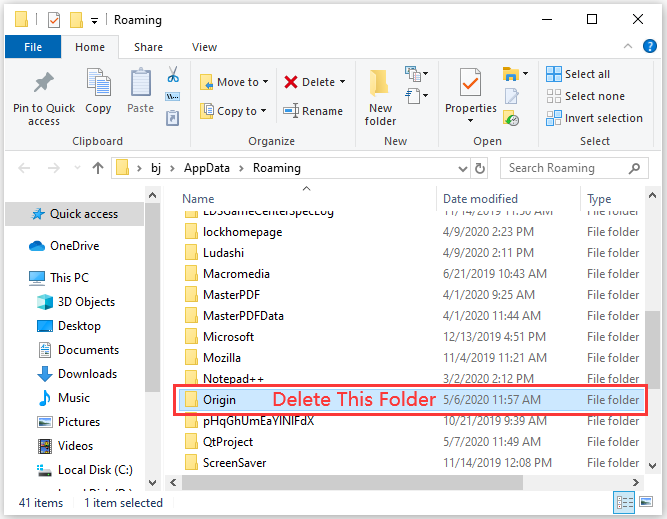
Step 7: Click AppData next to Roaming in the address bar. Then open Local folder and delete Origin folder.
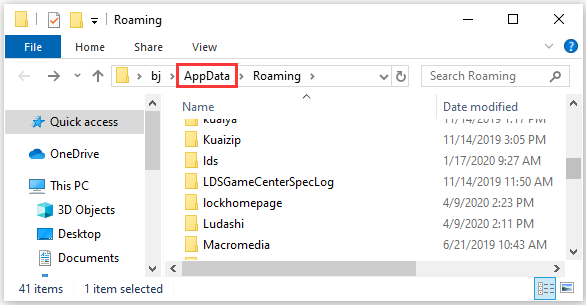
After you finish all the steps, you should reboot your computer and then check if the problem has been solved.
Method 4: Perform a Clean Boot
You can also stop third-party software and services from launching at startup to ensure that there are no programs conflicting with Origin’s in-game overlay feature.
Step 1: Open Run window and type msconfig. Then click OK to go to System Configuration.
Step 2: Under General tab, select Selective startup radio button. Then check Load system services and Use original boot configuration. Uncheck Load startup items if it is checked.
Step 3: Switch to Services tab. Then select Hide all Microsoft services, click Disable all button and click Apply and OK.
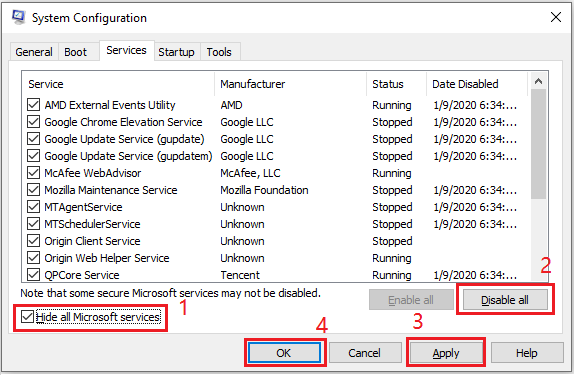
Step 4: There will be a pop-up window that asks you to restart the computer. Make sure you have saved all your tasks and closed all programs, and then click Restart.
When your computer starts, check if you have fixed Origin overlay not working on Windows 10. If the problem disappears, you can enable the services you have disabled one by one to figure out the problematic one. Then contact with the support of the service to get solutions.
Method 5: Change Antivirus/Firewall Settings
It’s common to see various game issues created by antivirus/firewall applications.
When Origin in-game overlay not working issue happens to you, you can try adding an exception for Origin in your antivirus/firewall application or disable the application temporarily. Then you can use Origin overlay again to check if the problem has been solved.
If the issue disappears, you should enable your antivirus/firewall application again to protect your computer, contact the support of your antivirus/firewall software to get solutions, or employ another antivirus to protect your PC.
Recommended article: Is Antivirus Necessary for Windows 10/8/7? Get the Answer Now!
Method 6: Update Windows and Device Drivers
Outdated Windows and device drivers might expose your system to many risks and issues, including Origin overlay not working. In this case, you need to update your operating system and device drivers.
You just need to:
Step 1: Press Win + I to open Windows Settings.
Step 2: In the pop-up window, select Update & Security.
Step 3: In the left pane, choose Windows Update category. In the right pane, click Check for updates.
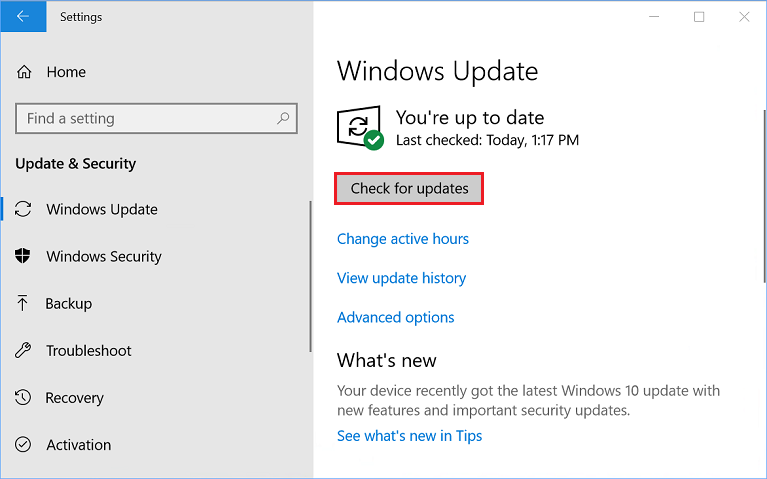
Step 4: If there are any available updates, click Download to download and install them all.
Although many device drivers can be updated through Windows update, it will be a nice idea to visit the manufacturer’s website for the latest device drivers, especially for the sound driver and graphics card driver.
Another way to update device drivers is to use the Device Manager. You just need to:
Step 1: Right-click Start menu and select Device Manager.
Step 2: Double-click a device category to expand the list of the driver you want to update.
Step 3: Right-click the target driver and select Update driver.
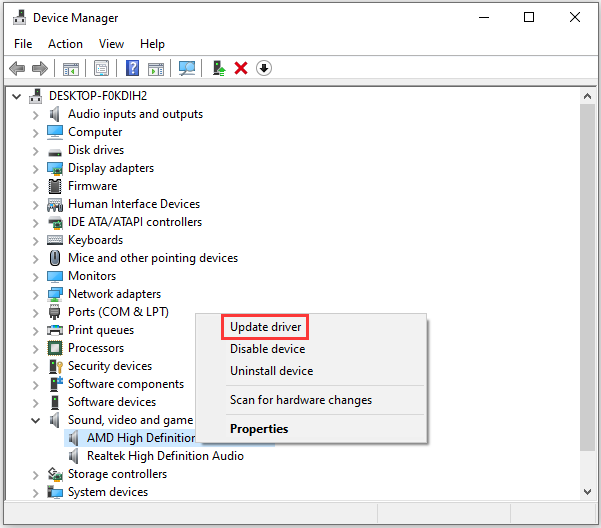
Step 4: In the pop-up window, select Search automatically for updated driver software. Then Windows will search your computer and the Internet for the latest driver software for your device.
Step 5: Follow the instructions to finish the operation.
After getting the latest operating system and device drivers, you can restart your computer and then check if the Origin overlay works.
Method 7: Repair the Game Files in Origin
Origin in-game overlay not working might also appear if the game files are corrupted or missing. In this case, you might be able to solve the problem by using the Origin’s built-in functionality to repair the game files.
Here are the detailed steps.
Step 1: Open Origin and click My Game Library to view your game list.
Step 2: Right-click the problematic game and select Repair.
Then let Origin check and repair corrupted game files automatically. After the process, you should restart Origin and launch the game to check if Origin overlay works fine.
Method 8: Reinstall Origin
Another way to solve Overlay not working on Windows 10 is to reinstall the Origin app. If the Repair feature of Origin doesn’t work and you still encounter problems while trying to use Origin overlay, you can try this method to solve the problem.
Step 1: Press Win + S to open Search. Then input control panel in the search box and select Control Panel app from the results.
Step 2: Select View by: Category on the upper right corner. Then click Uninstall a program to open Programs and Features.
Step 3: Right-click Origin and click Uninstall. Then follow the onscreen instructions to finish the process.
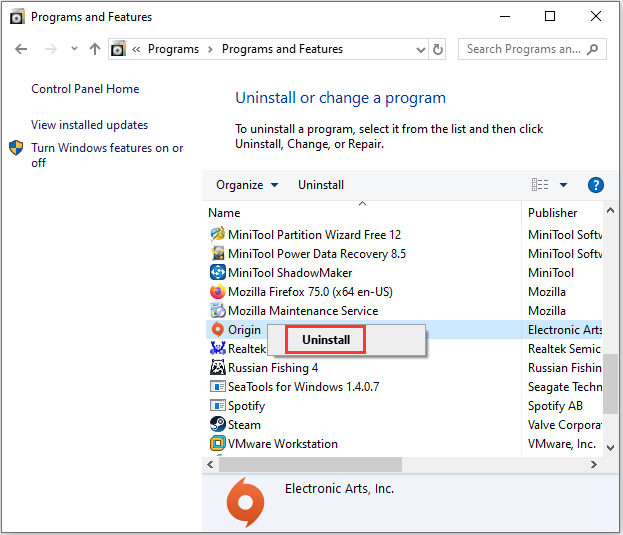
Step 4: Restart the operating system. Then visit the official website of Origin and download and install the app.
After reinstalling Origin, you should check if you have fixed the issue related to the overlay feature.
Method 9: Reset Windows
If you have tried all the methods above but still encounter Origin overlay not working on Windows 10, there might be something wrong with your operating system. In this case, you may need to reset Windows.
Before you reset Windows, you need to know that there are two options you can choose during the process:
- Keep my files (Remove apps and settings, but keep your personal files)
- Remove everything (Remove all of your personal files, apps and settings)
You can select any one according to your needs, but if you choose the option Remove everything, it is recommended to follow the next steps to back up your system partition before proceeding with the reset process.
Step 1: Connect an external hard drive to your computer to store the backup.
Step 2: Download MiniTool Partition Wizard and install it on your computer.
MiniTool Partition Wizard DemoClick to Download100%Clean & Safe
Step 3: Launch the tool. When you get the interface, right-click your system partition and select Copy.
Step 4: Select your external hard drive as the target disk and mark the position where you would like to store all the data on your system drive, and click Next to continue.
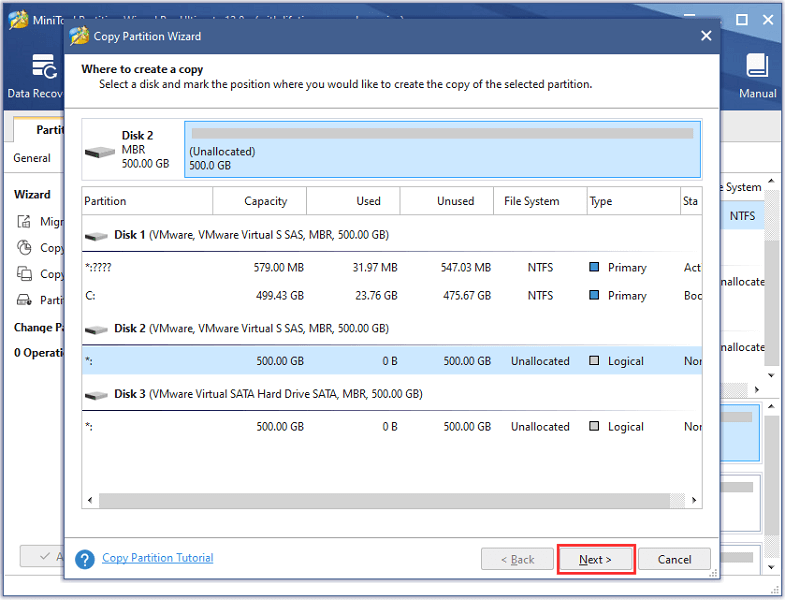
Step 5: In the following window, configure the size and location for the new partition. If you want to make any changes, check Copy the partition with resize and then modify it. Then click Finish.
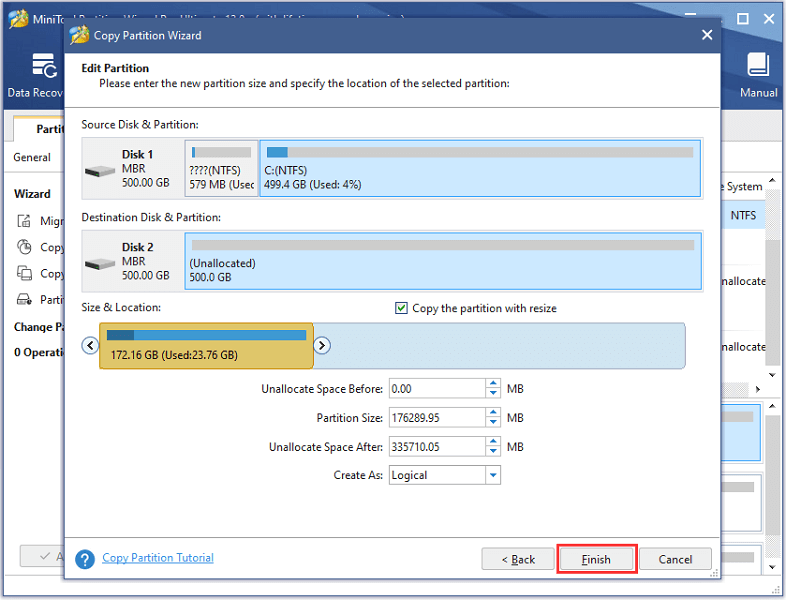
Step 6: When you go back to the interface, click Apply to apply all pending changes. Click Yes to confirm the operation if a note message comes up.
After backing up your system drive, you can disconnect the external hard drive and reset Windows without any worry about data loss. Let’s see how to reset Windows.
Step 1: Press Win + I to navigate to Settings quickly. Then click Update & Security.
Step 2: In the left side, click Recovery. In the right pane, click Get started button under Reset this PC section.
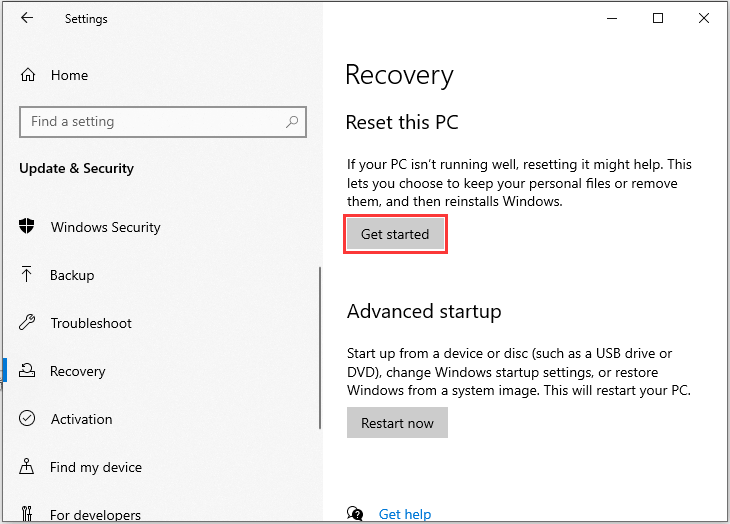
Step 3: Then you need to choose Keep my files or Remove everything according to your needs.
Step 4: Wait for a while and you should click Reset to begin the operation.
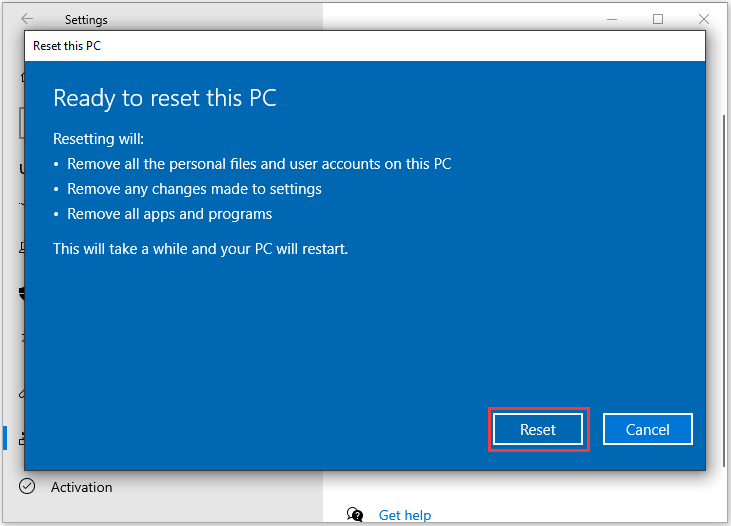
Then the computer will restart and take a few minutes to reset Windows. Follow the onscreen instructions to finish the process.
Hope this method is helpful to solve Origin in-game overlay not working.
How to fix Origin overlay not working? Here are 9 solutions.Click to Tweet
Bottom Line
Origin overlay is a wonderful feature that is popular among game lovers. If you find that your Origin in-game overlay doesn’t work, you can try the methods above to fix the problem.
If you have better solutions, you’re welcome to post them in the following comment section. If you encounter any problems while using MiniTool Partition Wizard, don’t hesitate to send us an email via [email protected].
Origin Overlay Not Working FAQ
- Clear temporary files and Origin cache
- Close background apps
- Disable antivirus software temporarily
- Update Windows and device drivers
- Repair the game files
- Reset Windows