Quais são as vantagens de tornar um HD externo inicializável? A primeira é que você pode usá-lo para inicializar um computador não inicializável. A segunda é que você pode usar a unidade para inicializar o computador quando não quiser usar o sistema próprio da máquina.
Por Que Você Precisa Criar um HD Externo Inicializável com o Windows 10/11?
Existem vários motivos importantes para os usuários tornarem seus discos rígidos externos inicializáveis com o Windows 10/11. Listamos alguns deles abaixo.
- Quando o Windows 10/11 não inicializa devido a uma corrupção do sistema, falha do disco rígido ou ataque de vírus, você pode inicializar facilmente o computador usando o HD externo inicializável do Windows 10/11 criado anteriormente, para evitar a impossibilidade de usar o computador em momentos importantes.
- Se você precisa usar um computador, mas o mesmo não está por perto, você pode usar a unidade inicializável para iniciar outros computadores e utilizar o seu próprio sistema operacional a qualquer hora e em qualquer lugar.
Como Criar um HD Externo Inicializável com o Windows 10/11?
Como criar uma unidade externa inicializável com o Windows 10/11? Existem quatro métodos que mostraremos para você. O Windows oferece dois recursos integrados para criar um HD externo inicializável. Para executar as outras duas soluções, você precisa fazer o download do Software MiniTool para criar um HD externo inicializável com o Windows 10/11.
Crie um HD Inicializável do Windows 10/11 com o Windows To Go
A maioria das pessoas sabe que um HD externo inicializável do Windows 10/11 pode ser criado com a função Windows To Go, que acompanha o próprio Windows 10/11. O Windows To Go pode ser usado para copiar todos os arquivos relacionados ao sistema para o disco rígido externo a fim de torná-lo inicializável. Portanto, você pode conectar a unidade USB ao computador e iniciá-lo a partir do HD externo.
No entanto, existem várias limitações para os usuários quanto ao uso desse método para tornar um HD externo inicializável do Windows 10/11:
- Primeiramente, para usar o Windows To Go, o seu Windows 10/11 deve ser a versão Enterprise, Education ou Professional. (O Windows 8/8.1 Enterprise Edition possui esse recurso, mas outras versões ou sistemas operacionais não contam com o recurso Windows To Go.)
- Em segundo lugar, o Windows To Go só pode ser executado quando a unidade USB é certificada e o espaço de armazenamento deve ser de pelo menos 32 GB. Se a unidade USB não tiver espaço suficiente ou não for certificada, o Windows To Go não poderá ser usado para criar uma unidade USB inicializável do Windows.
Então, como usar o Windows To Go para criar uma unidade USB inicializável com o Windows 10/11? Veja o método abaixo.
Passo 1: Baixe o arquivo ISO do Windows 10/11 em seu computador e insira uma unidade USB certificada maior que 32 GB no computador.
Passo 2: Digite painel de controle na caixa de pesquisa primeiro e clique em Painel de Controle para continuar.
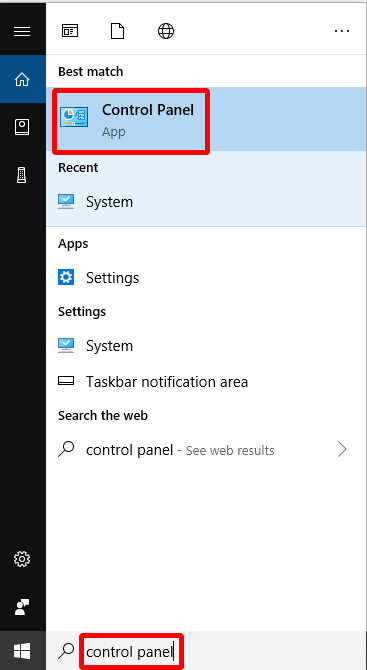
Passo 3: Você pode definir a exibição por ícones pequenos ou digitar Windows To Go na caixa de pesquisa superior direita e clicar em Windows To Go para continuar.
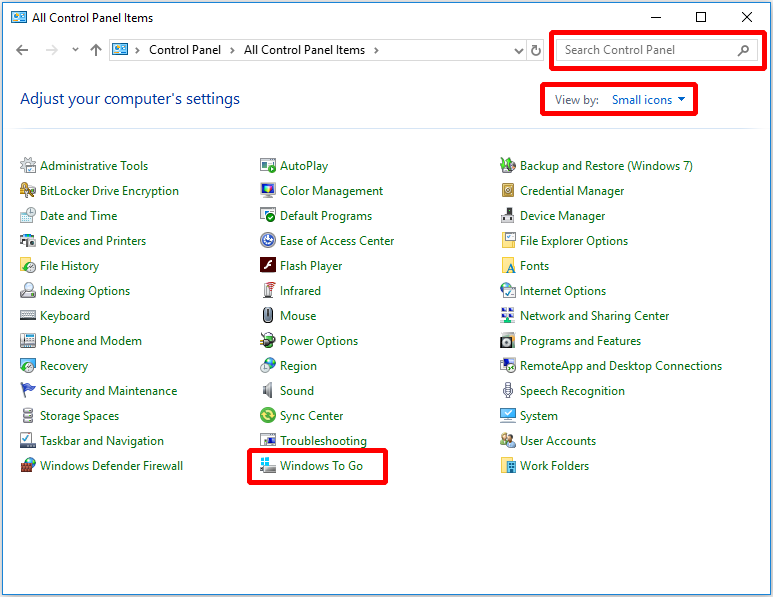
Passo 4: Escolha a unidade que deseja usar na janela Criar um espaço de trabalho do Windows To Go. Em seguida, clique na unidade desejada e em Avançar para continuar.
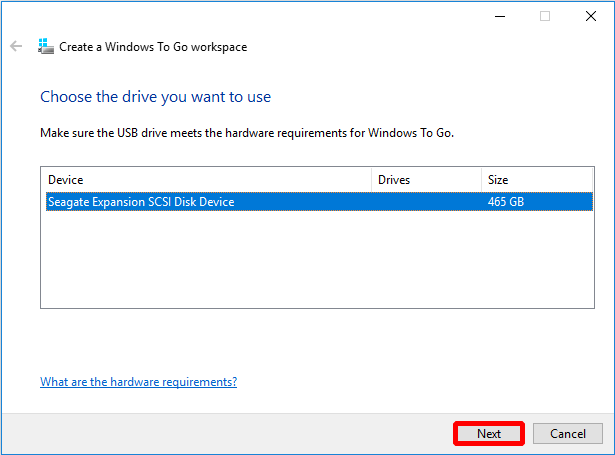
Passo 5: Clique em Adicionar local de pesquisa para pesquisar o arquivo ISO do Windows 10/11 e selecione a imagem ISO do Windows 10/11 para continuar.
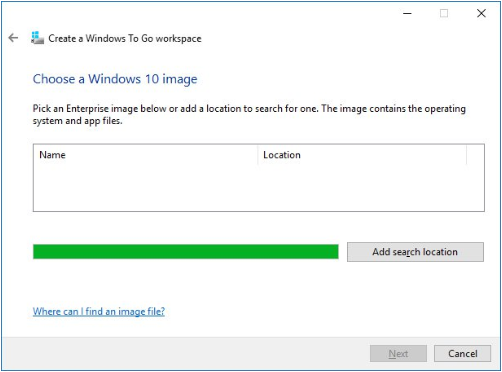
Passo 6: Escolha se deseja definir uma senha do BitLocker. Se quiser definir uma senha, insira-a, mas será necessário digitá-la para desbloquear a unidade no futuro. Caso contrário, clique em Ignorar para continuar.
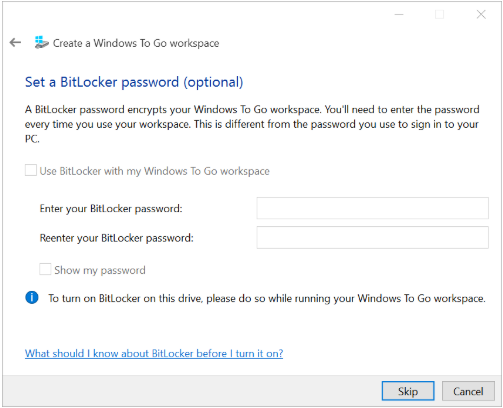
Passo 7: Todos os dados da unidade USB serão excluídos, pois ela será reformatada. Lembre-se de fazer backup dos seus arquivos importantes antes de clicar em Criar.
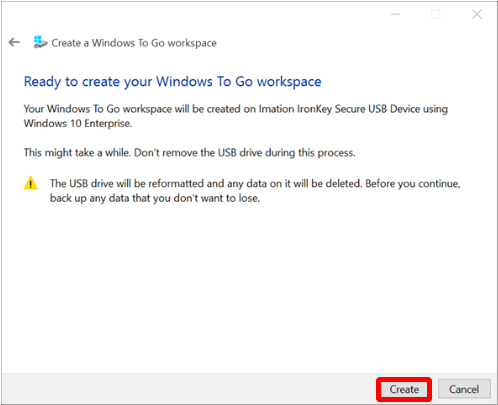
Passo 8: Após terminar, selecione Sim ou Não para inicializar (ou não) o computador a partir da nova unidade USB inicializável do Windows 10/11 que foi criada. Se você deseja testar se a unidade USB é inicializável, escolha Sim e clique em Salvar e reiniciar. Caso contrário, selecione Não e clique em Salvar e fechar.
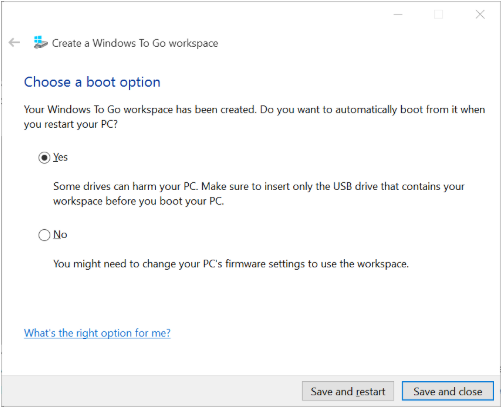
Após essas operações, você terá criado um drive USB inicializável com o Windows 10/11. No entanto, existem limitações que não se adequam a todos os usuários. Por isso, recomendamos fortemente que você teste o segundo método para criar um HD externo inicializável com o Windows 10/11.
Use o Minitool ShadowMaker Para Criar um HD Externo Inicializável do Windows 10/11
O MiniTool ShadowMaker é um software poderoso e eficaz de backup de sistemas operacionais, discos e partições, arquivos e pastas. Além do mais, você pode usá-lo para sincronizar arquivos e pastas com rapidez e segurança e clonar discos para criar um HD externo inicializável do Windows 10/11. Então, por que não baixar e experimentar suas funções?
MiniTool ShadowMaker TrialClique para baixar100%Limpo e seguro
Passo 1: Inicie o MiniTool ShadowMaker primeiro e, a seguir, escolha Local ou Remoto para acessar a interface principal clicando em Conectar.
Passo 2: Clique em Clonar Disco na página Ferramentas para continuar.
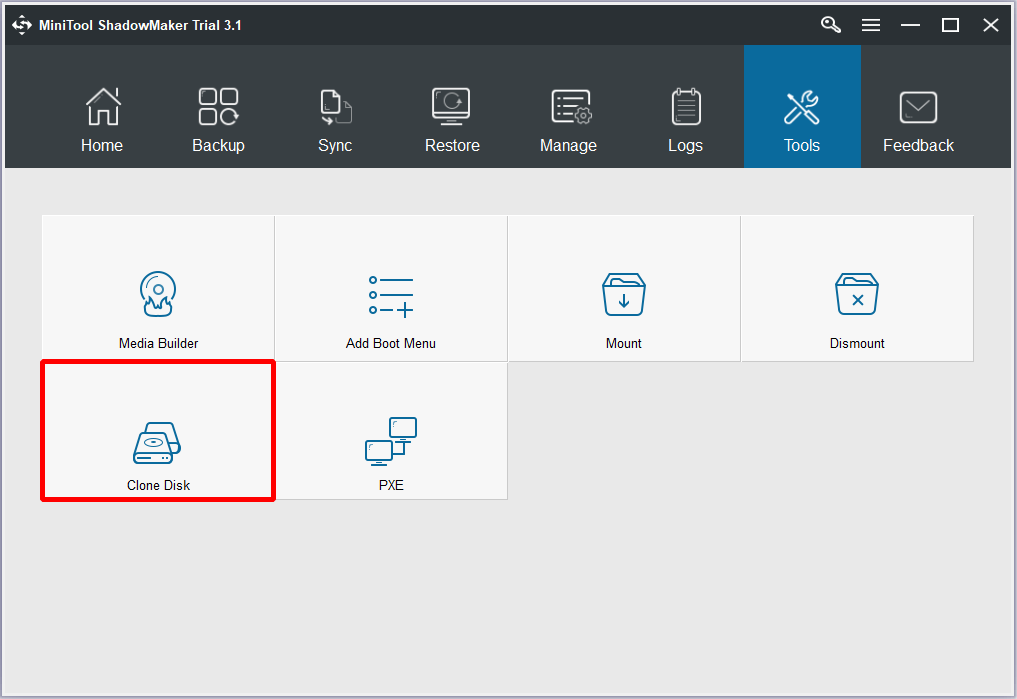
Passo 3: Clique em Origem para escolher a unidade de origem da clonagem. Selecione o disco do sistema e clique em Concluir para continuar.
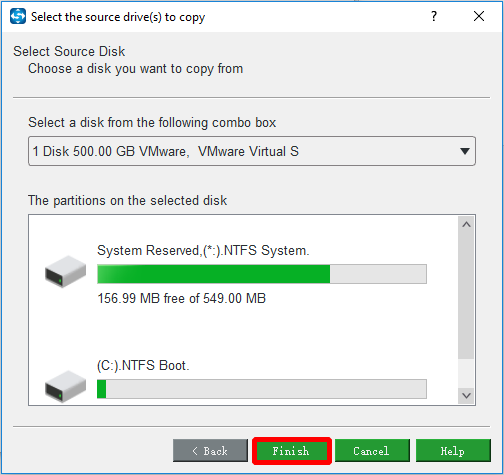
Passo 4: Clique em Destino para selecionar o disco rígido externo onde deseja salvar a cópia e clique em Concluir para continuar.
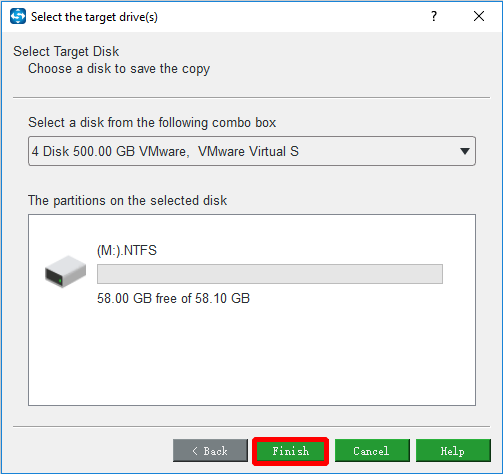
Passo 5: Após selecionar o disco de origem e o disco de destino, clique em OK para continuar.
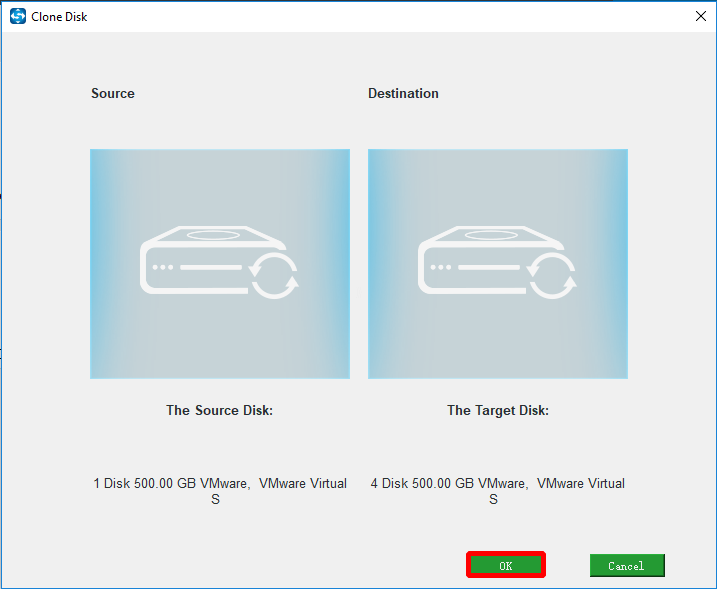
Passo 6: Por favor, leia o aviso e clique em Sim.
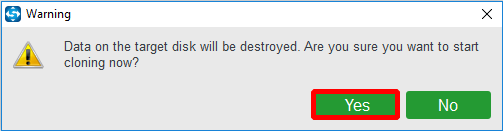
Passo 7: Leia as informações na janela pop-up com atenção: Se os dois discos estiverem conectados ao computador, um deles será marcado como offline. Em seguida, clique em Sim e em Concluir para terminar a clonagem do disco.
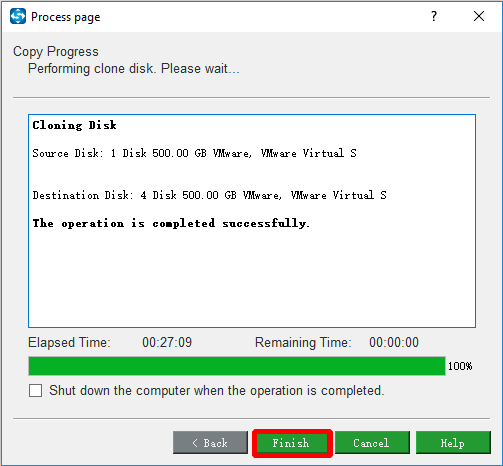
Após ler as etapas acima, você pode perceber claramente que esse método é muito mais fácil e conveniente que o primeiro. Além disso, você pode transferir o seu sistema operacional de um computador para outro contanto que estejam na mesma LAN.
Como Criar um HD Externo Inicializável do Windows 10/11 Com o Prompt de Comando do Windows
Se você sabe usar bem o Prompt de Comando, também pode utilizá-lo para tornar um disco rígido externo inicializável com o Windows 10/11. Entretanto, você também precisa prestar atenção para não inserir comandos errados, que podem levar à perda de dados ou danificar arquivos do sistema.
Há duas coisas que você precisa fazer para tornar um HD externo inicializável com o Windows 10/11.
Formatar o disco rígido externo
Para tornar o HD externo inicializável com o Windows 10/11, você precisa formatar esse disco rígido primeiro.
Passo 1: Insira o disco rígido externo no seu computador. Digite cmd na caixa de pesquisa, clique com o botão direito em Prompt de Comando e selecione Executar como administrador para continuar.
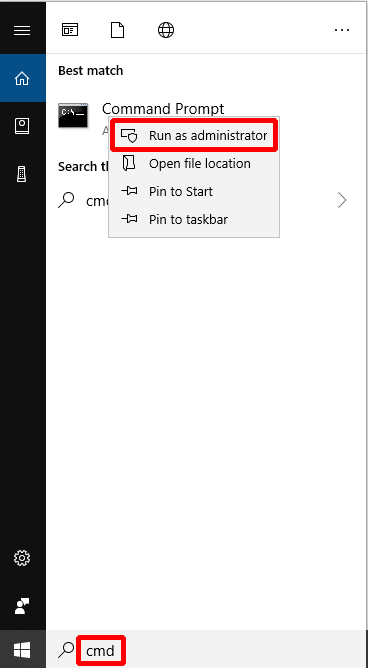
Passo 2: Primeiramente, você deve formatar o disco rígido externo. Em seguida, digite os comandos abaixo, um a um, e lembre-se de pressionar Enter após cada comando digitado.
Diskpart > list disk > select disk n (n representa a letra da unidade do HD externo) > clean > create partition primary > format fs=ntfs quick > assign letter=H (você também pode escolher outra letra para atribuir à partição primária) > exit
Copie arquivos de um DVD para um USB inicializável usando o CMD
Como demonstrado acima, você atribuiu a letra H ao disco rígido externo e inseriu um DVD no drive de DVD para copiar seus dados e criar uma unidade USB inicializável. Por padrão, o diretório ativo das permissões administrativas do Prompt de Comando está localizado em C:\Windows\System32, portanto, você deve definir o DVD (G) como diretório ativo usando o CMD.
Passo 1: Primeiro, digite G e pressione Enter na janela do Prompt de Comando. Em seguida, digite cd boot e pressione Enter. (Se a letra da unidade do DVD montado no Explorador de Arquivos não for G, você pode alterá-la.)
Passo 2:Digite bootsect /nt60 H e pressione Enter. Em seguida, digite exit e pressione Enter para fechar o Prompt de Comando.
Como você pode ver, esse método é bem complicado. Se você digitar algum comando incorreto, o seu computador pode apresentar problemas ou até mesmo ocorrer a perda dos seus dados – mas caso isso aconteça, é possível utilizar softwares de terceiros para recuperá-los.
Use o MiniTool Partition Wizard Para Criar um HD Externo Inicializável do Windows 10/11
O MiniTool Partition Wizard também é um software eficiente para criar um HD externo inicializável do Windows 10/11. Além disso, com ele você pode converter um disco MBR em disco GPT e migrar um sistema operacional para SSD/HD. É só baixar o MiniTool Partition Wizard e experimentar.
MiniTool Partition Wizard DemoClique para baixar100%Limpo e seguro
Agora, siga os passos a seguir e torne o seu disco rígido externo inicializável no Windows 10/11.
Passo 1. Baixe o MiniTool Partition Wizard e execute-o para abrir sua interface principal.
Passo 2. Você pode escolher entre duas opções.
Opção A: Selecione o disco que possui o SO instalado, clique com o botão direito do mouse nele e clique em Copiar para continuar.
Opção B: Clique em Assistente de Cópia de Disco no painel de ação esquerdo e clique em Avançar para continuar.
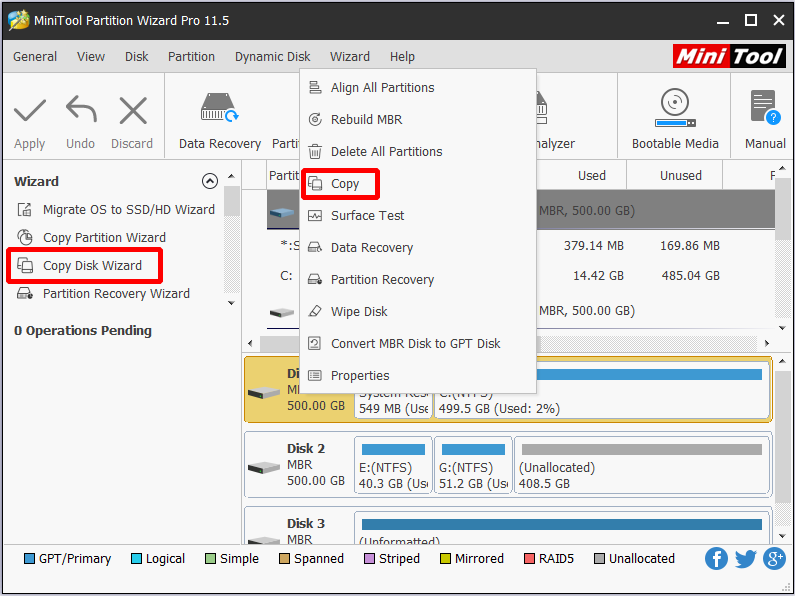
Passo 3. Selecione o HD externo como o disco de destino, clique em Avançar e em Sim para continuar.
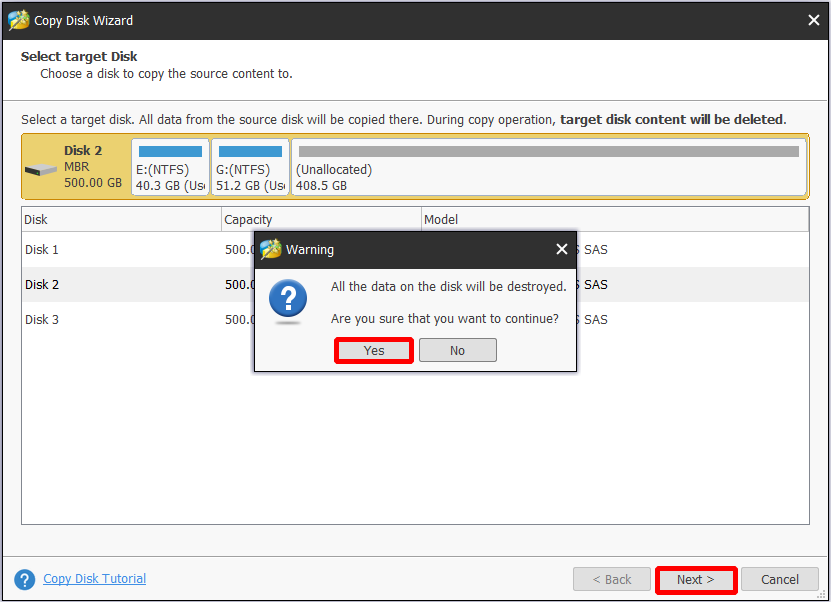
Passo 4. Escolha as opções de cópia e clique em Avançar para continuar.
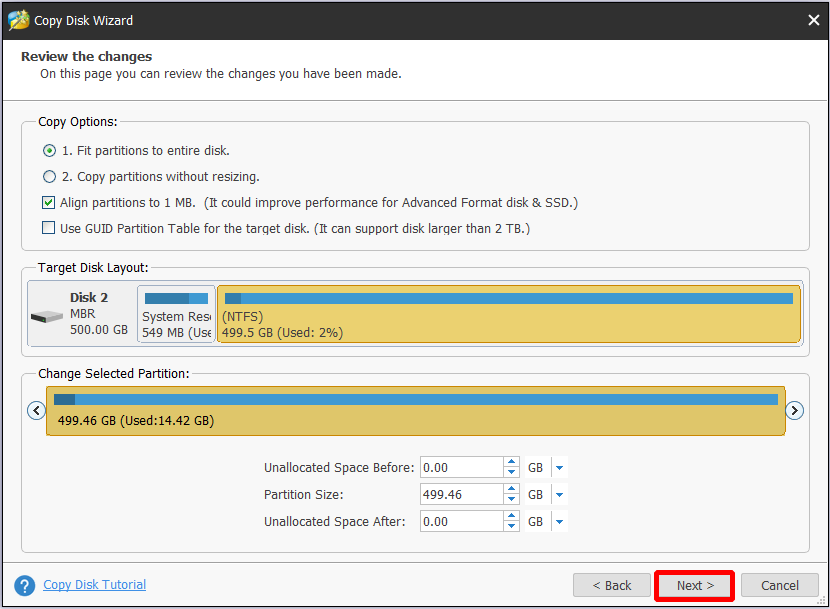
Passo 5. Leia a notificação na interface, verifique como usar o HD externo para inicializar o computador e clique em Concluir para continuar.
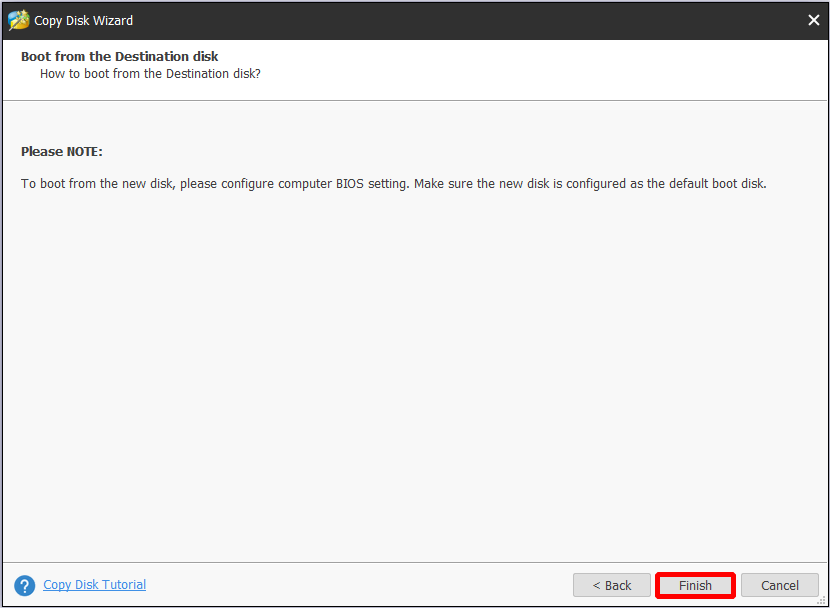
Passo 6. Clique em Aplicar para copiar o sistema operacional para o disco rígido externo.
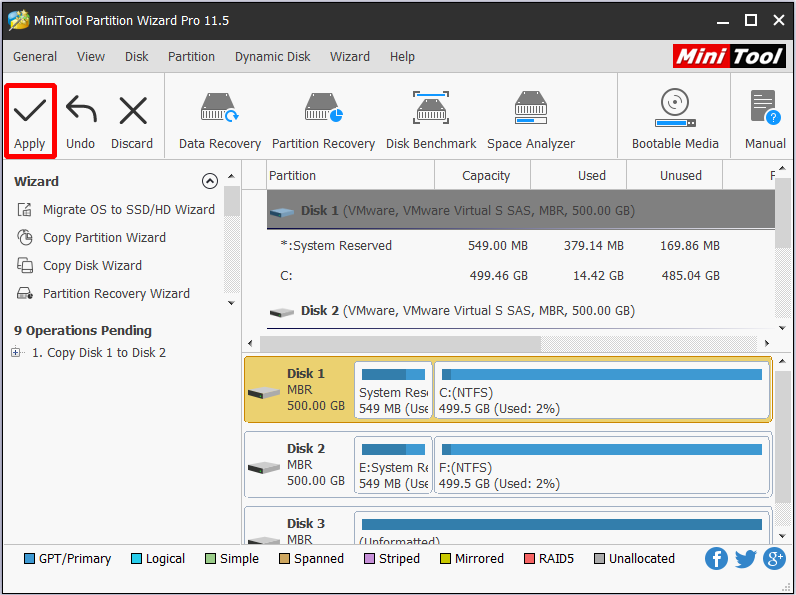
Passo 7. Clique em Sim e em Reiniciar Agora para copiar os arquivos do sistema para o HD externo. Depois disso, você pode usar o disco rígido externo para inicializar o computador.
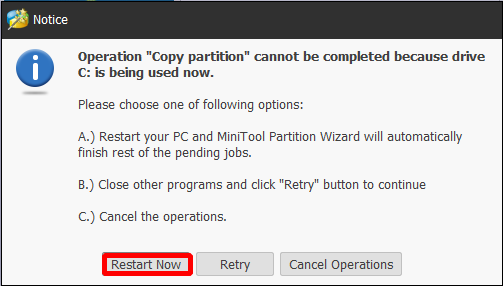
Este método também é muito mais conveniente do que aqueles que utilizam os recursos integrados do Windows. Portanto, você também pode usá-lo para criar um HD externo inicializável com o Windows 10/11.
Conclusão
Este artigo apresentou quatro soluções para tornar uma unidade de disco rígido externa inicializável, fornecendo opções diferentes. O uso dos recursos integrados do Windows 10/11 não só conta com várias limitações, mas também pode causar perdas de dados e danos ao sistema operacional. É mais seguro utilizar um software de terceiros, e você também poupará bastante tempo. Além disso, o MiniTool ShadowMaker e o MiniTool Partition Wizard contam com muitos outros recursos úteis.
Se você tem alguma dica sobre o assunto ou está confuso em relação a algum dos métodos, deixe um comentário abaixo ou envie um e-mail para [email protected].
Perguntas Frequentes Sobre Como Criar um HD Externo Inicializável
- Inicie o MiniTool ShadowMaker e clique em Conectar.
- Clique em Clonar Disco na página Ferramentas, selecione o disco do sistema como a origem e o HD externo como o destino.
- Clique em OK e em Sim para começar a tornar o HD externo inicializável.
- Clique em Sim e em Concluir.
Comentários do usuário :