A linha Mac (anteriormente conhecida como Macintosh) refere-se aos computadores pessoais projetados, fabricados e vendidos pela Apple Inc. O MacOS é um dos sistemas operacionais mais populares do mundo, sendo o principal concorrente do Windows.
Os sistemas de arquivos mais comuns no Mac são:
- APFS (Apple File System): sistema de arquivos padrão usado no macOS 10.13 e versões posteriores.
- Mac OS Extended: sistema de arquivos usado no macOS 10.12 e versões anteriores.
- FAT (MS-DOS) e exFAT: sistemas de arquivos que são suportados por Mac e Windows.
O conteúdo a seguir aborda primeiramente as diferenças entre APFS e Mac OS Extended. Em seguida, forneceremos instruções sobre como formatar um disco rígido no Mac de várias maneiras diferentes.

Parte 1: Introdução a APFS e Mac OS Extended
Nesta parte, apresentaremos primeiro o APFS e o Mac OS Extended. Em seguida, vamos comparar brevemente esses dois sistemas de arquivos usados no Mac. Você provavelmente quer saber quais são as diferenças entre o APFS e o Mac OS Extended, certo?
APFS x Mac OS Extended
APFS ou Mac OS Extended, qual você deve usar?
- APFS refere-se ao Apple File System, que é um sistema de arquivos proprietário usado por dispositivos Mac que executam o macOS 10.13 ou posterior. O APFS é a melhor escolha para unidades de estado sólido e flash.
- O Mac OS Extended é um sistema de arquivos de registro em diário usado pelo macOS 10.12 ou anterior. O Mac OS Extended é melhor para unidades mecânicas ou unidades usadas em macOS mais antigos.
O Volume Não Contém Um Sistema De Arquivos Reconhecido – Como Corrigir?
O Que é o Formato APFS
APFS (Apple File System) é um sistema de arquivos proprietário lançado pela Apple Inc. Ele pode ser usado em diferentes dispositivos executando o macOS High Sierra (10.13) e posterior, iOS 10.3 e posterior, todas as versões do iPadOS, watchOS 3.2 e posterior ou tvOS 10.2 e posterior. APFS é um novo sistema de arquivos que foi originalmente projetado pelo Mac para corrigir problemas centrais do Mac OS Extended.
O que é Mac OS Extended
Mac OS Extended (Journaled) também conhecido como HFS+, HFS Plus ou HFS Extended, é na verdade um sistema de registro em diário lançado pela Apple Inc. Foi lançado em 1998 para substituir o HFS (Hierarchical File System, também conhecido como Mac OS Standard ou HFS Standard), que é o sistema de arquivos primário anterior em computadores Apple.
As duas principais vantagens do HFS+ quando comparado ao HFS são:
- Suporte para arquivos muito maiores.
- Usa Unicode para nomear itens.
Parte 2: Qual é melhor, APFS ou Mac OS Extended
APFS vs HFS+ vs HFS:
O sistema de arquivos APFS foi anunciado em junho de 2016 para substituir o HFS+ (também conhecido como HFS Plus ou Mac OS Extended). O Mac OS Extended foi usado em todos os computadores Mac como o sistema de arquivos primário desde 1998 para substituir o HFS anterior.
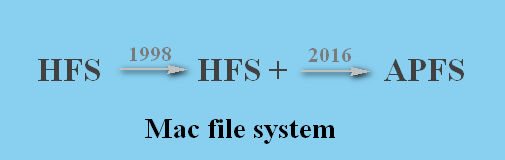
Use APFS para SSDs e Dispositivos de Armazenamento Flash
Quando comparado ao Mac OS Extended, o APFS foi bastante otimizado em termos de criptografia, por isso é mais adequado para armazenamento em flash e unidades de estado sólido. O APFS é o melhor sistema de arquivos padrão para SSDs (Unidades de Estado Sólido) e unidades flash.
- Em 2016, o APFS foi lançado pela Apple para substituir o Mac OS Extended (o sistema de arquivos padrão anterior no Mac); ele traz todos os tipos de vantagens que você pode encontrar no Mac OS Extended.
- Uma especificação parcial para o APFS foi publicada pela Apple em setembro de 2018 para permitir o acesso somente leitura à unidade APFS em dispositivos de armazenamento não criptografados e não-Fusion.
Mas não se preocupe, você ainda pode usar o APFS em unidades mecânicas e híbridas.
Duas principais vantagens do APFS.
1º: velocidade rápida. Copiar e colar uma pasta na unidade APFS é um processo que pode ser concluído em um instante, pois o sistema de arquivos aponta basicamente para os mesmos dados duas vezes.
- Há grandes melhorias nos metadados para que muitas ações possam ser executadas rapidamente; por exemplo, confirmando quanto espaço o arquivo/pasta de destino ocupa em uma unidade APFS.
- A confiabilidade também melhorou muito. Os usuários não encontram mais arquivos corrompidos com a mesma frequência que antes.
2º: compatibilidade reversa. Se você estiver executando o macOS Sierra de 2016 ou as versões posteriores do macOS, parabéns, você tem acesso de leitura e gravação ao sistema de arquivos APFS, HFS + e HFS. No entanto, os usuários que executam um Mac mais antigo (ou um sistema operacional Windows) não têm permissão para gravar em unidades formatadas em APFS.
Prós e contras do APFS
Principais vantagens do APFS:
- Cria cópias point-in-time para os usuários.
- O APFS permite que os usuários criptografem o disco completo usando uma ou várias chaves para aumentar a segurança.
- Somas de verificação são usadas para garantir a integridade dos metadados.
- Cria novos registros ao invés de sobregravar os existentes para evitar corrupção de metadados; os registros podem ser corrompidos devido a falha do sistema ou outros motivos.
- O gerenciamento de armazenamento do APFS é mais eficiente que o do HFS+, ajudando os usuários a obter espaço livre adicional.
- Os usuários não precisam gravar alterações duas vezes com o APFS; isso aumenta o desempenho do sistema em alguns dispositivos.
- Clones ou várias cópias do mesmo arquivo são permitidos; ele apenas armazena as alterações como deltas. Isso ajuda a reduzir muito o espaço de armazenamento quando os usuários copiam arquivos, fazem revisões ou ações similares.
- A unidade APFS é geralmente mais estável e confiável do que a unidade HFS+ ou HFS anterior.
Principais desvantagens do APFS:
- A compactação não é permitida em uma unidade APFS.
- Não dá suporte aos drives Fusion.
- A NVRAM (Memória de acesso aleatório não volátil) não pode ser usada nem mesmo para armazenamento de dados.
- As somas de verificação usadas estão disponíveis apenas para garantir a integridade dos metadados (os dados do usuário não podem ser garantidos).
- Você só pode acessar os volumes criptografados de outro computador que execute o macOS High Sierra.
- A maior desvantagem aparente de todas: o APFS não teve compatibilidade com o Time Machine durante muito tempo. Os usuários de versões mais antigas do Mac eram instruídos a fazer backups na unidade Mac OS Extended, a menos que usasseem uma ferramenta de backup externa em vez do Time Machine integrado.
Faça backup do seu Mac com o Time Machine.
Use o Mac OS Extended com Registros Para HDs Mecânicos
O Mac OS Extended (HFS+) é o sistema de arquivos padrão para todos os Macs de 1998 a 2017, até que o novo APFS o substitua. Até agora, ainda é o sistema de arquivos padrão para discos rígidos mecânicos e híbridos. Você deve mantê-lo inalterado enquanto instala o macOS ou formata o HD externo no Mac. O HFS+ é uma escolha melhor do que o APFS para os discos rígidos mecânicos e híbridos atuais.
Além disso, você certamente deve escolher o Mac OS Extended ao reformatar um HD externo no Mac, considerando que ele pode ser usado em Macs mais antigos que executam o El Capitan ou versões anteriores do macOS. Como você sabe, o novo sistema de arquivos APFS não é compatível com essas versões antigas do macOS.
Prós e contras do HFS+
Principais vantagens do HFS+:
- Suporte aos drives Fusion (que não podem ser suportados pelo APFS).
- Suporte a todas as versões do Mac OS X e macOS.
- Você pode criptografar volumes e acessá-los em qualquer versão do Mac OS X e macOS.
Principais desvantagens do HFS+:
- Não suporta cópia point-in-time para os usuários.
- O padrão de nanossegundos não é usado para carimbos de data/hora.
- O suporte nativo para outros sistemas de arquivos é muito limitado.
- O suporte ao Mac OS Extended será interrompido em 6 de fevereiro de 2040.
- Nenhuma soma de verificação é usada para integridade de metadados ou integridade de dados do usuário.
- Você não pode ter acesso simultâneo ao sistema de arquivos em um processo.
Perguntas que você deve fazer ao escolher entre APFS e Mac OS Extended:
- Você vai formatar o HD interno ou externo no seu Mac?
- Qual macOS você está executando? Você vai instalar o macOS High Sierra ou posterior?
- O backup do Time Machine ou o instalador inicializável está incluído em sua programação diária?
- Você pretende usar o disco em outro computador Mac ou Windows?
Dica Bônus: Escolha exFAT Para Discos Rígidos Usados em Mac e Windows
Embora o sistema de arquivos da unidade principal do sistema no Mac esteja limitado a APFS e Mac OS Extended, você ainda pode considerar o exFAT (ou o FAT mais antigo) ao formatar um disco rígido externo no Mac.
Como Recuperar Dados de Sistema de Arquivos/Partição/Unidade RAW?
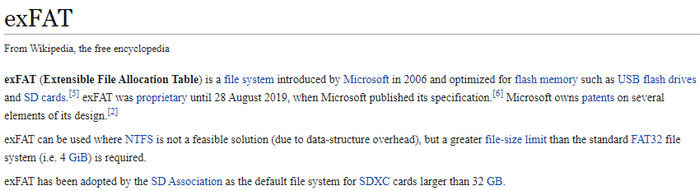
A vantagem mais óbvia de usar o exFAT é que ele pode funcionar com computadores Windows e macOS (você tem acesso de leitura e gravação à unidade exFAT). Embora existam soluções para ler a unidade formatada para Mac no Windows ou ler uma unidade formatada em Windows no Mac, a formatação de unidades para exFAT ainda é uma opção conveniente e econômica.
Parte 3: Como Formatar um HD no Mac
Os usuários não devem reformatar o disco integrado ao Mac casualmente, a menos que tenham necessidades especiais e tenham um conhecimento aprofundado sobre o assunto. Portanto, esta parte se concentrará em como formatar um HD externo no Mac usando a ferramenta integrada Utilitário de Disco (que pode ser usada para formatar e gerenciar discos rígidos internos e externos, bem como imagens de disco).
Como formatar um HD externo no Mac? Basta seguir o guia abaixo.
Passo 1: Abra o Utilitário de Disco no seu Mac.
Vá para Aplicativos -> selecione a pasta Utilitários -> clique duas vezes em Utilitário de Disco.

Passo 2: Selecione Exibir -> Mostrar todos os dispositivos.
Clique no ícone Exibir no canto superior esquerdo da janela do Utilitário de Disco. Depois disso, selecione Mostrar Todos os Dispositivos na lista suspensa.

Passo 3: Apague/limpe o disco desejado.
Por favor, conecte o HD externo com antecedência e confira se ele é exibido no Mac. Em seguida, selecione o disco que deseja formatar na barra lateral esquerda. Depois disso, você deve clicar no botão Apagar no painel direito.
- Dê um Nome ao disco (máximo de 11 caracteres).
- Selecione um Formato de arquivo adequado.
- Escolha um Esquema adequado.
- Clique nas Opções de Segurança para escolher como deseja que a unidade seja formatada (opcional).
- Clique no botão Apagar.
- Aguarde a conclusão do processo.
- Clique no botão azul Concluído para fechar a janela.
Agora você pode começar a usar o disco formatado. Clique aqui para saber como formatar um disco para computadores Windows no Utilitário de Disco no Mac.
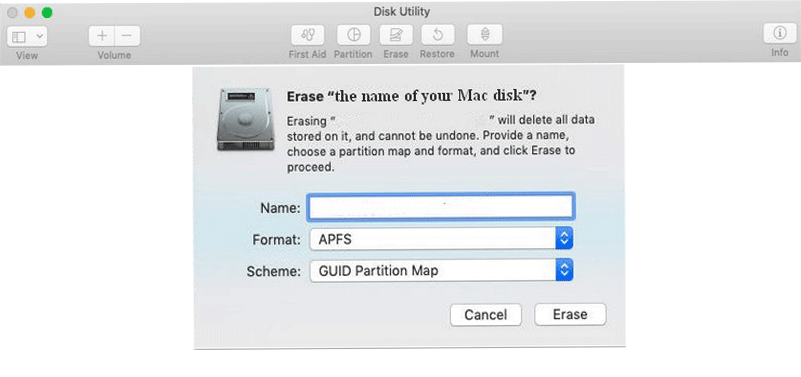
Os formatos de arquivo disponíveis para você escolher são:
- APFS
- APFS (Criptografado)
- APFS (Sensível a maiúsculas e minúsculas)
- APFS (Sensível a maiúsculas e minúsculas, criptografado)
- Mac OS Extended (Diário)
- Mac OS Extended (Registro em diário, criptografado)
- Mac OS Extended (Sensível a maiúsculas e minúsculas, registro em diário)
- Mac OS Extended (Sensível a maiúsculas e minúsculas, registro em diário, criptografado)
- MS-DOS (FAT)
- ExFAT
Clique aqui para saber mais sobre as diferenças entre esses formatos de arquivo.
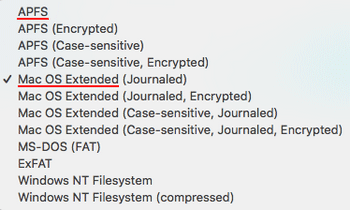
É assim que você deve proceder para reformatar um disco no Mac usando o Utilitário de Disco (as etapas para reformatar o MacBook Pro são as mesmas). Claro, também existem muitas ferramentas externas que você pode baixar para formatar o disco no seu Mac.
Como Recuperar um HD Formatado no Mac
Recuperação de dados do HD externo formatado no Mac:
- Baixe o Stellar Data Recovery para Mac.
- Siga o assistente para instalá-lo corretamente.
- Inicie o software logo após a instalação.
- Verifique se a unidade formatada está conectada ao seu Mac.
- Defina o tipo de arquivo que deseja recuperar; você pode selecionar todos os tipos ativando a opção Recuperar Tudo.
- Clique no botão Avançar para continuar.
- Selecione o disco/unidade formatada e clique no botão Verificar (habilite a Verificação Avançada para encontrar mais arquivos).
- Aguarde até que a verificação seja concluída.
- Navegue pelos resultados da verificação e escolha o que deseja recuperar.
- Clique no botão Recuperar e selecione um local seguro para armazenar os dados recuperados.
Data Recovery for MacClique para baixar100%Limpo e seguro
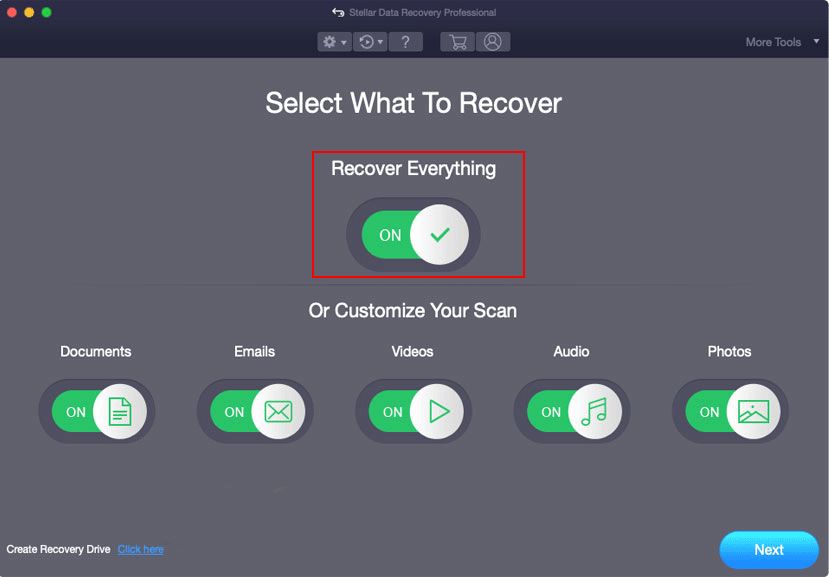
Leitura adicional:
- [SOLUÇÃO] Como Recuperar Arquivos Excluídos no Mac | Guia Completo
- [SOLUÇÃO] Como Recuperar Dados de um MacBook Pro Com Defeito?
Considerações Finais
Tanto o APFS quanto o Mac OS Extended são sistemas de arquivos populares suportados por computadores Mac. Se você não sabe qual é o mais adequado para você, leia a parte 1 e a parte 2 com atenção (as vantagens e desvantagens desses dois sistemas de arquivos Mac estão incluídas). A Parte 3 ensina como formatar um HD no Mac usando o Utilitário de Disco integrado; além disso, oferece um método fácil para recuperar dados de uma unidade formatada no Mac. Esperamos que todo esse conteúdo possa ajudá-lo a decidir qual escolher: APFS ou Mac OS Extended e evitar que seus dados importantes sejam perdidos.

Comentários do usuário :