Você já encontrou a seguinte mensagem de erro: “Este dispositivo não pode ser iniciado. (Código 10)”? Você sabe os motivos que causam este erro e como se livrar desse problema? A MiniTool reúne aqui10 soluções comprovadamente eficazes para resolvê-lo. Se você não sabe a causa exata do Código 10, pode testar esses métodos um por um para encontrar o mais adequado.
O Que é o Código 10 no Gerenciador de Dispositivos?
Às vezes, quando você deseja usar um dispositivo, poderá descobrir que ele não pode ser iniciado. Nesta situação, você pode acessar o Gerenciador de Dispositivos para ver o status da unidade e verificar que o status do dispositivo é: Este dispositivo não pode ser iniciado. (Código 10).
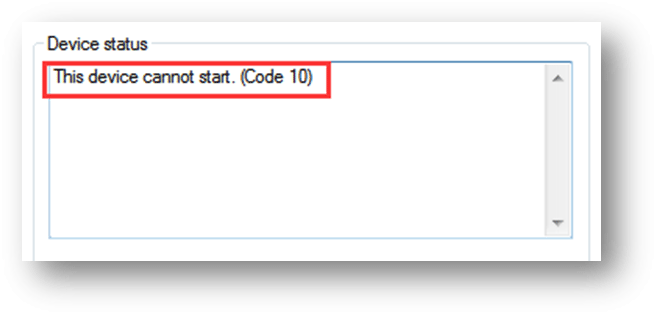
Por vezes, você poderá também ver algumas mensagens que acompanham o código de erro, como:
Este dispositivo não pode ser iniciado. (Código 10) {Falha na operação} A operação solicitada não foi bem-sucedida
Este dispositivo não pode ser iniciado. (Código 10) Foi especificado um dispositivo inexistente
Nesse caso, você se deparou com um código de erro. Mas agora você já sabe o que causa esse erro e o que ele significa.
Motivos que Causam o Código 10
Esta mensagem de erro é gerada quando o Gerenciador de Dispositivos não consegue iniciar o dispositivo de hardware devido a drivers desatualizados ou corrompidos. Isso também pode acontecer quando um driver causa um erro que o Gerenciador de Dispositivos não entende.
Ou seja, o erro de Código 10 é uma mensagem de erro geral que indica certos tipos de drivers não especificados ou problemas de hardware. Isso pode acontecer em todas as versões do Windows, como Windows 10, Windows 8, Windows 7, etc.
Além disso, este erro de Código 10 pode aparecer em diferentes dispositivos, como dispositivos USB ou de áudio.
Coletamos algumas soluções que podem ser aplicadas para resolver com eficácia esse erro de não inicialização do dispositivo (Código 10). Na maioria das vezes, você não saberá a causa exata desse erro. Assim, você pode testar os métodos um a um para tentar resolver o problema.
Independentemente do erro encontrado, qual seja: “este dispositivo não pode ser iniciado. (Código 10)”, “este dispositivo não pode ser iniciado. (Código 10) {Falha na operação} A operação solicitada não foi bem-sucedida” ou “este dispositivo não pode ser iniciado. (Código 10) Foi especificado um dispositivo inexistente”, você poderá testar quaisquer dos métodos apresentados nos conteúdos a seguir.
Solução #1: Reinicialize o Seu Computador
Se você ainda não reiniciou seu computador, não custa tentar, visto que a reinicialização do computador sempre é capaz de resolver certos problemas. Alguns problemas que causam o Código 10 são temporários. Após reiniciar o computador, os mesmos deverão desaparecer.
Solução #2: Reverta Alterações Recentes no Driver do Dispositivo
Ao encontrar o erro “Este dispositivo não pode ser iniciado. (Código 10)”, você deve lembrar se instalou um dispositivo ou fez alguma alteração no Gerenciador de Dispositivos pouco antes dessa ocorrência. Em caso positivo, há uma grande chance de que esse tipo de alteração tenha causado o Código 10.
Esses tipos de alterações podem estar incompletos. Se a reinicialização do computador não funcionar, você pode usar outras medidas:
- Remova ou reconfigure o dispositivo recém-instalado.
- Reverta o driver para uma versão anterior à sua atualização.
- Execute uma Restauração do Sistema para desfazer as alterações recentes relacionadas no Gerenciador de Dispositivos.
- Se o erro do Código 10 aparecer em um dispositivo USB, você pode desinstalar todos os dispositivos na seção de controladores Universal Serial Bus no Gerenciador de Dispositivos. Os elementos envolvidos incluem qualquer Dispositivo de Armazenamento em Massa USB, controlador de host USB e hub raiz USB.
Para esta solução, você deve saber que é importante instalar completamente um driver de dispositivo de maneira adequada: remova totalmente o driver do dispositivo instalado atualmente e permita que o Windows o instale novamente do zero.
No entanto, se o erro de Código 10 não for causado por alterações recentes no driver do dispositivo, você deverá considerar se o driver do dispositivo está desatualizado. Passe para a próxima solução e veja o que você pode fazer.
Solução #3: Atualizar o driver do dispositivo
O erro “Este dispositivo não pode ser iniciado. (Código 10)” também pode ser causado por um driver de dispositivo desatualizado. Atualizar o driver do dispositivo para sua versão mais recente é uma medida útil para resolver esse problema.
Você pode seguir os passos abaixo para atualizar um driver de dispositivo:
- Pressione a tecla Windows e a tecla X ao mesmo tempo para abrir o menu WinX.
- Selecione o Gerenciador de Dispositivos.
- Encontre e abra a seção dos controladores Universal Serial Bus.
- Clique com o botão direito no driver do dispositivo desejado e selecione Atualizar software do driver na lista pop-up.
- Selecione Pesquisar automaticamente software de driver atualizado na janela pop-up.
- O Windows começará a procurar o driver de dispositivo mais recente e você pode seguir os demais assistentes para concluir todo o processo de atualização.
Após essas etapas, você pode reiniciar o computador e, em seguida, verificar se o erro do Código 10 desapareceu.
Se o problema for resolvido, tudo ficará bem. Caso contrário, você pode tentar a próxima solução para ajudá-lo.
Solução #4: Execute uma Atualização do Windows
Normalmente, a Microsoft lança atualizações importantes para introduzir alguns novos recursos e corrigir os bugs anteriores em seu sistema operacional Windows. Pode ser que o Código 10 seja apenas um bug no seu computador. Se você ainda estiver usando uma versão antiga do Windows, pode executar uma atualização do Windows para ver se o erro do Código 10 pode ser corrigido.
Solução #5: Altere o Valor Relacionado no Editor do Registro
Os valores UpperFilters e LowerFilters, também conhecidos como filtros superiores e inferiores, podem existir para várias classes de dispositivos no registro. No entanto, na classe de Unidades de DVD/CD-ROM, esses valores tendem a corromper e causar problemas com mais frequência. Você pode excluir esses valores para resolver o erro.
Veja o guia passo a passo a seguir:
- Pressione Win+R para abrir a caixa Executar.
- Digite regedit e pressione Enter para entrar no Editor do Registro.
- Vá para HKEY_LOCAL_MACHINE\SYSTEM\CurrentControlSet\Control\Class. Você verá vários GUID de classe como {4D36E965-E325-11CE-BFC1-08002BE10318}, {4D36E967-E325-11CE-BFC1-08002BE10318}, {4D36E968-E325-11CE-BFC1-08002BE10318}, etc.
- Você deverá selecionar a GUI de classe. Qual você deve escolher? Para saber mais, consulte esta postagem: GUIDs de classes de dispositivo para hardware comum.
- Selecione os valores UpperFilters e LowerFilters e exclua-os.
O erro do Código 10 não é o único problema causado por esses dois valores específicos. Eles também podem causar o Código 19, Código 31, Código 32, Código 37, Código 39 e Código 41. Ou seja, se você estiver incomodado com esses códigos de erro, também pode excluir os dois valores mencionados para se livrar dos demais erros.
Solução #6: Experimente Usar Uma Versão Mais Antiga do Driver
Na maioria das vezes, a versão mais recente do driver é a melhor. Mas não é sempre assim. Em alguns casos, o driver do dispositivo pode ter problemas sérios e levar ao erro de Código 10. Em uma situação como essa, você pode tentar usar uma versão mais antiga do driver para ver se o problema pode ser resolvido.
Quase todos os fabricantes de dispositivos ainda fornecem drivers anteriores disponíveis em seus sites. Você pode verificar a marca do seu dispositivo, pesquisar o driver na Internet e, em seguida, fazer o download e instalá-lo no computador. Depois disso, verifique se consegue usar o dispositivo normalmente.
Solução #7: Use um Hub USB Alimentado
Alguns dispositivos USB precisam usar mais energia do que as portas USB universais fornecidas pelo computador. Assim sendo, quando o erro “Este dispositivo não pode ser iniciado. (Código 10)” aparecer na sua unidade USB, você pode usar um hub USB com alimentação para ver se o problema pode ser resolvido.
Solução #8: Substitua o Dispositivo Defeituoso
Se nenhuma das soluções acima funcionar para você, o dispositivo pode estar com defeito. Você precisará substituir o dispositivo por um novo. Porém, caso seja uma unidade de armazenamento de dados digital, é provável que existam vários arquivos nesse dispositivo.
Aí vem uma pergunta: como resgatar os dados da unidade? Você pode tentar utilizar um software profissional e gratuito de recuperação de dados: o MiniTool Power Data Recovery.
Este software é especialmente projetado para restaurar arquivos perdidos e excluídos de discos rígidos, cartões SD, cartões de memória, pen drives, CDs/ DVDs e muito mais. Além disso, ele também consegue localizar os arquivos existentes na unidade.
Você pode usar primeiramente a edição de teste do software para verificar se ele consegue encontrar os arquivos que você precisa. Basta clicar no botão abaixo para obter este freeware.
MiniTool Power Data Recovery TrialClique para baixar100%Limpo e seguro
Suponha que um HD externo esteja sendo afetado pelo erro de inicialização de Código 10 – você pode seguir os passos abaixo para resgatar dados da unidade usando esta ferramenta de recuperação de arquivos:
1. Abra o software e você acessará diretamente a interface Este PC.
2. Selecione o HD externo na interface e pressione Verificar.
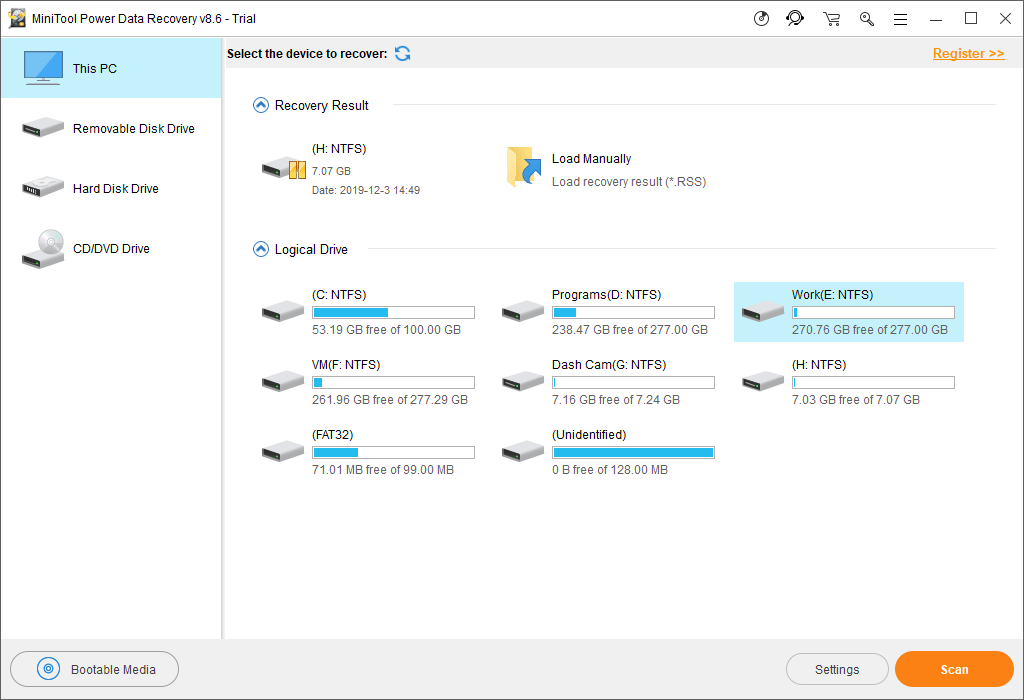
3. O software começará a examinar a unidade selecionada. Você deve aguardar pacientemente até que todo o processo de verificação termine. Ao final, você poderá ver os resultados da verificação como mostrado a seguir.
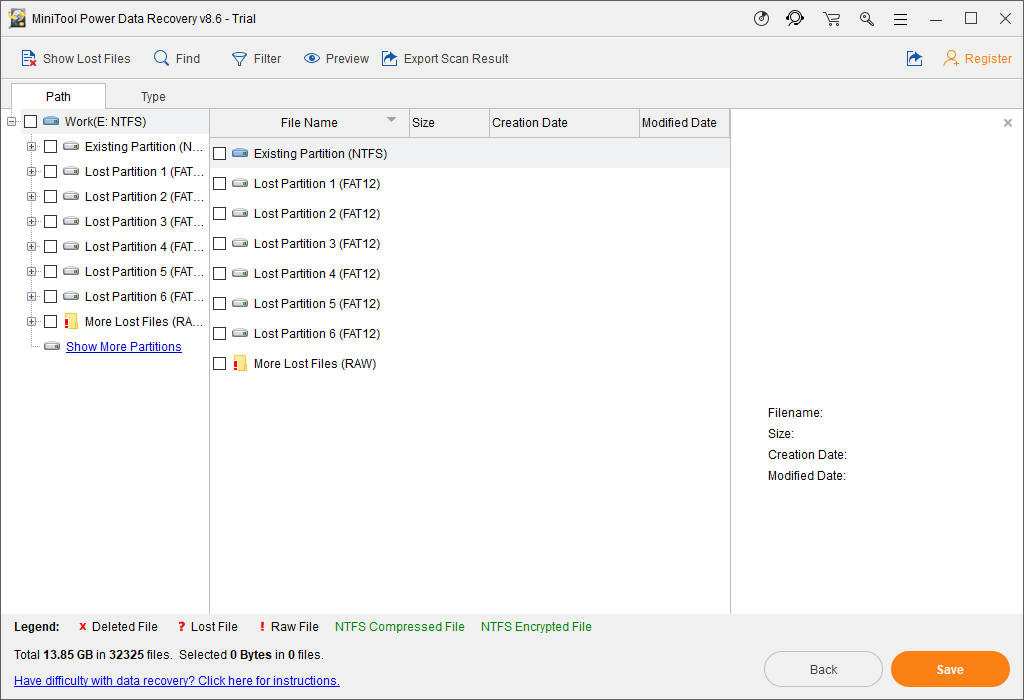
Como padrão, os arquivos verificados são categorizados por caminho. Você pode abrir cada caminho para encontrar os arquivos necessários. Se preferir, pode usar o recurso Tipo para localizar os arquivos por tipo e o recurso Buscar para localizar seus arquivos por nome.
4. Após verificar se este software consegue encontrar os arquivos que você deseja recuperar da unidade afetada pelo erro de não inicialização de Código 10, você pode fazer o upgrade deste software para uma edição completa, a fim de recuperar todos os arquivos sem limitações. Assim, você poderá restaurar diretamente esses arquivos para o novo HD externo.
Existe outra possibilidade: o dispositivo que você usa não é compatível com o seu Windows. Assim, você pode acessar a Lista de Produtos Compatíveis com o Windows para verificar se o seu dispositivo é compatível. Caso contrário, você também precisará substituí-lo por outro.
Solução #9: Execute Uma Instalação Limpa do Windows
Caso não seja um problema de hardware que cause o erro de falha na inicialização de Código 10, deve haver algo errado com o sistema operacional Windows. É melhor você realizar uma instalação limpa do Windows 10 para resolver o problema.
Para garantir a segurança dos dados do seu computador, você deve fazer um backup dos mesmos utilizando o MiniTool ShadowMaker. Leia o seguinte artigo para saber como fazer backup dos seus dados: Como Fazer Backup de Arquivos no Windows 10? Teste Esses 4 Métodos Principais.
Após fazer o backup dos seus arquivos, você pode ficar à vontade para instalar o Windows 10 no seu computador. Aqui está um guia detalhado sobre como fazer isso: Redefinição, Reinstalação e Restauração do Windows 10 – Veja os Detalhes.
Solução #10: Peça Ajuda a um Especialista profissional
Se a reinstalação do Windows não funcionar para você, pode ser necessário buscar auxílio profissional. Você pode entrar em contato com a Microsoft ou o fabricante do dispositivo para descrever seu problema e solicitar que eles ajudem a resolvê-lo.
Conclusão
Nós fornecemos 10 soluções para você solucionar o erro “Este dispositivo não pode ser iniciado. (Código 10)”. Esperamos que esses métodos possam resolver o seu problema.
Caso tenha alguma dúvida ao lidar com este erro de dispositivo de Código 10, pode nos contatar através de [email protected] ou deixar um comentário. Você também pode compartilhar suas sugestões conosco aqui.
Perguntas Frequentes – Este Dispositivo Não Pode Ser Iniciado. (Código 10)
- Reinicie o computador
- Reverta mudanças recentes no driver do dispositivo
- Atualize o driver do dispositivo
- Faça uma atualização do Windows
- Modifique o valor do registro relacionado no Editor do Registro
- Experimente usar uma versão mais antiga do driver
- Use um hub USB alimentado
- Substitua o dispositivo com defeito
- Execute uma instalação limpa do Windows
- Peça ajuda a um especialista
![[SOLUÇÃO] USB Desconectando E Reconectando? Veja Como Resolver!](https://images.minitool.com/minitool.com/images/uploads/2021/08/usb-desconectando-thumbnail.jpg)
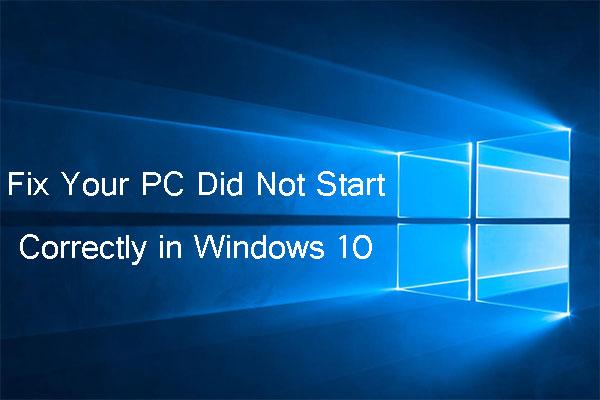
![[RESOLVIDO] CHKDSK Não Está Disponível para Unidades RAW? Veja Como Consertar Facilmente](https://images.minitool.com/minitool.com/images/uploads/2020/03/chkdsk-nao-esta-disponivel-para-unidades-raw-thumbnail.jpg)

![[SOLUÇÃO] Como corrigir o Loop de Reparo Automático do Windows 10](https://images.minitool.com/minitool.com/images/uploads/2020/04/preparando-reparo-automatico-thumbnail.png)
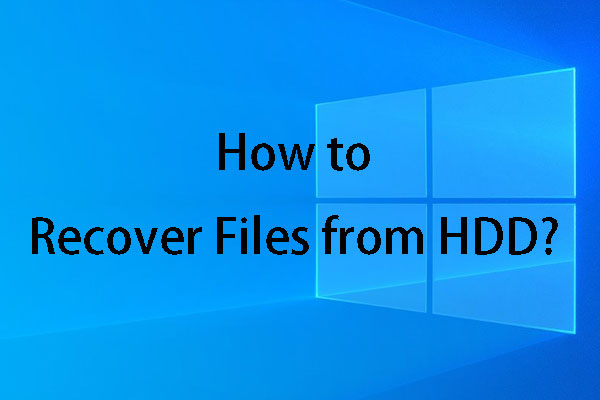
Comentários do usuário :