It is very frustrating to encounter the error code 0x80240017 when you try to update your Windows. But luckily, there are multiple feasible and efficient methods in this post to fix this error. You can also find other update errors and solutions from the MiniTool website.
As you know, Windows 10 has become the most popular operating system now, and the Windows Update feature is very helpful to fix bugs and bring in new features. Nevertheless, there are still some errors that will occur when you updating your operating system.
One of the Windows Update errors is the 0x80240017 error. But you don’t need to worry about it because there are multiple workable methods to fix the error in this post.
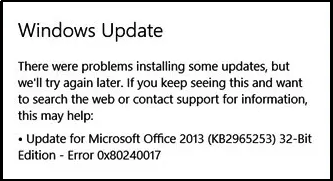
Causes of the 0x80240017 Error
Before you begin to fix the 0x80240017 error, you’d better know the causes of the Windows 10 update error 0x80240017. I have listed some causes below:
- Incomplete Windows update installation.
- Damaged or wrong registry entries.
- Virus attack or malware.
- The installation of third-party application or Windows updates that corrupt the system files.
- Important system files missing.
- Improperly uninstallation of applications or hardware.
- Outdated drivers.
Similar Scenario Related to 0x80240017 Error
Actually, the 0x80240017 error not only occurs when you update your operating system but also occurs when you try to install or update applications in Windows 10 and Windows 8/8.1.
But fortunately, you can also try these methods mentioned in this post to fix the error: run the Windows Update Troubleshooter, scan your computer and run the SFC tool, and if none of the methods works, you can also try to perform a clean installation of Windows.
So how to fix the Windows Update error 0x80240017? Keep reading, then you can find the detailed instructions.
Method 1: Run Windows Update Troubleshooter
To begin with, running Windows Update Troubleshooter is the easiest and fastest method to fix the Windows 10 error 0x80240017. Windows Update Troubleshooter is a built-in feature designed to fix Windows update errors for common users.
Now you can follow the instructions step by step below to run Windows Update Troubleshooter:
Step 1: Click Start and then click Settings.
Step 2: Choose Update & Security and then select Troubleshoot in the left panel.
Step 3: Click Windows Update under the Get up and running section in the right panel and then click Run the troubleshooter.
Step 4: Wait for the scanning process to detect the existing problems and then click Apply this fix.
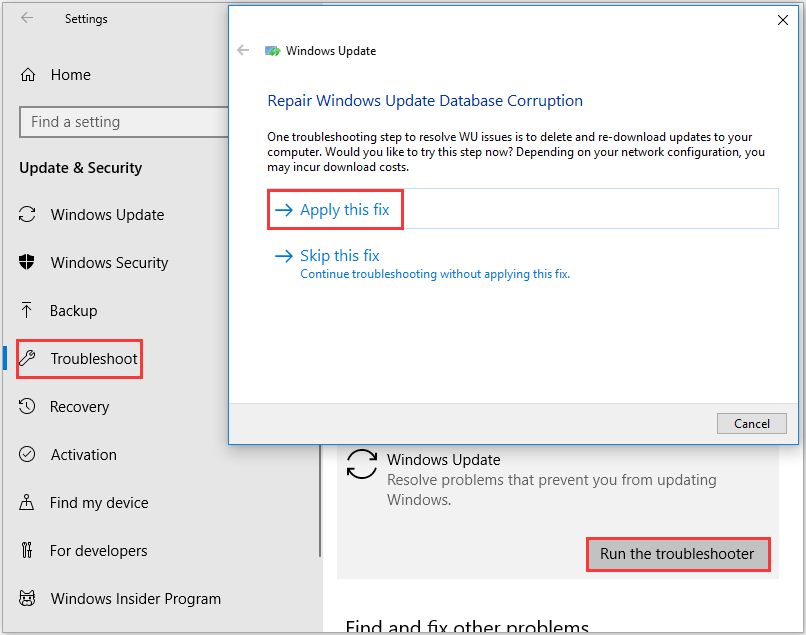
Step 5: Follow the instructions showing on the screen to finish the repair process.
Step 6: Relaunch your computer and then check if the error 0x80240017 Windows 10 still exists.
If this method cannot fix the error, then you can try the next methods.
Method 2: Scan Virus on Your Computer
When you use your computer, it is common to meet virus attacks or malware. So if your operating system is attacked by virus or infected by malware, then the 0x80240017 error may occur.
Therefore, you need to scan your computer to check if there is any virus or malware on your computer and then remove them. There are a number of antivirus programs, and now I use the built-in antivirus tool – Windows Defender to scan your computer. Follow the steps below:
Step 1: Open Settings and then choose Update & Security.
Step 2: Go to the Windows Security section and then click Virus & threat protection under Protection areas.
Step 3: Click Scan options and then check Full scan in the newly pop-out window. Click Scan now.
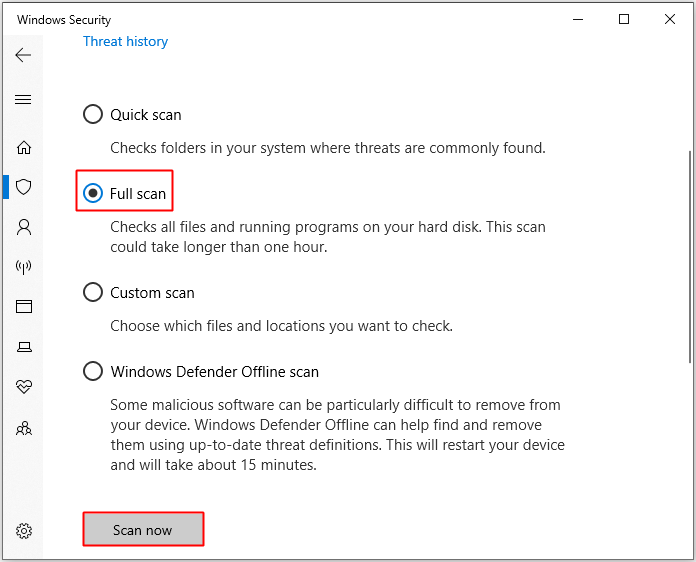
Step 4: Wait for the process to finish, then it will show whether there is any virus or malware. If there is, use Windows Defender to fix it. If there isn’t, then you should try the following methods.
Method 3: Update Your Hardware Drivers
Sometimes, if your hardware drivers are outdated, then 0x800703f1 error will appear when you are updating your system. Therefore, you should update the hardware drivers to fix the error code 0x80240017.
You can perform the method by following the detailed steps below:
Step 1: Press the Win key and the X key at the same time to choose Device Manager.
Step 2: Expand Disk drives in the list and then right-click the drivers to choose Update driver.
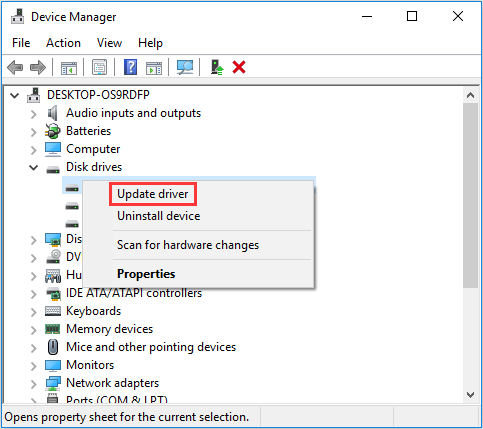
Step 3: Click Search automatically for updated driver software.
Step 4: Follow the prompts showing on the screen to finish updating the driver.
Step 5: Reboot your system and then check if the error is gone.
If this method still cannot solve the problem, then the following methods may help you.
Method 4: Run SFC and DISM Tools
If your system files are missing, damaged or corrupted, then many errors related to your system will occur. So when 0x80240017 error appears, you can run SFC and DISM tools to repair the corrupted system files.
Run SFC Tool
System File Checker (SFC) is also a built-in feature in Windows. You can perform an SFC scan to detect and repair system-related errors. Follow the way to run an SFC scan in Windows 10:
Step 1: Type cmd in the search box and then right-click the best match one to choose Run as administrator. Click Yes.
Step 2: Type sfc /scannow in the Command Prompt window and then press the Enter key.
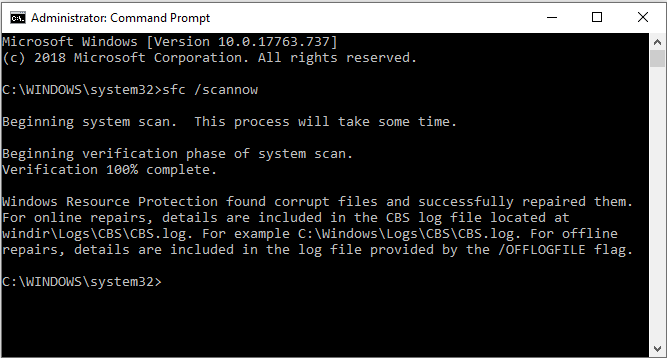
Step 3: Wait for the process to complete and then exit Command Prompt. Keep in mind that you should never interrupt it, or that other serious problems may appear.
Step 4: Reboot your PC and then see whether the error is fixed.
Run DISM Tool
If you find that the 0x80240017 error appears again after the SFC scan, then you can proceed with the DISM (Development Image Servicing and Management) tool. When you run the DISM tool, then a Windows Update component can download healthy files from the Internet .
Now follow the steps to run the DISM tool to fix the error:
Step 1: Open Command Prompt as administrator.
Step 2: Type DISM.exe /Online /Cleanup-image /Scanhealth in the Command Prompt window, then press the Enter key.
Step 3: Type DISM.exe /Online /Cleanup-Image / Restorehealth, and then press the Enter key.
Step 4: After the process has completed, then close the Command Prompt.
Step 5: Relaunch your Windows and then see if the error still persists.
Method 5: Reset the Components of Windows Update
If the 0x80240017 error appears, you can try to reset Windows Update components manually. And this method can fix the 0x80240017 error successfully in a high degree.
Here is the way to reset Windows Update components:
Step 1: Open Command Prompt as an administrator.
Step 2: Type the following commands in the Command Prompt window and press Enter after every command.
net stop wuauserv
net stop cryptSvc
net stop bits
net stop msiserver
ren C:WindowsSoftwareDistribution SoftwareDistribution.old
ren C:WindowsSystem32catroot2 catroot2.old
net start wuauserv
net start cryptSvc
net start bits
net start msiserver
pause
Step 3: Wait for the process to complete and then close Command Prompt.
Step 4: Restart your computer and then see if the error still exists.
If you keep meeting this error, then you’d better try the last method.
Method 6: Reinstall Windows 10
If all the methods above fail to fix the 0x80240017 error, then the last method you can try is to reinstall your operating system.
But you should know that you will lose most files and all the installed programs if you reinstall Windows 10, thus, it is highly recommended to back up your important files and folders to avoid losing data.
Back up Your Important Files Before Reinstalling Your Operating System
Then how to back up your files and folders safely and quickly? Speaking of this, I highly suggest that you should use MiniTool ShadowMaker, which is a piece of useful and professional backup and restore software.
You can use this software to back up files and folders, disks and partitions and even the system. So after backing up, when there is something wrong with the original one, then you can use the Restore feature to restore it.
What’s more, you can use the Clone Disk feature to make a bootable external hard drive. And one more powerful feature of MiniTool ShadowMaker is the Sync feature, which allows you to sync files and folders to other locations.
Another reason why you should have a try to use MiniTool ShadowMaker is that you can use it for free for 30 days. So why don’t you try it?
MiniTool ShadowMaker TrialClick to Download100%Clean & Safe
The detailed instructions to back up files using MiniTool ShadowMaker are shown below:
Step 1: Install and launch MiniTool ShadowMaker, then click Keep Trial.
Step 2: Choose Connect in This Computer to enter the main interface.
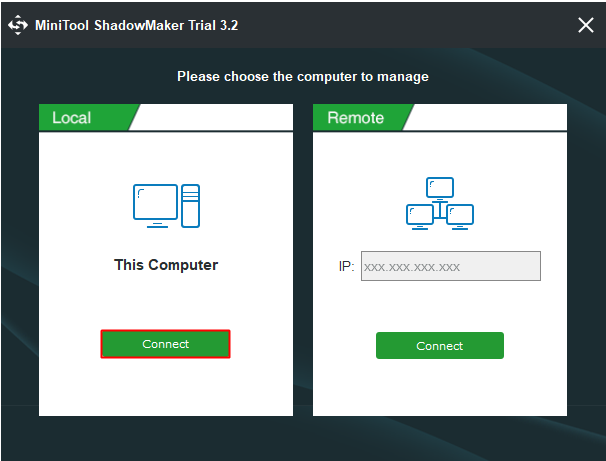
Step 3: Go to the Backup page. Click Source and then choose Files and folder.
Step 4: Select all the files and folders that you need and then click OK.
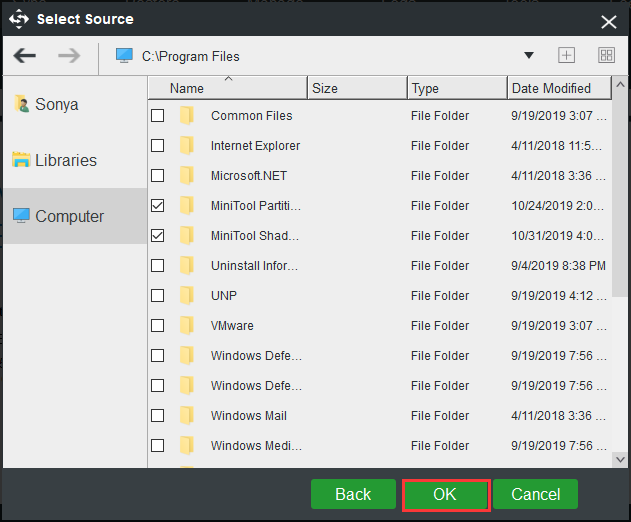
Step 5: Click Destination to choose where you want to save the backup image and then click OK.
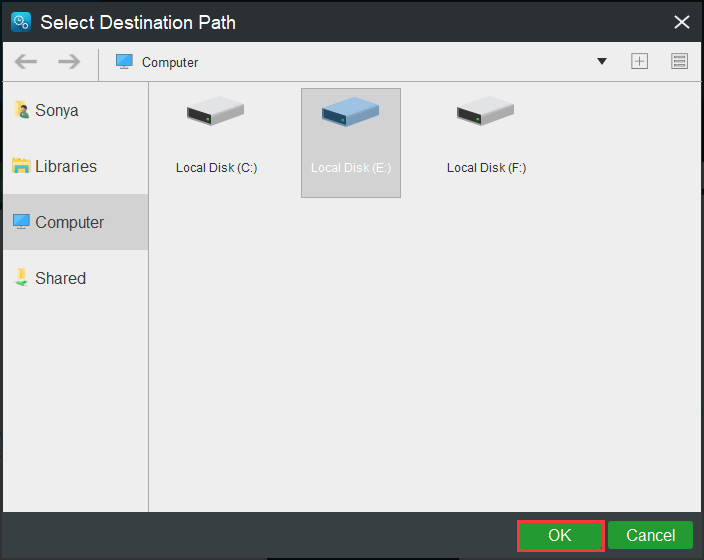
Step 6: After you have chosen the backup source and destination, then click Back up Now to start to back up files and folders.
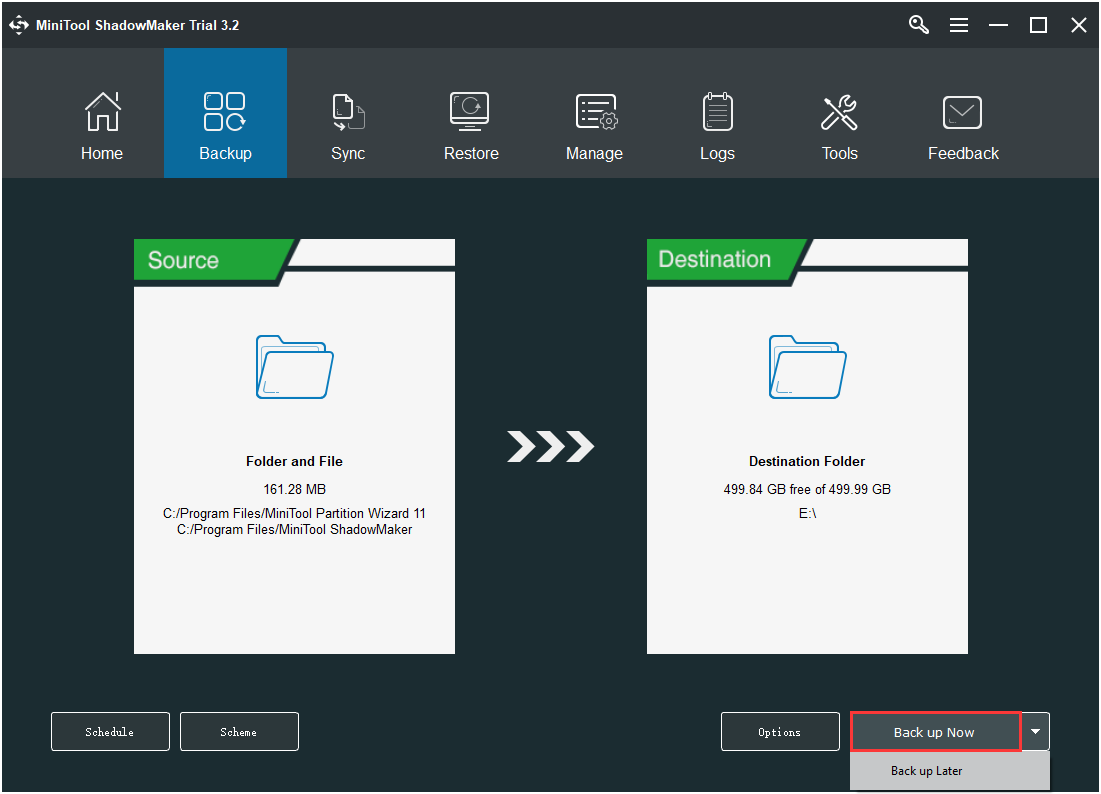
Step 7: Wait for MiniTool ShadowMaker to finish backing up files and folders.
Reinstall Windows 10
Now you can begin to reinstall your operating system without CD/USB after you have backed up all the important data. Now follow the steps below:
Step 1: Download the Media Creation Tool from Microsoft on your computer and then download the Windows 10 ISO file.
Step 2: Mount the ISO file.
Step 3: Follow the instructions to reinstall Windows 10.
If you want to know the detailed instructions of reinstalling Windows 10, then you can read this post – How to Reinstall Windows 10 without CD/USB Easily (3 Skills).
After reinstalling your operating system, I believe that you have fixed the 0x80240017 error.
Final Words
After reading this post, you may have known what causes the Windows update error 0x80270017. In addition, this post lists several fabulous and useful methods to fix it. If you encounter this error, try these solutions.
If you find any better method or have any confusion about the methods, leave a comment or send us an email to [email protected].
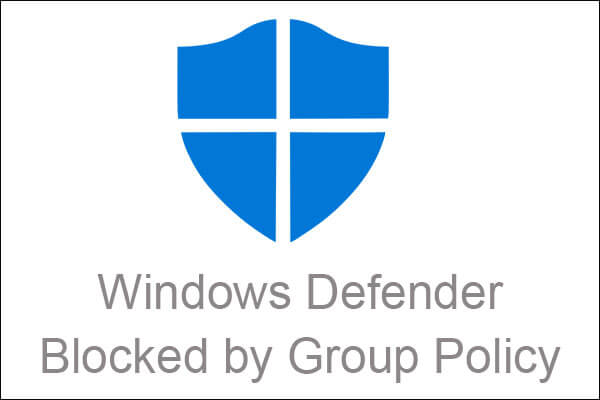
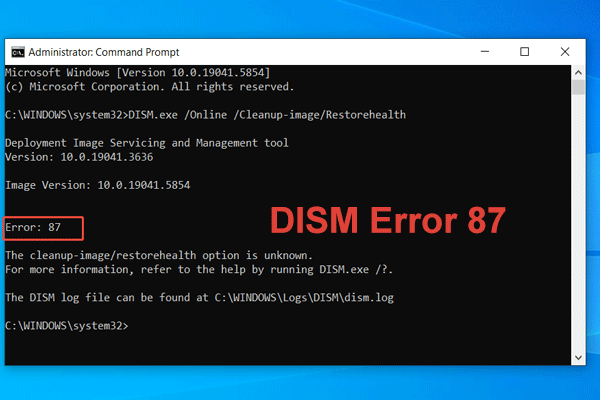
User Comments :