Why do you need to back up after having saves in Steam Cloud? Where can you locate the Steam Cloud saves? How to backup Steam Cloud saves? In this comprehensive guide from MiniTool Solution, we will reveal the answers one by one.
Steam Cloud Service
Steam Cloud is a service that automatically backs up game settings, saves data, profiles statistics, and other user-specific data to Steam’s servers, which is enabled by default. The Steam Cloud service is a system consisting of two parts.
One part is file-based game save synchronization, which saves regular game files on the hard drive. The other part is cloud-based file storage that is not grounded on the file system, which allows saving any files needed for the game, but it is not as convenient to modify as the first part.
Related post: Step-by-Step Tutorial on How to Delete Steam Cloud Saves
Why Need to Backup Steam Cloud Saves
You may wonder why should backup Steam Cloud saves when you already have cloud saves. Steam Cloud provides users with automatic synchronization functionality, but its capabilities also have some limitations when dealing with cloud issues.
Many players have shared their experiences, indicating that after synchronizing game save files with Steam Cloud, they found that the save files were missing when starting the game again. Therefore, if any saved files or other game data are lost due to Steam Cloud, these data are likely to be irrecoverable. Therefore, the reliability of Steam Cloud is not very high at present.
Steam Cloud can help users save game progress, facilitate the transmission of game data between PCs, and allow the same user to easily log in to their account to retrieve their game progress. However, it is not a tool specifically designed for backup.
Therefore, to better protect the security and stability of your game data, we recommend that you do not rely solely on the Steam Cloud service and consider using some third-party backup software.
How to Access Steam Cloud Save Location
To find your Steam Cloud saves, you can launch File Explorer and then copy & paste the following paths in the search bar to locate the address.
Windows: C:\Program Files (x86)\Steam\userdata
Mac: ~/Library/Application Support/Steam/userdata
Linux: ~/.local/share/Steam/userdata
Please choose one directory according to your operating system. By the way, we only use Windows as an example in this guide.
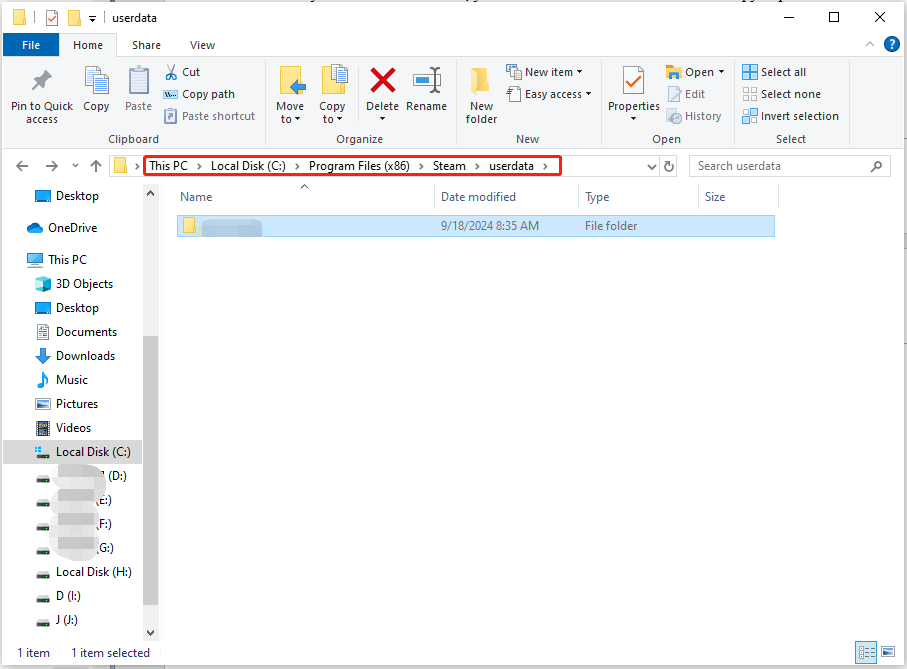
How to Backup Steam Cloud Saves via MiniTool ShadowMaker
In order to protect your valuable game data from ruining due to unexpected glitches of Steam Cloud, creating a backup for those you attach importance to is necessary.
To backup data, some third-party backup software like MiniTool ShadowMaker is worth trying. This free backup software devotes itself to data protection and disaster recovery solutions for PCs, Workstations, and Windows Server.
It is so powerful that allows you to backup files, disks, selected partitions, and the Windows system, and create a bootable ISO file, USB hard drive, or DVD/CD.
Now, it’s time to see how to make a backup for Steam Cloud saves with this utility.
Step 1. Download, install, and launch MiniTool ShadowMaker Trial. Then hit Keep Trial to continue.
MiniTool ShadowMaker TrialClick to Download100%Clean & Safe
Step 2. Navigate to the Backup page and click on SOURCE > select Folders and Files.
Step 3. According to the given path previously, select the Steam Cloud save files or folder as the backup source and click OK.
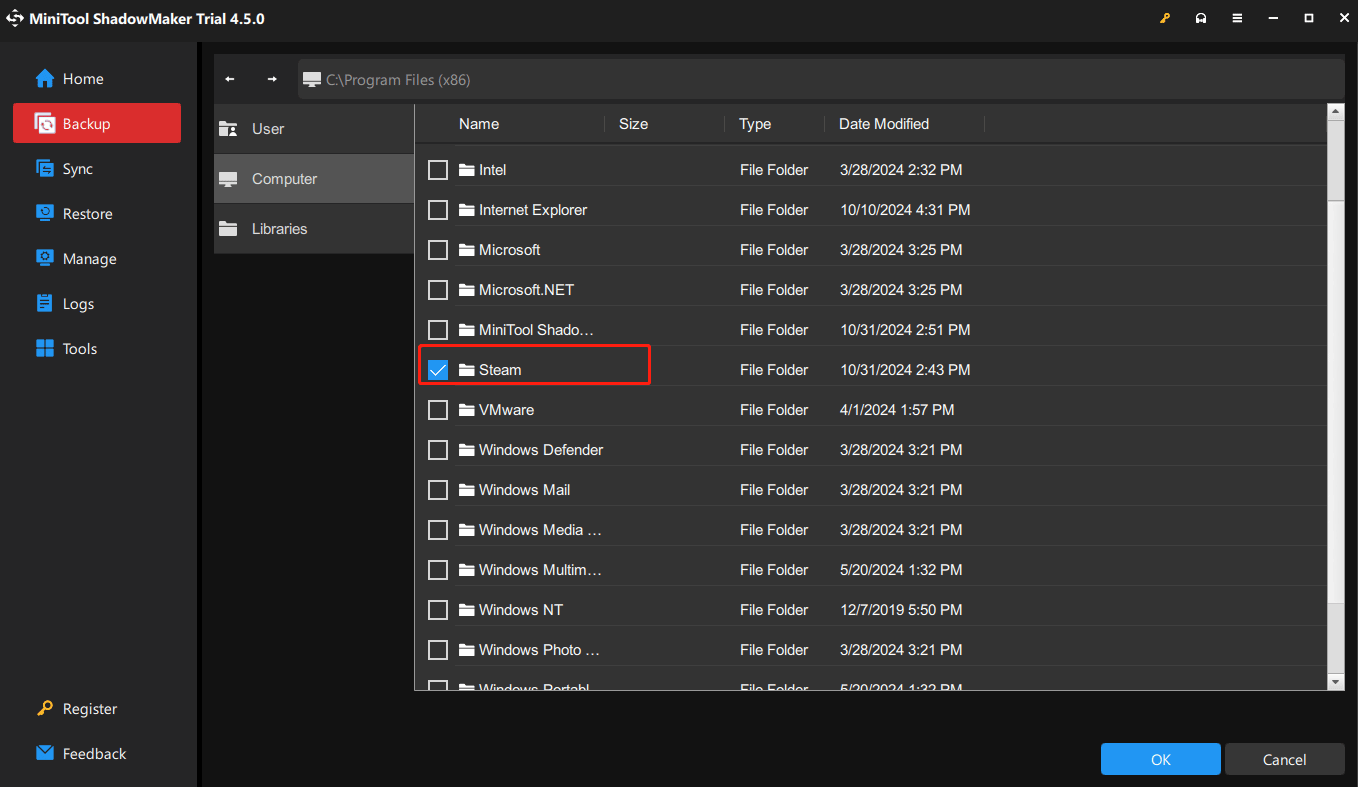
Step 4. Hit DESTINATION to specify a location to store the backup image and click OK. MiniTool ShadowMaker supports several destinations, including an external hard drive, USB flash drive, network drive, and shared folders.
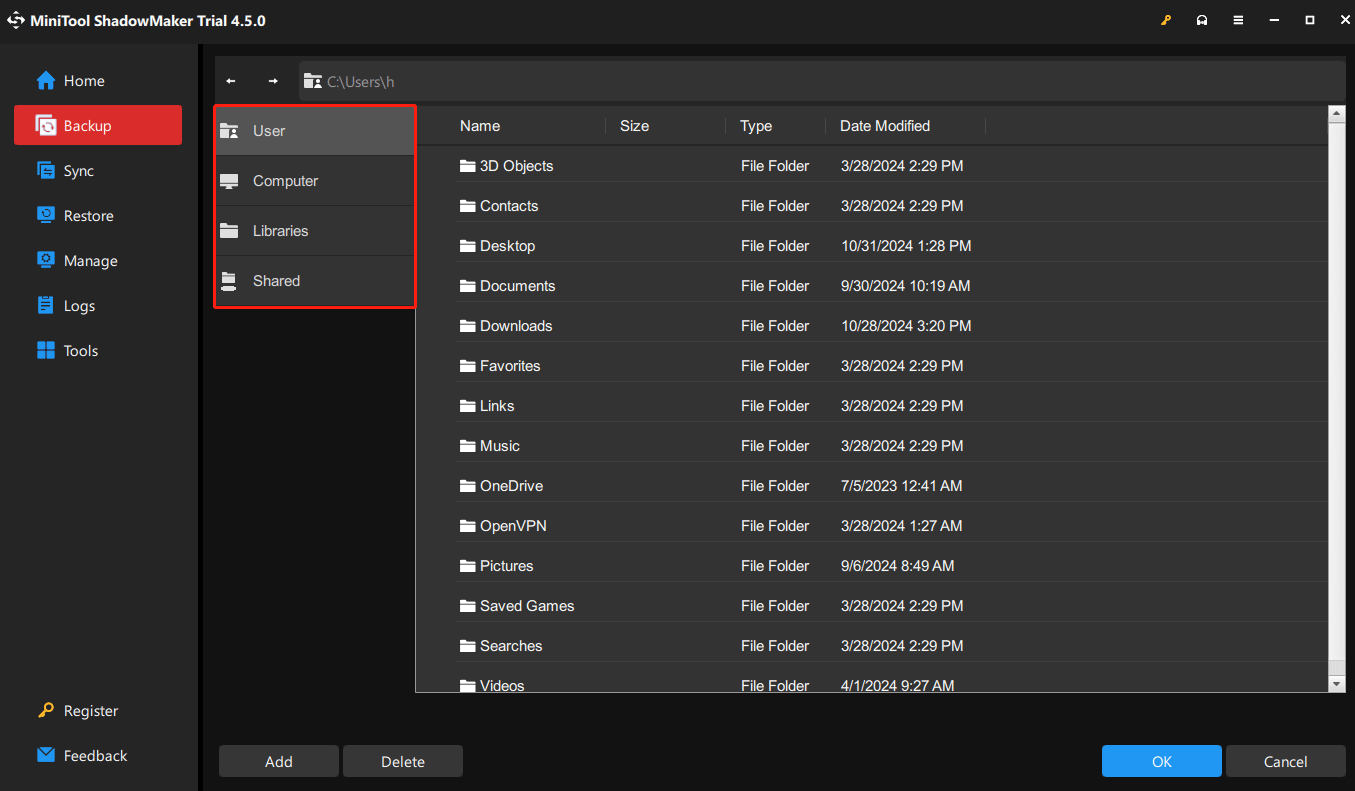
To configure backup modes, toggle on Backup Scheme > choose Full, Incremental, or Differential for your backup > hit OK.
Step 5. When configurations are all set, click on Back Up Now to initiate the backup task. You can check the progress on the Manage page.
How to Restore Steam Cloud Saves
With the backup, you can restore Steam Cloud saves with a few simple clicks. Here’s a concise restoration guide for you.
Step 1. Head toward Restore where you can find your backup images.
Step 2. If there is no, click Add Backup to add the Steam Cloud saves backup you created earlier into the restore list.
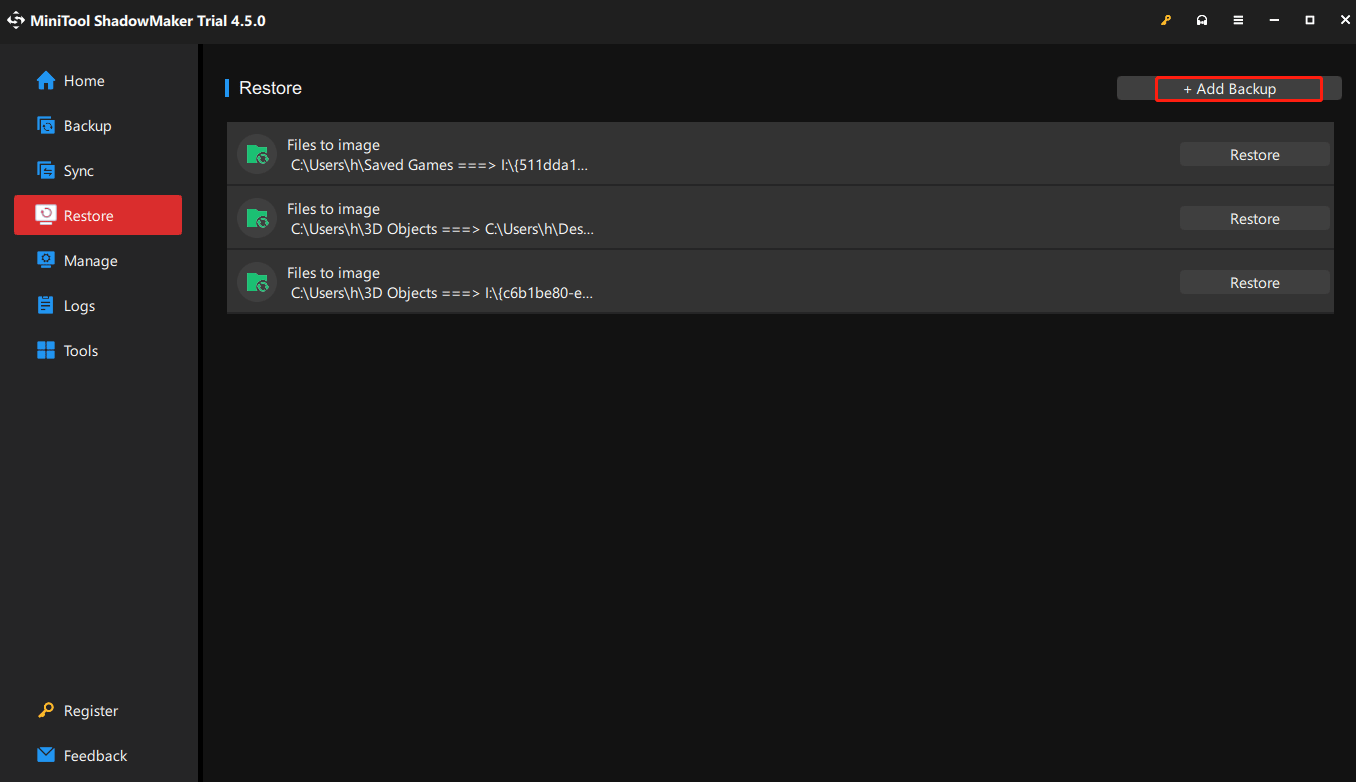
Step 3. Click the Restore button and follow the prompt box to select the files or folders you need to restore. Finally, click Start to perform a restoration.
Wrap Things Up
We write this step-by-step guide to show you how to backup Steam Cloud saves via MiniTool ShadowMaker. Because of its convenience and flexibility, you can see that this easy-to-use tool is worth a try.
At the same time, we are looking forward to your feedback so please contact us via [email protected] to share valuable ideas or opinions.
Backup Steam Cloud Saves FAQ
Windows: C:\Program Files (x86)\Steam\userdata
MacOS: ~/Library/Application Support/Steam/userdata
Linux: ~/.local/share/Steam/userdata
The userdata folder contains unique Steam IDs which correspond to the Steam accounts that have signed in on your machine.
Step 2. Go to Backup > SOURCE >Folders and Files > choose the game folder and switch to click DESTINATION and choose a path to save the backup.
Step 3. Click Back Up Now to perform the backup task.
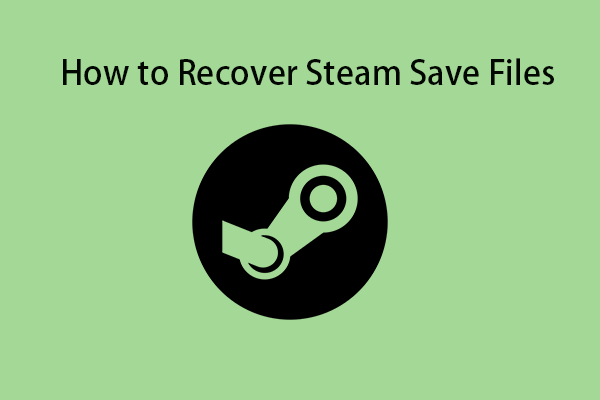
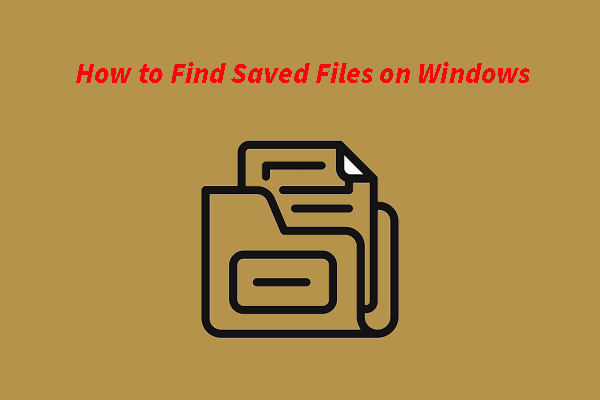
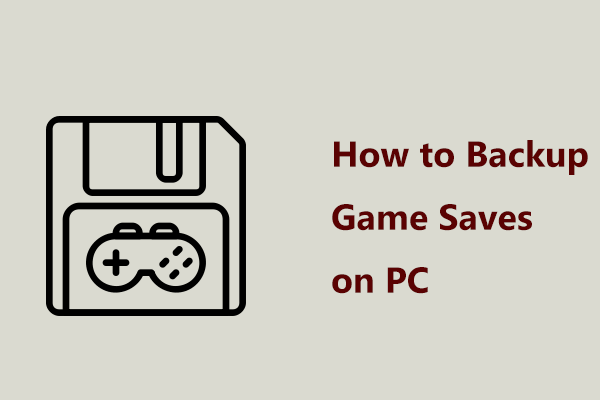
User Comments :