Dropbox Not Syncing Windows 10
Dropbox, one of the most used cloud storage services (Google Drive, OneDrive), allows you to upload files to the cloud and then you are able to access them anywhere on any of your devices including Mac, PC, iPhone or Android devices.
In Windows operating system, you use Dropbox to back up files so you can recover your data when the hard drive crashes or other computer accidents happen.
However, many Windows 10 users have reported that they encountered some problems, including Dropbox not updating shared folder, Dropbox stuck syncing, Dropbox not connecting, etc. The serious issue is Dropbox not syncing files or folders.
Actually, the Dropbox sync issue is very common, just like Google Drive not syncing Windows 10. Why isn’t Dropbox syncing? The main causes are misconfigurations and bugs in settings, file in use, identical names, firewall issues, Proxy settings, etc.
If your Dropbox won’t sync files or folders, you come to the right place since we will show you some useful methods to fix the issue of Dropbox files not syncing in Windows 10.
Fixes for Windows 10 Dropbox Not Syncing
As with all troubleshooting, we will start with some basic checks and then work towards some complex methods. Try them one by one if Dropbox stopped syncing.
Solution 1: Restart the Dropbox Process
The first thing you should do is to check whether the Dropbox process is running on your computer. Sometimes, the Dropbox process isn’t running or responding or has frozen up, which causes the sync issue. In most cases, you can simply start or restart the Dropbox process, which is sufficient to solve Dropbox folder not syncing.
Step 1: In Windows 10, go to Task Manager.
Step 2: Look for the Dropbox process.
- If you find it in the list of Processes, choose it and click End task.
- If you cannot see it or have ended the task, click the desktop icon to restart it.
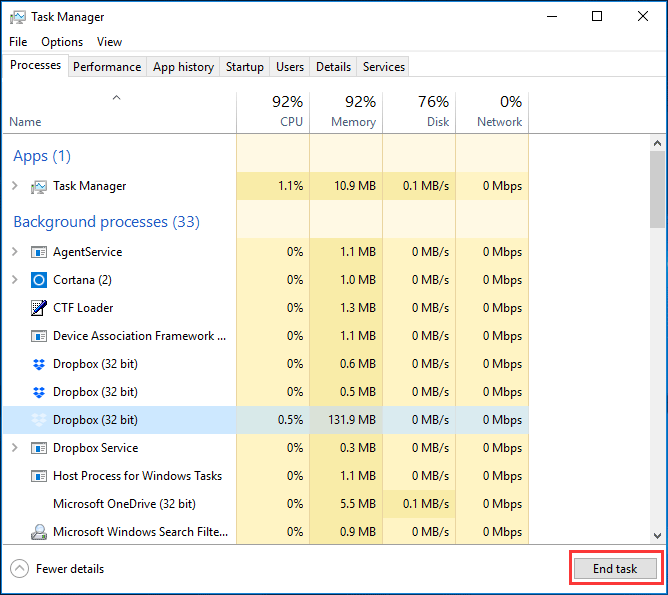
If the restart couldn’t help, try other ways.
Solution 2: Check the File
If the file is open in an application, it cannot be copied from the Dropbox folder on your PC to the cloud server. Dropbox will not sync the file and you may receive the error message – file is in use.
To fix the sync problem of Dropbox, follow these tips to make a check:
- Make sure the file you need to upload or sync is not open on your computer.
- Check the file name and ensure it doesn’t contain any characters, for example, %, ?, #, &, etc.
- Delete the file from the Dropbox folder and copy a new version.
Solution 3: Clear Dropbox Cache
Full Dropbox caches might also cause the client to be not syncing files or folders. To fix the issue, you should empty the cache.
- Open Windows 10 File Explorer and go to the Dropbox folder.
- Locate to the .dropbox.cache folder.
- Choose all the files in that folder to delete.
Solution 4: Use Selective Sync
In Dropbox, there is a feature called Selective Sync that enables you to choose files or folders you want to back up. If you enable this feature, it will only sync the selective files. If you don’t add certain files or folders, you may find Dropbox is not syncing your files.
Try these steps to fix your issue:
- Click the Dropbox icon in the taskbar.
- Click the Settings button, go to Preferences > Sync.
- Click Selective Sync to put the files you want to sync into the selective sync folder. Also, you can unselect files that you don’t need.
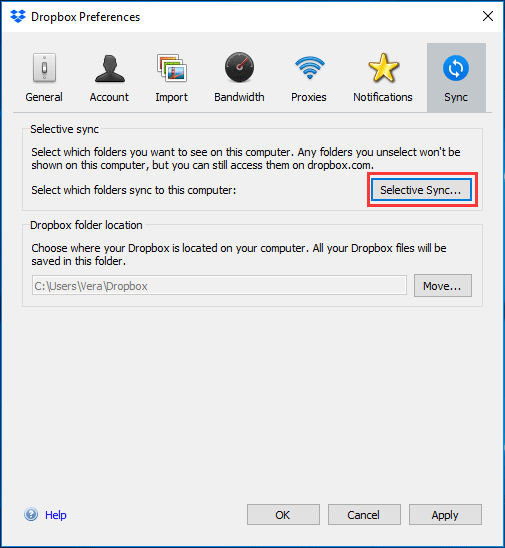
Solution 5: Make Sure the Internet Connection
Internet connection is the basic to ensure the normal work of Dropbox. If the PC isn’t connected to the Internet, obviously, Dropbox stopped syncing. So, you should ensure the Internet is connected. In addition, you should keep enough network speed and do not limit Dropbox download and upload rate.
Solution 6: Disable Your Antivirus Software
Your antivirus program like Windows Defender, Norton, AVG, etc. may regard the Dropbox application as a dangerous software; as a result, it stops Dropbox from syncing.
If you are bothered by Dropbox files not syncing, you should remove it from the antivirus program’s blacklist or disable the antivirus software temporarily. Then, you can sync your files with Dropbox again.
Solution 7: Grant Access in Firewall
In Windows 10, Windows Firewall may block Dropbox and then the sync problem happens. In this case, you don’t need to turn off the Firewall but you can add this application to the exception list to allow access.
Step 1: Go to the Allow apps window.
- Input firewall in the search box and then click Windows Defender Firewall. Then, click the Allow an app or feature through Windows Defender Firewall
- Alternatively, you can go to Start > Settings > Update & Security > Windows Defender > Open Windows Defender Security Center > Firewall & network protection > Allow an app through firewall.
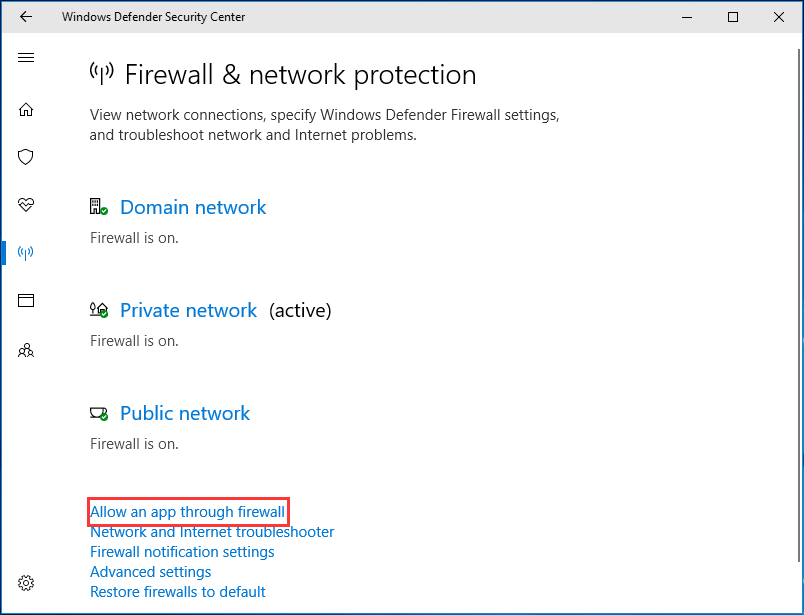
Step 2: In the pop-up dialog, click Change settings, scroll down the list of apps, find Dropbox and check the boxes of Private and Public.
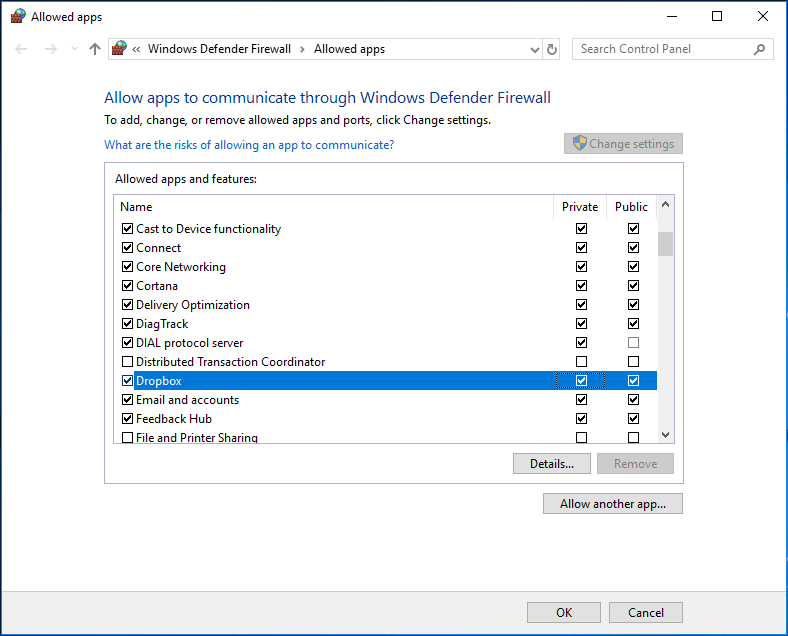
Step 3: Click OK to save the change.
Solution 8: Adjust Dropbox Settings (for Advanced Users)
If you have tried the above methods but they don’t work to fix the issue of Dropbox not syncing files/folders, perhaps the problem is caused by incorrect configurations or modified settings. So, you should adjust Dropbox settings by following the steps below.
Here is what you should do:
Step 1: Click the Dropbox icon in the system tray, go to Settings (gear icon in the notifications panel) and choose Exit Dropbox.
Step 2: Input cmd in the Windows 10’s search bar, right-click Command Prompt and click Run as administrator.
Step 3: Copy and paste the following commands to the pop-up window in order and press Enter after each command:
icacls “%HOMEPATH%\Dropbox” /grant “%USERNAME%”:(F) /T
icacls “%APPDATA%\Dropbox” /grant “%USERNAME%”:(F) /T
icacls “%LOCALAPPDATA%\Dropbox” /grant “%USERNAME%”:F /T
icacls “%PROGRAMFILES%\Dropbox” /grant “%USERNAME%”:F /T
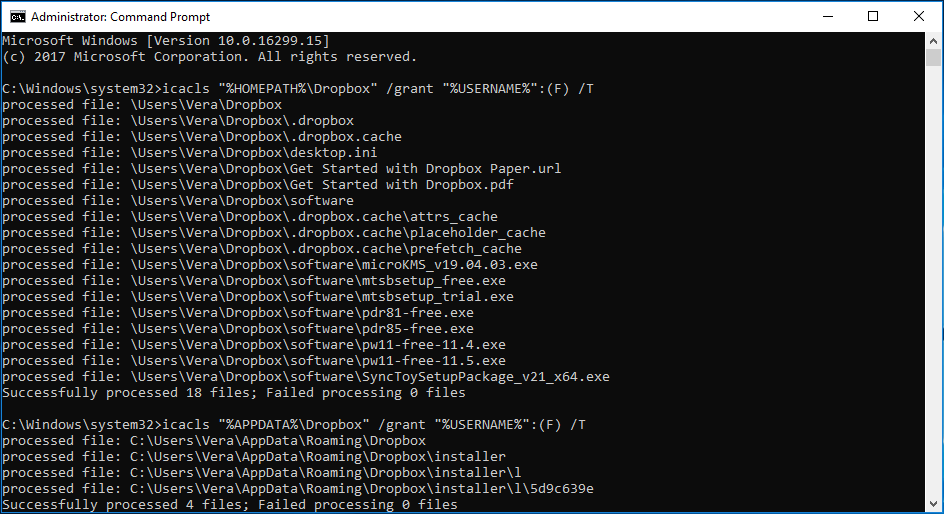
Step 4: Restart Dropbox and check if the sync problem is solved.
Other Possible Solutions
In addition to the above eight methods, you can try many other possible solutions to fix the issue of Dropbox not syncing Windows 10. You can try these methods but here we won’t show you the detailed steps on them.
And they are:
- Unlink Dropbox
- Try installing Dropbox from Windows Store
- Run the App Troubleshooter
- Exit other applications
- Rename the files
- Update the Dropbox application to the latest version
- More…
Other Cases of Dropbox Files Not Syncing
As you know, Dropbox can be used on your iPhone, Android phone or Mac besides PC. If Dropbox won’t sync on your iOS or Android devices or Macs, take it easy! Just search for the solutions based on different cases and some methods are the same as the troubleshooting on a Windows PC.
Use MiniTool ShadowMaker to Sync Files in Windows 10 PC
To sync files or folders on your Windows 10 computer, you can use the professional sync software – MiniTool ShadowMaker.
At first glance, you will find this program is a piece of professional PC backup software. After launching it, you see it can back up Windows operating system, files & folders, disks, and partitions. Also, you know it supports automatic backup, incremental and differential backup.
Actually, it can be as a file sync software since its Sync feature can easily help you to sync files to other locations, such as a USB flash drive, external hard drive, network (in the same LAN), NAS, etc. If you are using Windows 10, Windows 8 or Windows 7, you can easily finish file sync. Similarly, you can use the Schedule feature to automatically synchronize files or folders.
Now, get MiniTool ShadowMaker Trial Edition (only used within 30 days for free) by clicking the following button for file sync in your PC. Of course, you can upgrade to a full edition to use it forever.
MiniTool ShadowMaker TrialClick to Download100%Clean & Safe
Here is how to sync files in Windows 10.
Step 1: Open MiniTool ShadowMaker
- Double-click the program that you have installed.
- Click Keep Trial to use this edition.
Step 2: Choose Files to Sync
- Under the Sync tab, click the Source section.
- Check all the files or folders that you need to sync.
- Click OK.
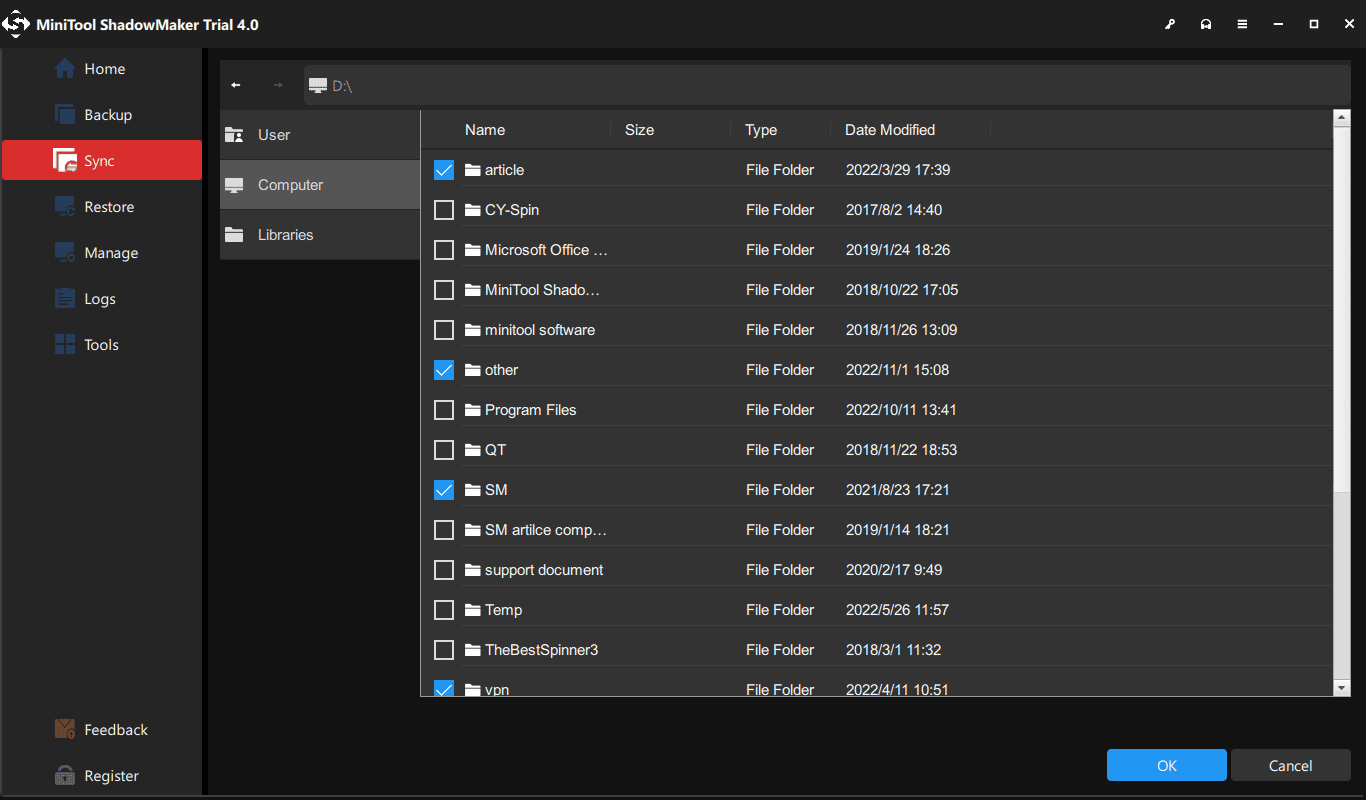
Step 3: Choose a Destination
- Go back to the Sync window, click Destination.
- Choose a target for the file sync.
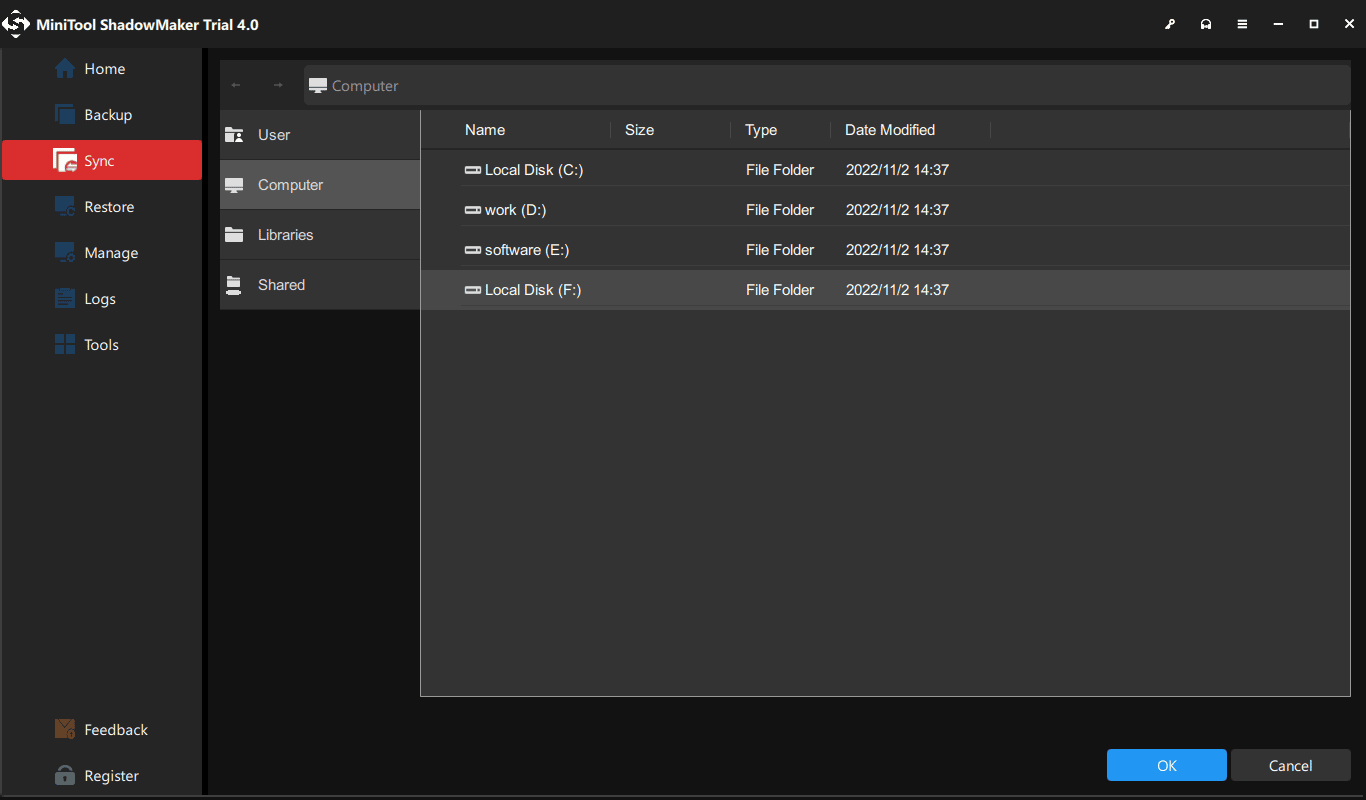
Step 4: Perform File Sync
- Click Sync Now to start file synchronization.
- In the Manage window, you can see your sync task.
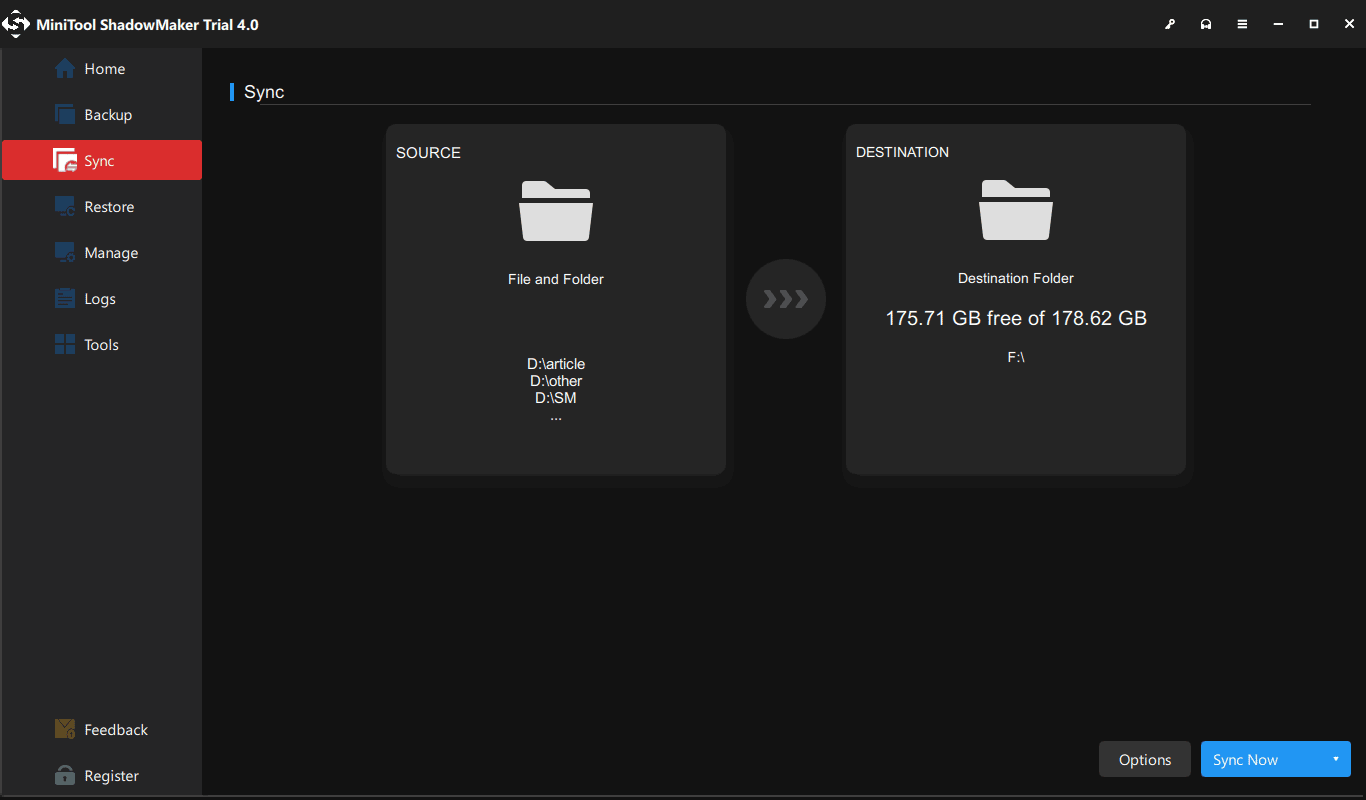
With MiniTool ShadowMaker, you can easily sync files to a hard drive, network or NAS. Unfortunately, it currently doesn’t support cloud storage. If you have a need, now get it to have a try.
MiniTool ShadowMaker TrialClick to Download100%Clean & Safe
Final Words
Have you encountered the issue of Dropbox not syncing in Windows 10? Relax! This post gives you multiple solutions. Just try them to get rid of the trouble. Also, you can use MiniTool ShadowMaker to sync your files easily to other locations.
On the other hand, leave your idea in the comment part if you have any suggestions or other solutions. Alternatively, writing an email and send it to [email protected] is also available. Thanks for your share.
Dropbox Not Syncing Windows 10 FAQ
- Go to Dropbox’s website to download this app and install it on your PC.
- Click the Dropbox icon from the taskbar, go to Settings > Preferences.
- Choose which folders to sync by going to Sync > Selective Sync.
- Click OK.
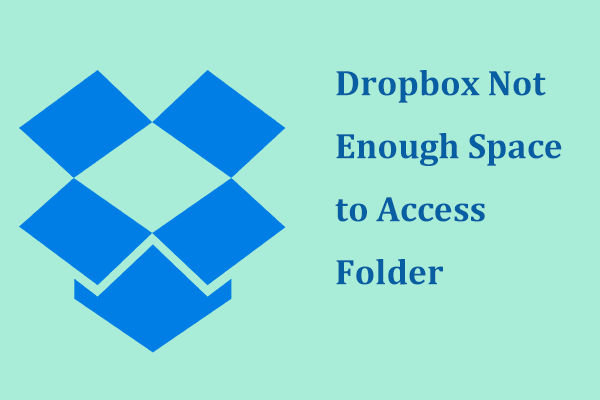
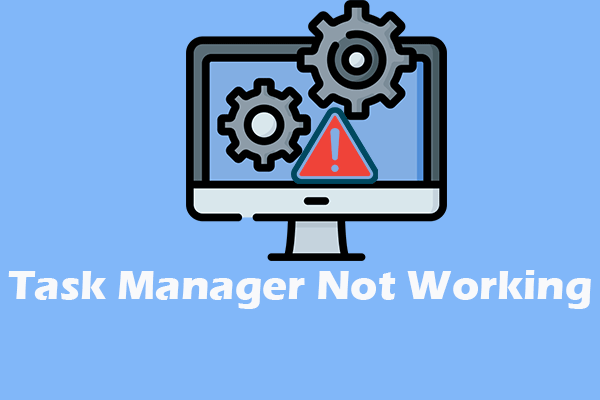

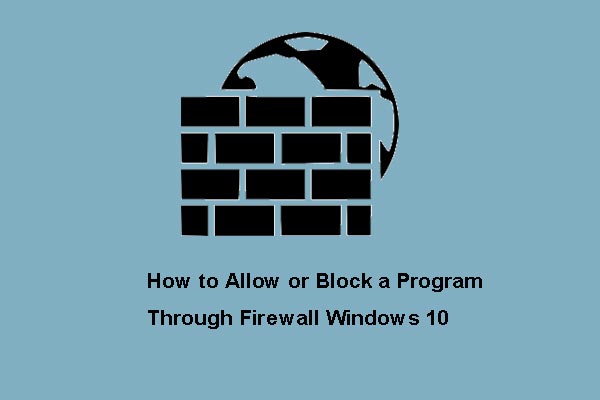
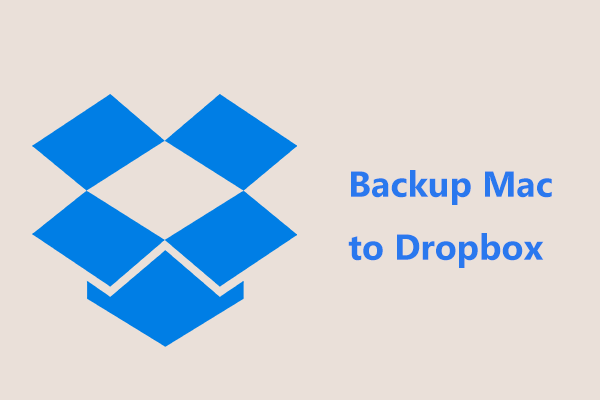
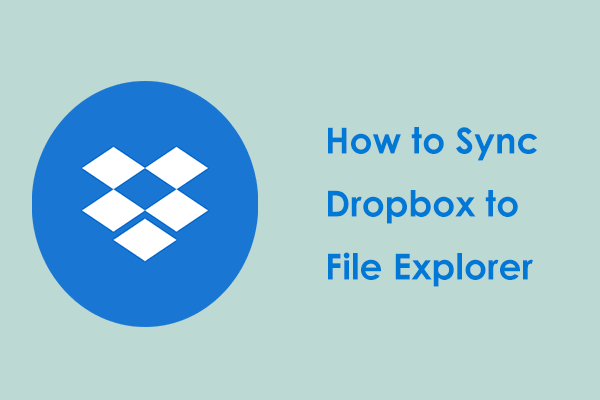
User Comments :