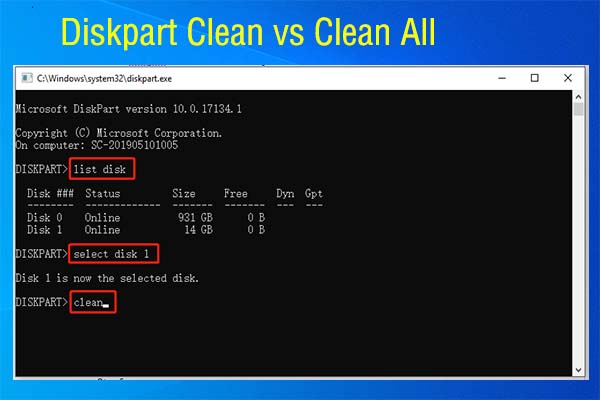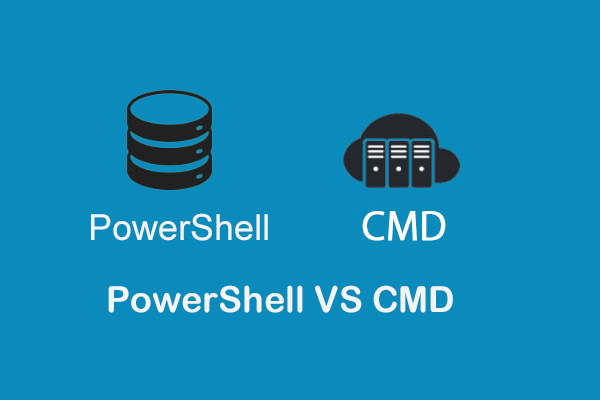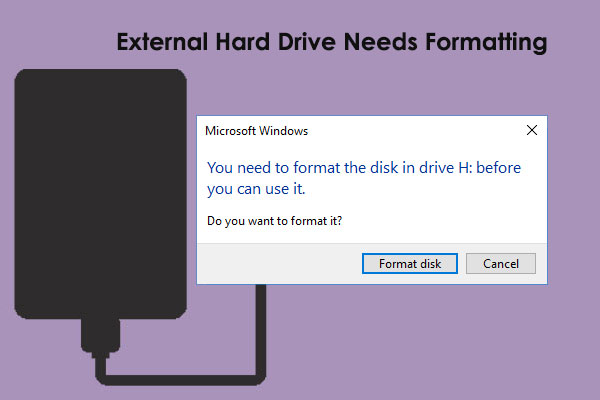You must have used USB flash drive in daily work and study but did you ever clean it? Can a flash drive be erased and reused? This article on MiniTool Website will provide you with a step-by-step tutorial on how to clean a USB flash drive and you can have a try to see if it works fine for you.
When Do You Need to Clean a USB Flash Drive?
The USB flash drive is a portable device for you to transfer files between computers even when there is no network. However, you need to clean your flash drive in the following scenarios.
Scenario 1
If your flash drive is old or corrupted, what will you do? Some of you may want to fix it without formatting, others are likely to have a new one and discard the old one at will. Have you ever considered wiping all your personal data permanently before throwing it away? In this case, you must clean your USB drive to prevent any unexpected information disclosure.
Scenario 2
There is no more free space on your flash drive hence you can’t transfer files with it any longer. To free up more space, you can opt to clean your flash drive and then you can reuse it.
Scenario 3
When your USB flash drive gets a virus by accident and you really want to get rid of it completely. If you want to use your infected flash drive normally again, it is a good option to clean or format it.
How to Clean USB Flash Drive?
Method 1: Clean a USB Flash Drive via Windows File Explorer
To clean a USB flash drive, you can rely on Windows inbuilt format option which can erase the data on the flash drive completely. There are two options for you: quick format and full format. Quick format can finish within seconds while full format allows you to clean your data for good. Let’s start to clean the flash drive by performing a full format via File Explorer.
Step 1. Connect your USB flash drive to your computer.
Step 2. Open File Explorer and click on This PC from the left pane.
Step 3. Under Devices and drives, do a right-click on your flash drive and choose Format in the drop-down menu.
Step 4. Select File system and Allocation unit size respectively from the drop-down menu. If you don’t know how to set it, you can follow the default options.
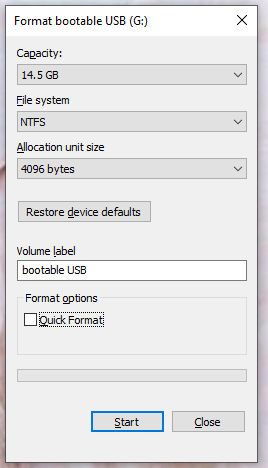
Step 5. Uncheck the Quick Format box and click on Start to start a full format of your flash drive.
If you tick Quick Format, the system will only delete the root folder and the file system table, and you can recover the deleted data. Unticking it will enable the system to execute a full format operation and the time of formatting process depends on the size of the drive.
MiniTool ShadowMaker TrialClick to Download100%Clean & Safe
Method 2: Clean a USB Flash Drive via DiskPart
Diskpart, a disk partitioning utility in Windows, is also a safe way to clean a USB flash drive. Let me show you how to clean flash drive using CMD.
Step 1. Plug in your USB flash drive to your PC.
Step 2. Press Win + S at the same time to evoke the search bar. Type cmd to locate Command Prompt and right-click on it to choose Run as administrator in the drop-down menu.
Step 3. Type diskpart and hit Enter.
Step 4. Type list disk and press Enter. You’ll see all the disk connected to the computer. In the disk list, determine your target flash drive according to the size of the disk.
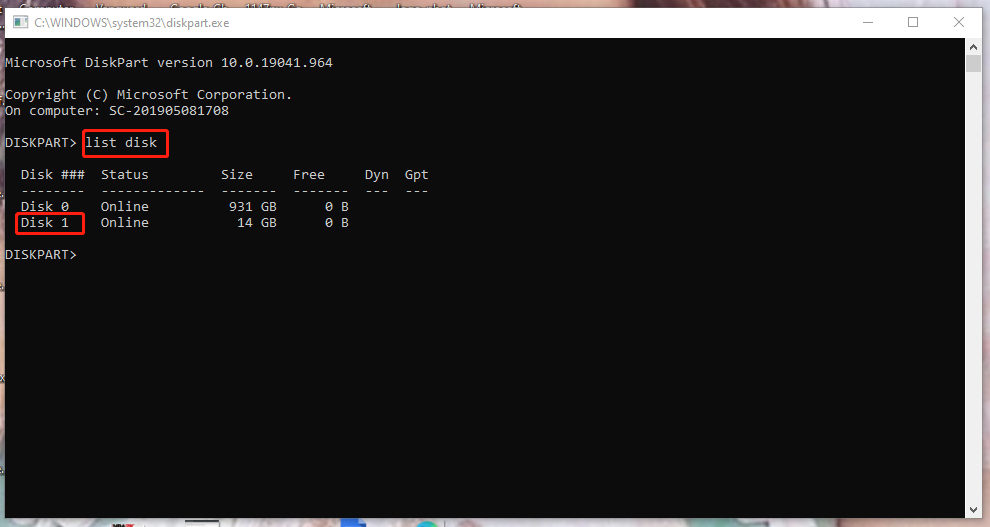
Step 5. Type select disk x and hit Enter. The x must be replaced with the disk number you identify in the last step.
Step 6. Type clean all in the command window and hit Enter. This process will take a lot of time, so please wait patiently. Exit the command window until you see Diskpart succeeded in cleaning the disk.
After the process is done, all the partitions on the flash drive will be wiped out. If you want to reuse it, you can initialize the disk.
Method 3: Clean a USB Flash Drive via Windows PowerShell
How to clean USB flash drive? The third method is to format it with Windows PowerShell commands. Windows PowerShell is a Windows command-line shell and scripting language tailored for system administrators. It combines the old CMD function with a new instruction set with inbuilt system administration.
Step 1. Connect your USB drive to your device. Right-click on the Windows icon and highlight Windows PowerShell to launch it.
Step 2. Type Get-Disk and press Enter to browse your target flash drive.
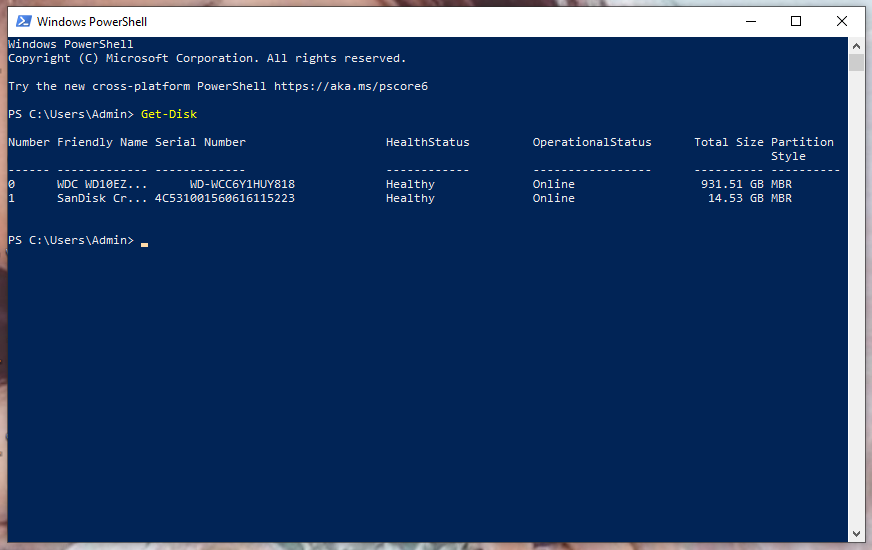
Step 3. Copy Format-Volume -DriveLetter G -FileSystem FILE-SYSTEM -NewFileSystemLabel DRIVE-NAME and press Enter to start a quick format on the flash drive. (G should be replaced with your target drive letter. FILE-SYSTEM can be substituted by NTFS, FAT32 or exFAT and DRIVE-NAME is supposed to be changed into the name you want it to display in File Explorer.)
Step 4. Copy & paste the following command and don’t forget to hit Enter to perform a full format on the USB flash drive.
Format-Volume -DriveLetter DRIVE-LETTER -FileSystem FILE-SYSTEM -Full -Force
Method 4: Clean a USB Flash Drive via Disk Management
How to clean USB flash drive? The fourth method is to clean it via Windows Disk Management. This is a Microsoft inbuilt utility which shows the layout, file system, capacity, status, type, and free space of each drive on your PC.
At the same time, it helps you to view and manage disks installed in your computer and the partitions. Here’s how to clean a USB drive with it.
Step 1. Plug in your flash drive to your computer. Do a right-click on the Windows icon and hit Disk Management to launch it.
Step 2. Right-click on your removable drive and choose the Delete Volume option.
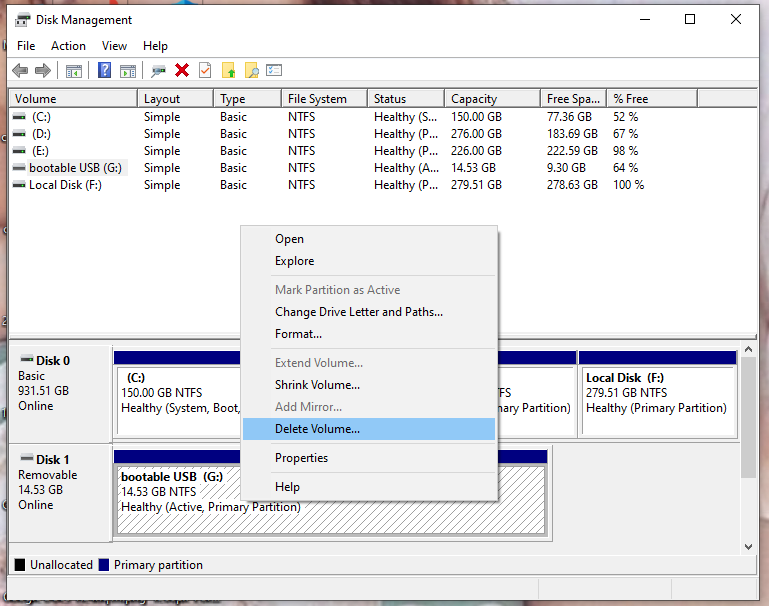
Step 3. Hit Yes to confirm this action.
Step 4. Right-click on the Unallocated space and choose New Simple Volume.
Step 5. Click Next > Next to choose to use all the available space.
Step 6. Tick Assign the following drive letter and assign a letter manually. It is noted that you had better select the letter in reverse order.
Step 7. Tap on Next to continue and choose Format this volume with the following settings.
Step 8. Set File system to NTFS. If you set it to exFAT, you need to use corresponding commands in Command Prompt or Windows PowerShell.
Step 9. In the Allocation unit size drop-down menu, choose Default.
Step 10. In Volume label, type a label to help identify your flash drive in File Explorer more conveniently.
Step 11. Untick Perform a quick format and check Enable file and folder compression to start making a full format.
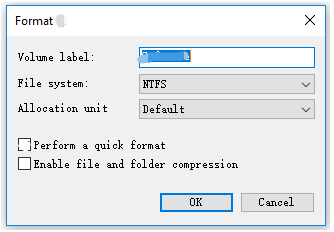
Step 12. Press Next and Finish to complete this action.
As soon as the process is done, it will fix most issues with the flash drive by creating a new partition and setting up the file system.
Suggestion: Back up Data Before Proceeding
As mentioned above, cleaning your flash drive by executing a full format will wipe all your data and all the formatted files are unrecoverable. You can’t be too careful in every step. On top of that, you had better back up your important data to avoid any unexpected data loss.
When it comes to backup, I strongly recommend you a piece of professional backup software, MiniTool ShadowMaker. It supports backing up files/folders, selected partitions, and even the whole disk in Windows 11/10/8/7. With a backup copy in hand, you can restore your lost files whenever the system crashes, disk is formatted and files are inaccessible.
Without any chit-chat, let’s dive right into creating a file backup with this useful tool.
Step 1. Download & install MiniTool ShadowMaker Trial Edition from MiniTool Store.
MiniTool ShadowMaker TrialClick to Download100%Clean & Safe
Step 2. After the installation process is done, double-click on the shortcut of it to launch it and hit Keep Trial at the top-right corner of the popping-up window. Then, you can enjoy its service for free within 30 days.
Step 3. Go to the Backup functional page, and tap on Source in the right pane.
Step 4. There are two options for you: Disk and Partitions & Folders and Files. Choose the latter one as the source type.
Step 5. Now, you can select files/folders and ticking multiple files or folders at one time is permitted.
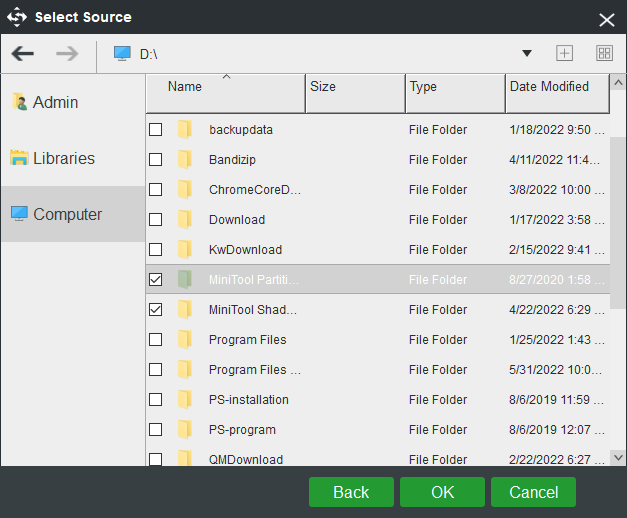
Step 6. After making your decision, hit OK to return to the Backup functional page.
Step 7. Click on Destination to select a destination path to save your backup image.
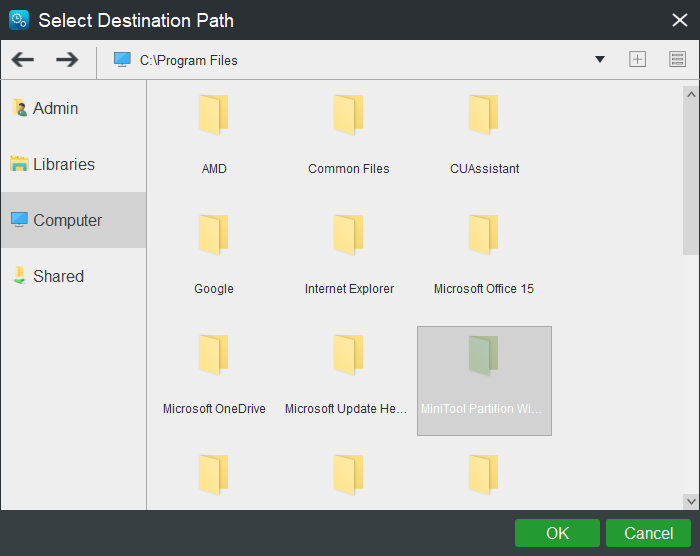
Step 8. Click OK again and choose to start the backup task at once by hitting Back up Now.
Further Tips on Other Advanced Functions:
- Options – During the process of backup, you can set some advanced parameters such as Image Creation Mode, File Size, Compression and Comment for your backup task by hitting the Options button at the lower right corner.
- Schedule – This function is friendly to those who would like to create a backup on a regular basis. By default, the function is disabled and you need to turn it on manually. It allows you to customize scheduled backup Daily/Weekly/Monthly/On Event.
- Scheme – For those who desires to manage their disk space, performing some operations in Scheme is a good option. It provides you with three types of backup: full backup, incremental backup and differential backup. Incremental backup is the default one to save your space.
Wrapping Things up
Now, you are supposed to stop wondering how to clean USB flash drive on a PC if you follow each step diligently. What’s more, never ignore the importance of backup and creating a backup with a reliable backup tool.
Do you really benefit from this article? Welcome to share your good news in the comment area below. Or else you meet any issues while using MiniTool ShadowMaker, contact our support team via [email protected].