How do you take care of your laptop? Laptop maintenance is a common topic that you should pay attention to. In this post, MiniTool shows you several tips to maintain your laptop to make it last longer always in a good state.
It’s Necessary for Laptop Maintenance
A laptop is a great investment for many people and you can use it to watch movies, play games, and deal with work. Usually, you can use it for years if you take care of it. Most of persons don’t realize how important it is to maintain a laptop. If you don’t attach great importance to it, it may stop working and become useless.
So, how to take care of your laptop? To let your laptop run in tip-top status, you need to put the device in a safe place and take care of it to avoid damage. Also, it is necessary to protect personal data and battery. In this tutorial, we will list the top 8 computer care and maintenance tips to make sure your laptop stays in good shape, on the outside and inside, for years to come.
Related post: How to Maintain Windows 10/11 in Good Condition?
#1. Keep Your Laptop Clean
As is well known, rubbish is easy to enter your computer, for example, dirt, hair, crumbs, coffee, dust, and other foods & drinks. None of these are helpful but are harmful, especially when they block the fan from working properly. Besides, the rubbish can cause hardware damage.
Thus, one way to ensure your laptop’s longevity is to keep foods, drinks, and liquids away. If you need to eat or drink something at the desk, place the laptop as far away from the edge as possible. If you are not careful enough, clear the laptop using proper tools or take it to a professional.
#2. Keep a Laptop Cool
When running a computer, its components may turn hot. If the laptop is overheated, many issues may appear, and seriously, the device may stop working. You should listen for any unusual noises or check if the fan vibrates when powering the device on. Besides, make sure to dust all the vents to keep the laptop cool.
What’s more, put your laptop on a surface like a table or desk. Don’t put it on soft materials like pillows. If you want to use your laptop in bed, use a laptop stand. If you need to carry it out, remember to power it off before putting it in the bag. Or else, vents are covered, leading to overheating.
#3. Keep PC Updated
When it comes to “how to take care of your laptop”, you should consider updating your Windows and software. Microsoft and software manufacturers keep releasing new updates to make the operating system reliable and fix some bugs & known issues. Besides, this can guarantee the PC security to protect it against various online threats.
To keep the Windows system up-to-date, go to Settings > Windows Update and check for available updates. Then, download and install security updates & optional updates to improve the PC performance.
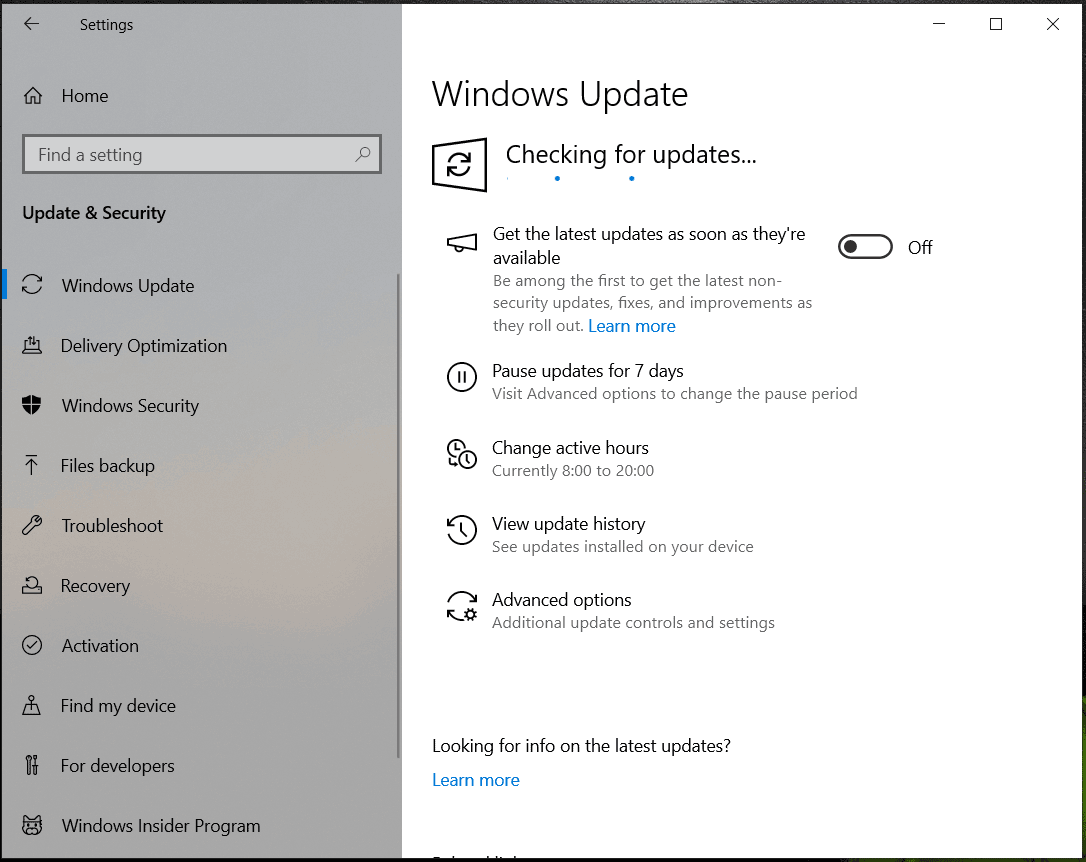
MiniTool ShadowMaker TrialClick to Download100%Clean & Safe
To update your apps, check for the updates in the app itself or directly download the latest version to reinstall.
#4. Back up Your PC
A full backup is an important step in computer recovery. Speaking of “how to take care of your computer”, you should take computer backup into account. This is because data loss and system breakdowns always happen unexpectedly due to virus attacks, mistaken operations, hard drive failure, etc.
If you don’t have a habit of backing up the PC, the loss is immeasurable when you create a multitude of files and long-time downtime makes you frustrated. With the backups, you can easily get lost files back and restore the PC to an earlier state to reduce downtime. Backing up your machine to an external hard drive can be one of the simplest ways.
In terms of PC backup, you had better run a piece of professional and free backup software and here we strongly recommend using MiniTool ShadowMaker.
This program can help you create full, incremental, and differential backups. Besides, it supports scheduled backups – you only need to configure a time point in a day, week, or month and automatic backups will be created. These features are fairly powerful and useful, especially when you make a large amount of files.
What’s more, you can easily create a system image for Windows 11/10/8.1/8/7 so that you can revert the PC to a previous state in case of computer crashes. Now, don’t hesitate to free download MiniTool ShadowMaker and install it on your laptop for a trial.
MiniTool ShadowMaker TrialClick to Download100%Clean & Safe
Then, see how to back up your laptop to an external hard drive:
Step 1: Connect an external hard drive to your computer and launch MiniTool ShadowMaker Trial Edition.
Step 2: In the Backup tab, you see this backup software has selected system partitions. To create a system image, you only need to tap on DESTINATION and select an external drive.
To back up files, go to SOURCE > Folders and Files, choose the files you want to back up, and click OK. Then, choose an external drive to store the backup image.
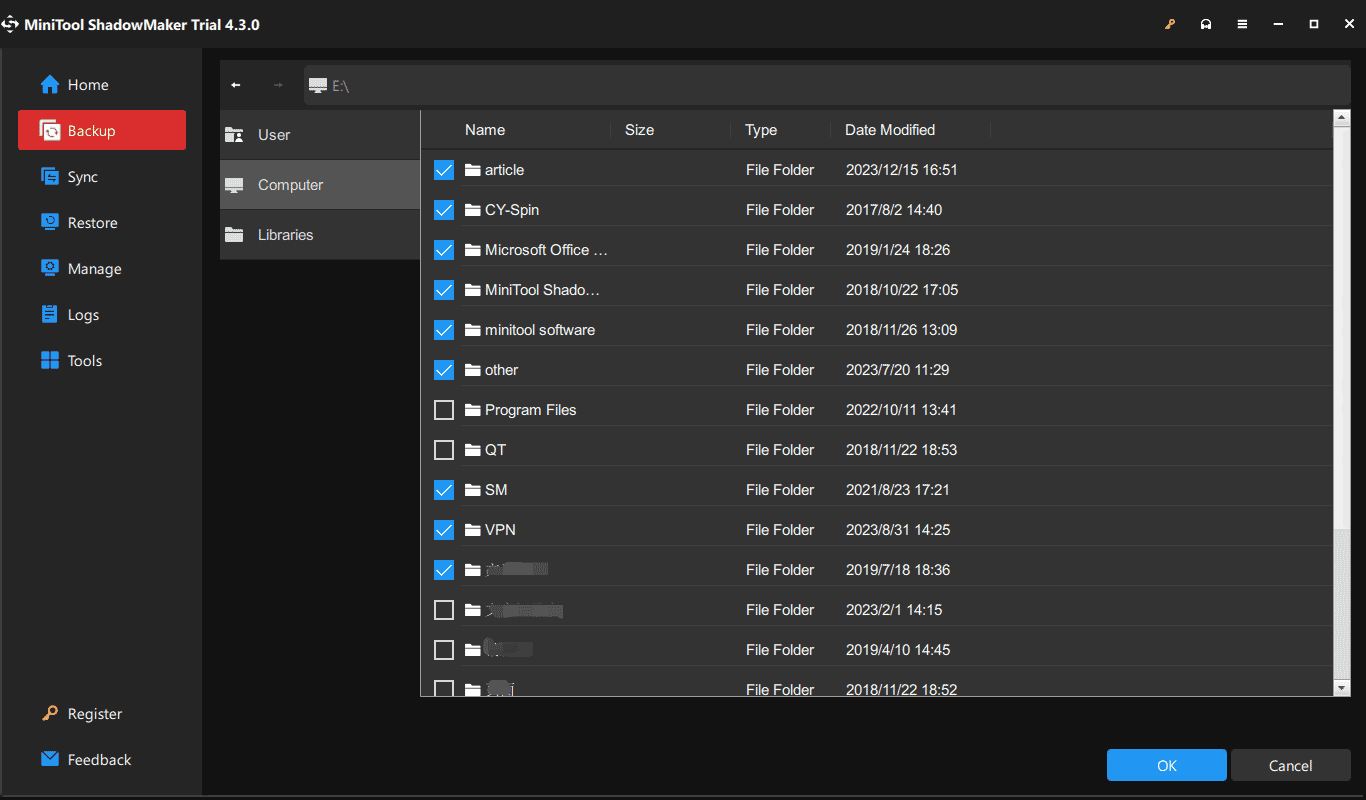
Step 3: Click Back Up Now at last to begin creating a full backup for your important files.
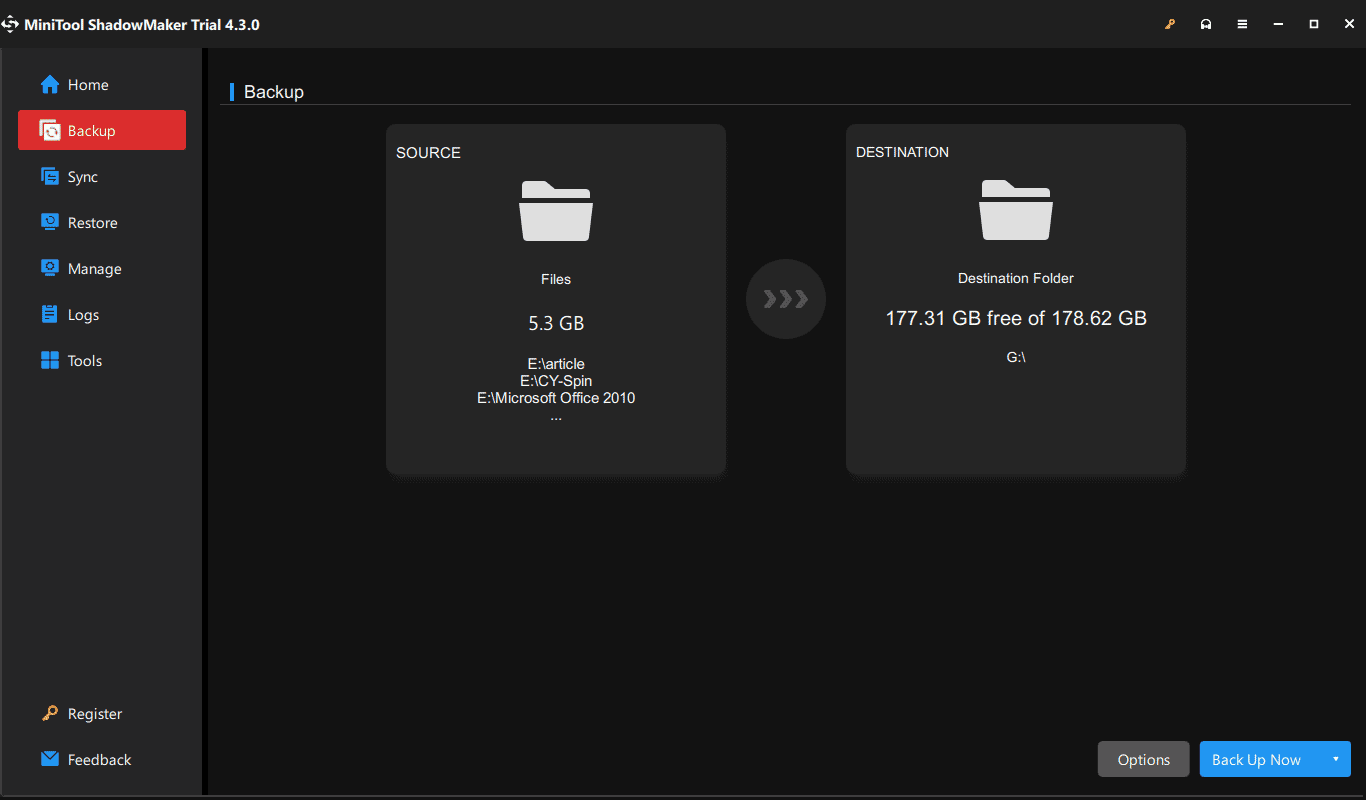
Of course, in addition to backing up your laptop or desktop to an external hard drive, Dropbox, OneDrive, Google Drive and other cloud services make it easy to back up your data to keep data safe. Get one of the desktop apps, sign into it, and upload files, documents, or pictures to the platform.
#5. Clean Your Hard Drive
As time goes on, you may accumulate a lot of unnecessary files on your hard drive and eventually use up most of the storage. As a result, your laptop slows down. This is why you should regularly clean up your computer and delete all unnecessary files.
So, how to take care of your laptop via this way? In Windows 11/10, the system offers a tool called Disk Cleanup which can help you delete many junk files including temporary internet files, Delivery Optimization Files, previous Windows installations, Recycle Bin files, thumbnails, downloaded program files, etc.
Step 1: Type Disk Cleanup to the search box and press Enter.
Step 2: Choose a drive you want to clean up.
Step 3: Check all the items you wish to delete and click OK > Delete Files. If you need to delete system files, tap on Clean up system files and choose the items to delete.
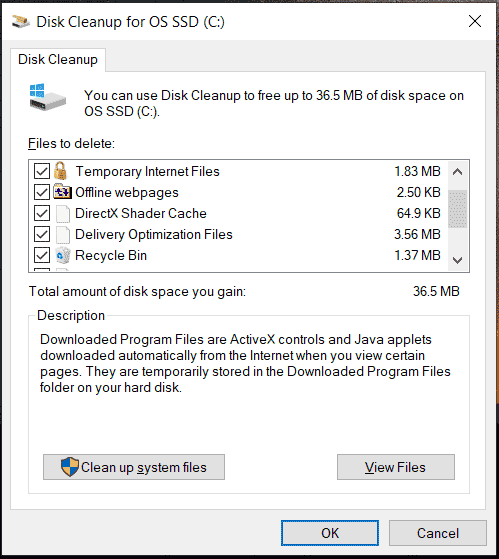
#6. Defragment a Hard Drive
On your hard drive, file fragmentation is a common situation. When files are stored in non-contiguous sectors on the hard disk, this case appears, which could lead to slower read/write speeds, decreased storage capacity, and system crashes. When talking about “how to take care of your laptop”, you should think of disk defrag.
Defragmenting refers to a process of rearranging fragmented data to make it easy to read and improve the work efficiency of your PC. Not surprisingly, disk defrag is a very common maintenance task, which can make sure your PC can run as efficiently as possible.
You can do this task once a month. Note that if your laptop uses an SSD, it is not needed but only defragment your HDD by following the steps here.
Step 1: In Windows 11/10, type defrag into the search box and click Defragment and Optimize Drives to open the Optimize Drives window.
Step 2: Check the Current status list, choose the target drive, and click Optimize. Or, you can tap on Analyze to find out if it needs to be optimized and then optimize it.
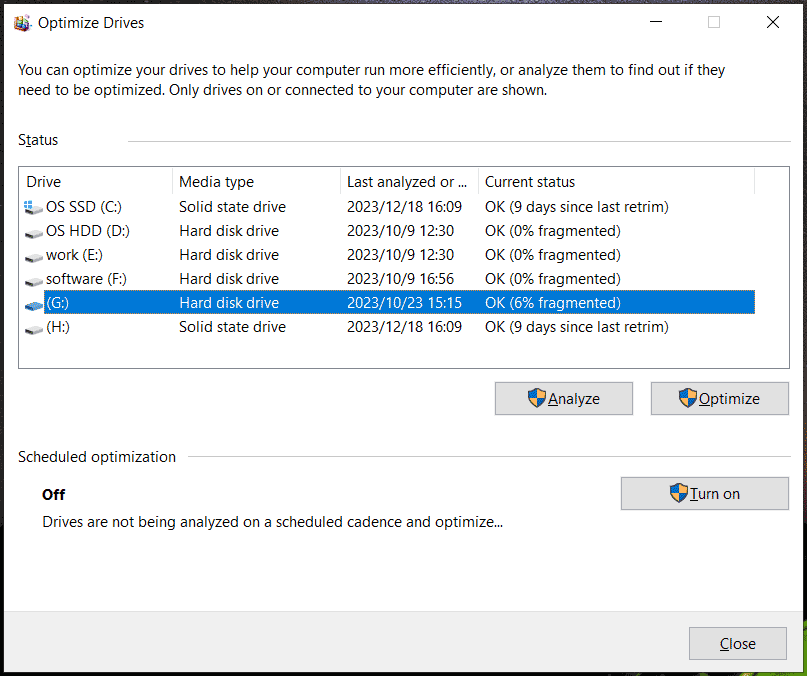
#7. Stay Virus-Free
Computer viruses and other malware often infect your computer but you don’t know this behavior. Once they enter your PC, sometimes hackers will steal your important personal data including passwords for illegal activities. The PC may slow down due to virus attacks.
To take care of your computer, it is crucial to run reputable antivirus software to regularly scan and remove threats to let the machine stay virus-free. So, how to maintain a computer system via antivirus software?
Windows 11/10 offers a built-in antivirus program called Windows Security that enables you to protect the PC against viruses, spyware, spam attacks, Trojans, phishing attacks, rootkits, and other threats. The protection is real-time.
To scan your PC:
Step 1: Search for Windows Security via the search box and open this antivirus program.
Step 2: To scan for viruses at once, click Virus & threat protection.
Step 3: Click Scan options, choose Full scan, and tap Scan now to begin checking all files and running programs on your hard disk. This option can take longer than one hour and wait patiently. Then, remove the found threats.
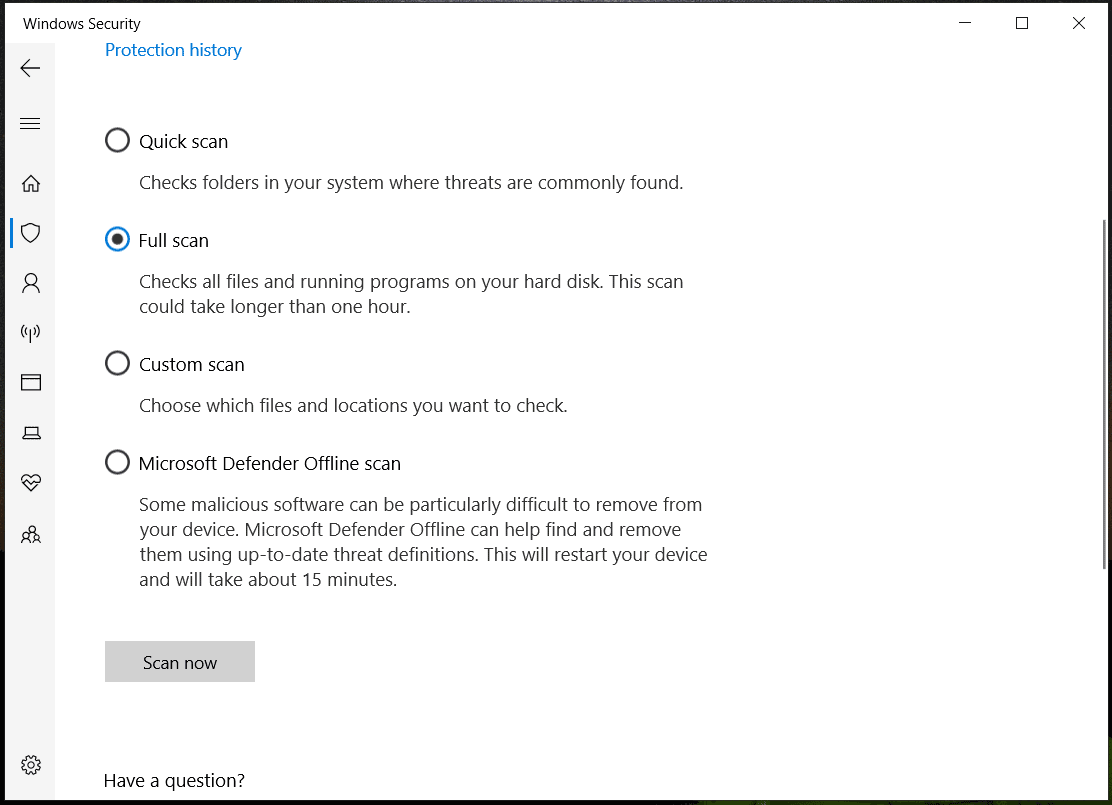
#8. Take Care of the Laptop Battery
If you are using a laptop, another computer care and maintenance tip is to take care of the laptop battery. You should know that the battery can damage over time, so it is necessary to take action to increase battery lifespan.
Then, how to take care of laptop battery? When using the laptop, you can keep the power cord plugged in but don’t overcharge it. Besides, don’t let your battery drop to 0% before recharging since this will damage the battery’s health. In addition, there are some other tips you can try, and let’s see this guide – How to Make Laptop Battery Last Longer? Tips and Tricks.
Other Tips for Laptop Maintenance:
- Clear Cookies and Cache
- Limit Automatic Program Launch at Startup
- Take Extra Care While Travelling
- Remove Unused Apps and Files
- Do Not Often Use Laptops to Play Games
- Don’t Use Laptop Too Long
Bottom Line
Laptop maintenance is an important task you should pay attention to. To keep your laptop always running efficiently and properly, you should take action to maintain your computer. So, how to take care of your laptop? After reading this post, you can find multiple tips and tricks. Follow them!
If you have other ideas on “how to take care of your computer”, let us know by sending an email to our support team. Thanks.

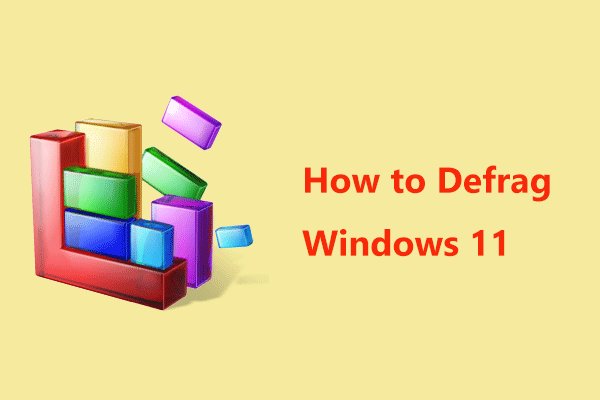
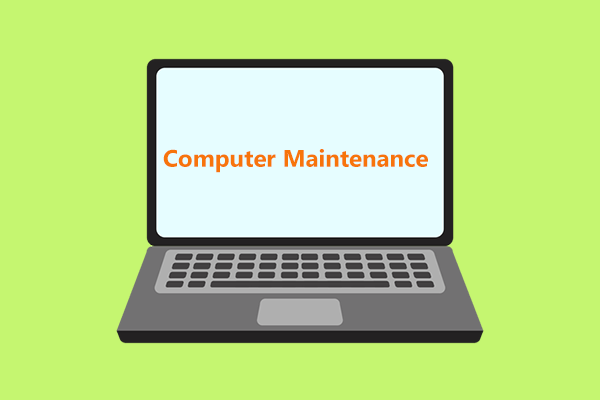
User Comments :