SSD failure is a boring issue that could happen on Windows 11/10. Then, what are the symptoms of a bad SSD? In this post, MiniTool will guide you on how to tell if SSD is failing via some bad SSD signs. Besides, you can find information on how to check SSD health and how to prevent the SSD from failing.
Usually, SSDs are more durable than HDDs and they are increasingly popular because of their fast performance, reliability, and durability. However, like any electronic device, SSDs can malfunction and fail as time goes on.
It is pretty important to know SSD failure signs, which helps you determine the SSD status and take appropriate action to protect data safety before it completely fails and deletes all your data. Next, we will explore how to tell if SSD is failing via some symptoms. Although not all issues indicate a dead SSD, some point toward a malfunctioning or failed drive.
Related post: Do SSD Drives Fail: A Complete Analysis on SSD Technology
How to Tell if SSD Is Failing Windows 10/11: Signs
An SSD can fail due to some reasons and you can identify a dead SSD from some aspects. How to tell if your SSD is failing by checking possible signs? See the listed failing SSD symptoms.
#1. SSD Not Detected by Windows OS
One of the obvious signs of a failing SSD is the Windows operating system cannot detect. The SSD doesn’t appear in File Explorer, Disk Management, and BIOS. Make sure it is installed properly.
#2. Data Corrupted & Inaccessible
A dead SSD may often corrupt files due to bad blocks. When trying to open your files but fail and you receive an error, you should notice that there is a high chance of your SSD failing. Over time, this problem gets progressively worse although you have made other troubleshooting efforts.
#3. Frequent Crashes During Boot
Sometimes, an SSD that is extremely close to failing refuses to boot and you can suffer from some boot errors or issues in Windows 11/10. Then, you need to restart the PC several times before it begins to work. After trying some troubleshooting tips, you still encounter persistent boot failures, which means the SSD has malfunctioned.
#4. File System Needs Repair
If you have ever encountered Blue Screen of Death (BSOD) that shows your file system needs repair, which isn’t a good omen for the SSD. You need to run an automatic repair process, which is one strong warning sign to tell your SSD is failing.
#5. Bad Sectors/Blocks
Like bad sectors on an HDD, an SSD can also have bad blocks. An error involving bad blocks refers to an issue in which the computer takes a long time to attempt to read or write files but finally fails. That is, Windows will rewrite data from bad blocks into unused ones. When too many bad blocks exist, the PC gives up and then you see an error in Windows 11/10.
Too many bad blocks can lead to severely degraded performance or cause the entire SSD to fail.
#6. SSD Becomes Read-Only
The read-only situation of an SSD is rare but this is one of sure failing SSD signs. When this situation happens, your solid-state drive will refuse any data write but the SSD still works in the read-only mode. Fortunately, you can act fast and recover disk data.
#7. SSD Overheating
How to tell if SSD is failing? In addition, overheating should be another sign you should consider. It may indicate potential failure. When the SSD is unusually hot during regular usage, this isn’t exactly one sign of a failing SSD but it can be a precursor. Overheating can cause degraded performance and severely, complete SSD failure.
Other Signs of a Failing SSD
Besides, there are some additional failing SSD symptoms, including:
Performance issues: Read and write speeds drop, loading times for apps and games on the SSD increase, Windows slows down, apps freeze/crash/show an error, etc.
SMART Errors: The SMART system detects potential issues and provides warnings.
Clicking or Grinding Noises: SSDs are known for silent operation. If you hear unusual clicking or grinding noises, this indicates a mechanical failure.
Related post: Here Are 6 Signs Indicating Hard Drive Failure, Check out Now
SSD Failure Reasons
After knowing how to tell if an SSD is failing via the above symptoms, you should find the underlying causes for the dead SSD, which helps to identify potential issues and adopt appropriate measures to solve or prevent them.
- Firmware issues: Outdated or buggy firmware can trigger performance issues, resulting in potential SSD failure.
- Physical damage: Delicate components of an SSD can be damaged due to accidental drops, electrical surges, exposure to extreme temperatures or moisture, etc. Then, the SSD may present unusual symptoms or entirely fail.
- Controller failure: The controller is part of an SSD and if it goes wrong, data corruption and complete SSD failure could happen.
- Power outages and improper shutdowns: When your SSD is writing data but the outage abruptly happens, data may be damaged. Seriously, the SSD could fail.
- Misuse
- Lurking problems
- Heat
Check SSD Health
Signs of a failing SSD and causes for this are various. If you cannot exactly estimate if the SSD is really failing, you can take steps to check SSD health. So, how to check if SSD is failing via some tests? MiniTool Partition Wizard offers great help.
As a comprehensive partition manager, MiniTool Partition Wizard easily manages your disks and partitions – recover lost files/partitions, migrate OS, clone disk, extend/shrink/split/format/resize a partition, perform a disk benchmark, check file system, run a disk surface test, etc.
To know the health status of your solid-state drive, download MiniTool Partition Wizard and install it on a Windows 10/11 PC for a trial.
MiniTool Partition Wizard FreeClick to Download100%Clean & Safe
Step 1: Launch MiniTool Partition Wizard to its main interface.
Step 2: Right-click on your SSD and choose Surface Test.
Step 3: Click Start Now to begin checking for bad blocks. If the SSD has some bad sectors, they will be marked in red.
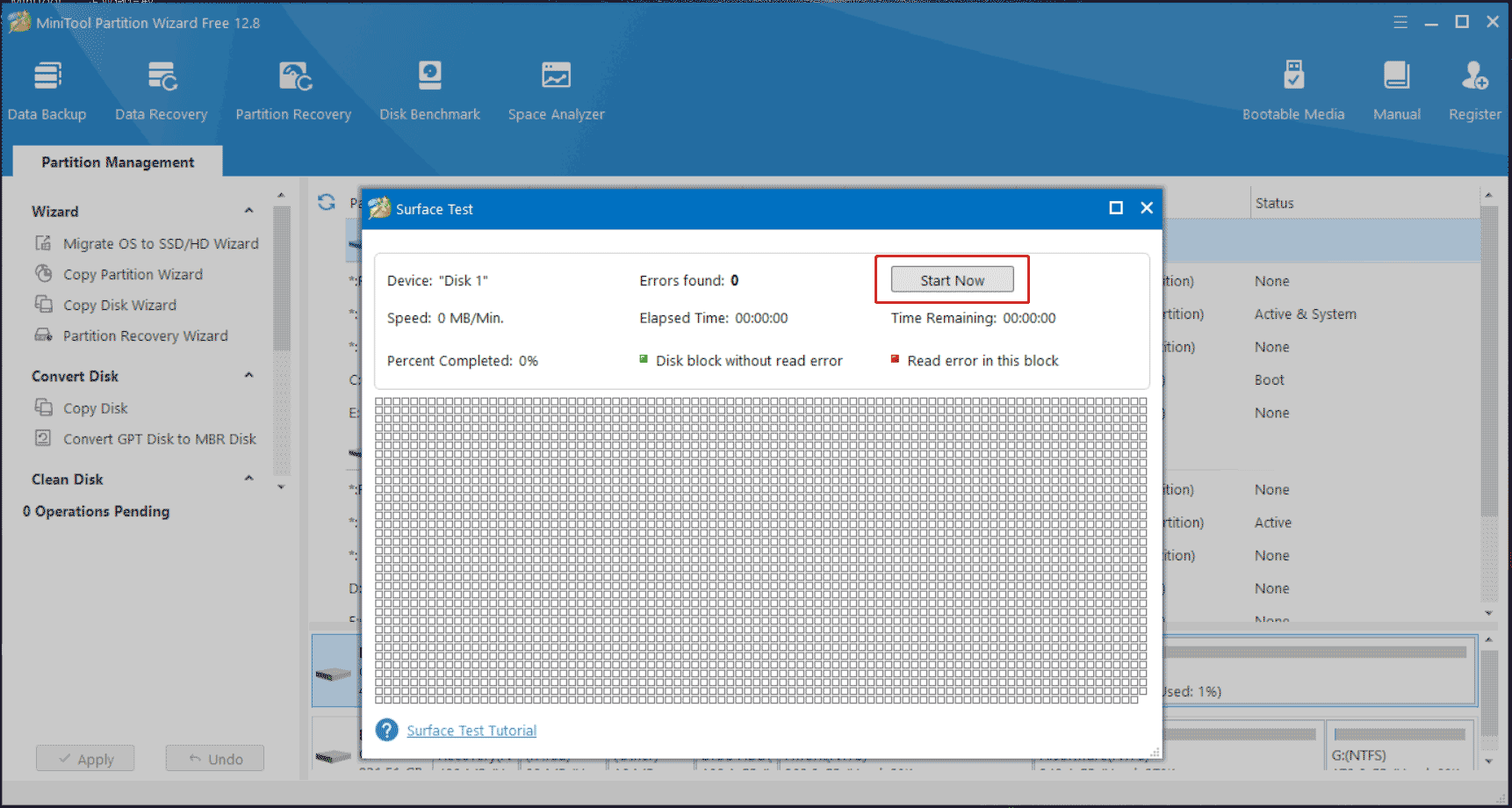
To check SSD health, you can run a command in Windows 11/10: launch Command Prompt with admin rights, type WMIC, and click Enter. Then, input diskdrive get status and press Enter. If the result shows OK, it means the SSD is in good condition. If it says Pred Fail, the SSD can malfunction anytime.
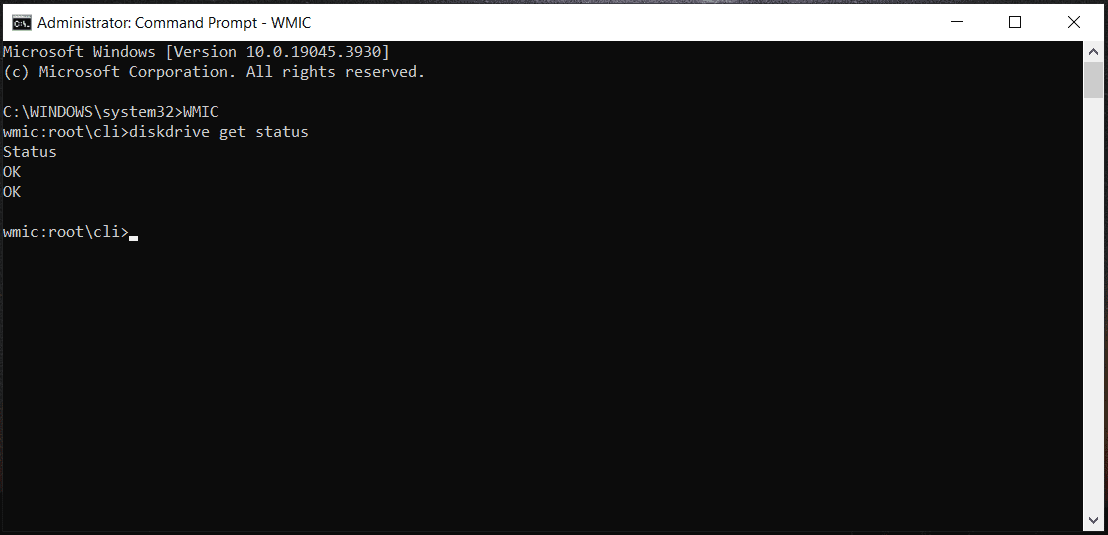
How to Get Data Back from a Dead SSD
If you doubt your solid-state drive is dead after viewing the signs in the part “how to tell if SSD is failing” and also proving this point, what should you do? One crucial thing is to save disk data before the drive is thoroughly not working.
To get data back from a damaged SSD, you can run the PC backup software – MiniTool ShadowMaker. It allows accessing the drive, choosing the source files, selecting a path, and backing up them. Although your PC fails to boot while the SSD fails, you can still easily finish file backup.
Besides, MiniTool ShadowMaker supports cloning HDD to SSD and also enables you to clone SSD to larger SSD. When your SSD goes wrong, you can clone the entire disk to another drive for disk data backup. Also, replace the bad SSD with the new one.
Next, let’s see how to retrieve files from the bad SSD.
Step 1: Free download and install MiniTool ShadowMaker on your PC.
MiniTool ShadowMaker TrialClick to Download100%Clean & Safe
Step 2: Connect a USB drive or external drive to the PC, launch this backup tool, and click Keep Trial.
Step 3: Go to Backup > SOURCE > Folders and Files, select files for backup, and click OK.
Step 4: Click DESTINATION to choose a path.
Step 5: Tap on Back Up Now.
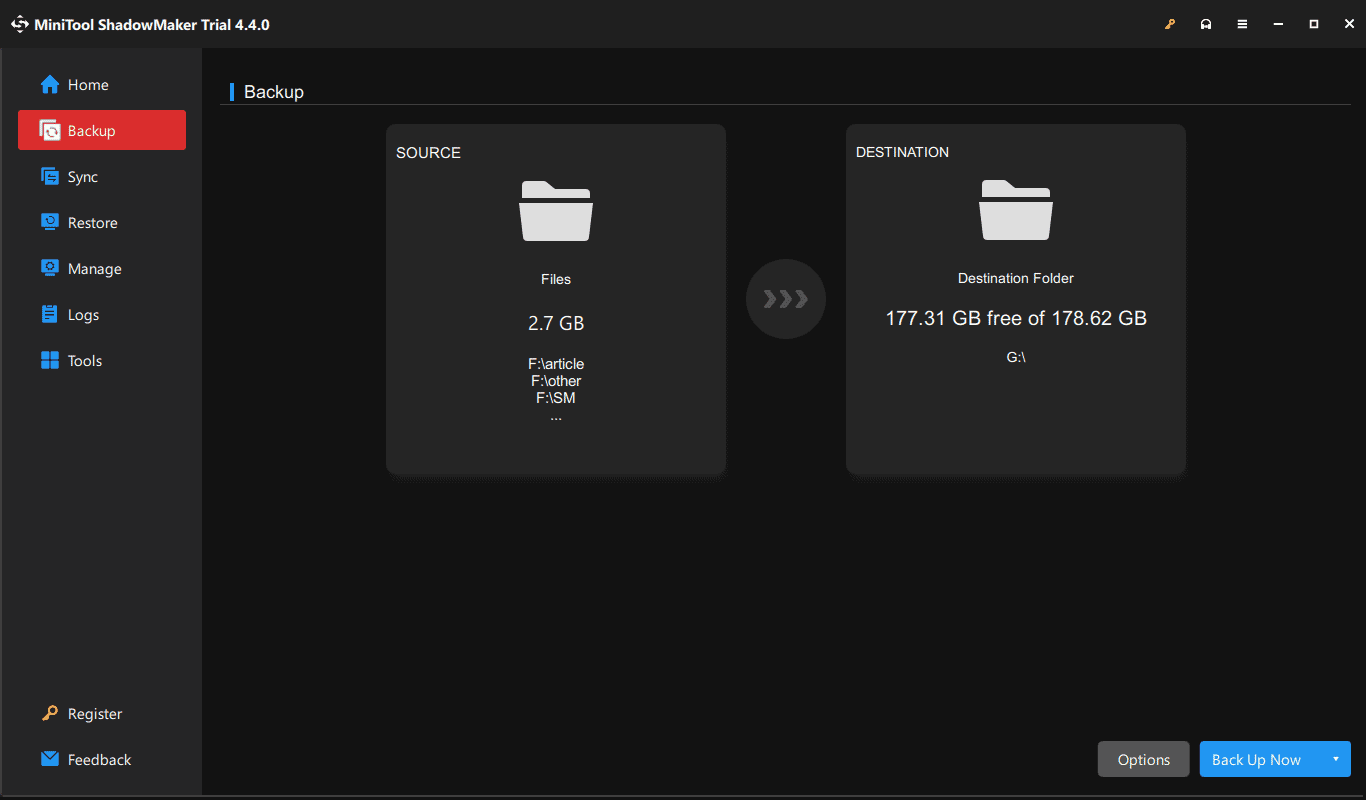
In addition to MiniTool ShadowMaker, MiniTool Power Data Recovery helps a lot in recovering data from a dead hard drive. You only need to choose the target SSD, perform a scan, view the result to choose the files you want to recover, and then begin the recovery operation. Get its Free Edition and install it on the PC for a try. This edition helps to free recover 1GB of data. For more, register it.
MiniTool Power Data Recovery FreeClick to Download100%Clean & Safe
Want to know details on the recovery? Read our previous post – How to Recover Data from a Dead SSD? How to Fix a Dead SSD.
How to Prevent SSD from Failing
An SSD is very wear-resistant and durable, and it should last a long time and function with peak performance as long as you take proper care of it. What should you do to prevent SSD failure or avoid SSDs failing prematurely? Follow the options listed.
- Don’t defragment your SSD: Disk defrag for solid-state drives won’t help get a faster disk, instead, it uses up write cycles and causes wear and tear to shorten the lifespan.
- Update firmware: As stated above, firmware issues could lead to a dead SSD. So, it is crucial to keep SSD firmware up to date since the updates may contain bug fixes and improvements that can prolong the SSD.
- Maintain adequate power supply: This is crucial for SSD health since sudden power outages can result in SSD damage. To avoid this case, use a surge protector or an uninterruptible power supply (UPS).
- Avoid extreme temperatures: Overheating is one of the causes of a failing SSD and it brings a detrimental effect. Don’t subject your SSD to extreme temperatures (excessive heat or cold).
- Monitor your SSD: This helps to identify potential issues so that you can take action before a failure happens.
MiniTool ShadowMaker TrialClick to Download100%Clean & Safe
Wrap Things up
How to tell if SSD is failing? How to check SSD health? How to get data back from a dead SSD? How to prevent SSD failure? This post covers everything. Here you can find various failing SSD symptoms, reasons for the failure, and what you should do to recover data & prevent failure. Take care of your SSD!
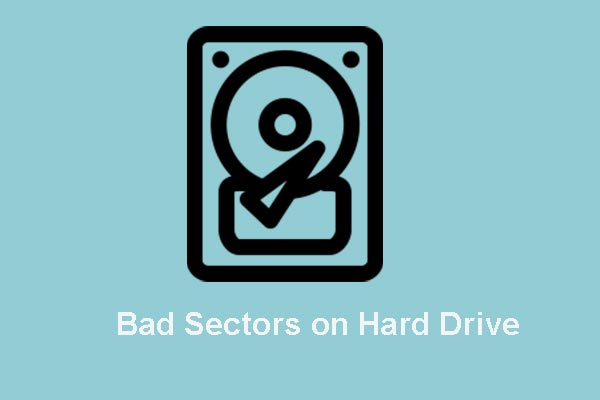
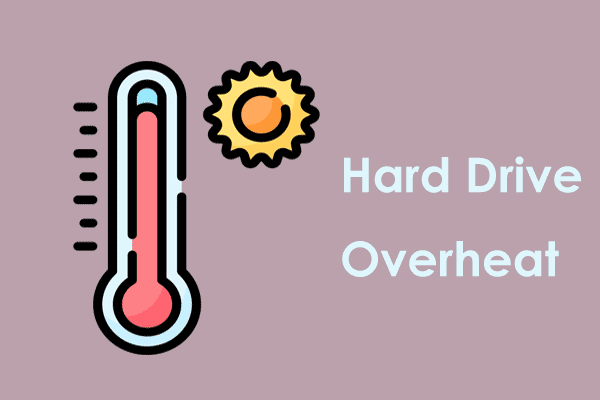
User Comments :