HP Backup and Recovery Manager boasts many powerful features for backup and recovery. Then what about its perfect substitution, MiniTool ShadowMaker? If it interests you, this MiniTool Solution guide will provide more details on the HP Backup and Recovery Manager alternative.
At the beginning, the article will take an overview of the HP Backup and Recovery Manager on the basis of the traditional features and the steps of backup and restore. Then we will elaborate on the substitution of HP Recovery Manager, MiniTool ShadowMaker, its advantages over other solutions, and usage guidance.
About HP Backup and Recovery Manager
HP Backup and Recovery Manager is a Windows software program designed specifically for HP consumers. The utility is an essential tool meticulously designed to safeguard your valuable data, providing a robust shield against potential data loss scenarios by efficiently managing backup processes and facilitating seamless recovery operations.
The application works within Windows to create backups of system, all applications, and all data files. It is either shipped preinstalled on HP computer or shipped with HP add-on hardware. All of these features of HP Recovery Manager make it a necessary tool to ensure the security of your data.
How to Use HP Recovery Manager on Windows 10
As mentioned in the first part, HP Recovery Manager has the capability of creating backups for the Windows system, all applications, the entire hard drive, and all data files. Here’s how to back up and recover your individual files with it.
Step 1. Launch HP Backup and Recovery from the Windows Start menu.
Step 2. Back up your personal data
After the welcome screen, select Backup to protect system settings and important files and click Next. Then choose Backup individual files and folders and Backup selected files from most common locations.
Next, check the file types that you want to backup and choose the backup destination. After making your choice, follow the on-screen wizard to conduct the backup task.
Step 3. Recover the backup file
Within HP Backup and Recovery Manager, select Recover important files or the entire system and click Next. Then select Recover individual files and data. Hit Next to move on.
In the next interface, it will inform you of the location where your files are set to be restored. Take the wizard to complete the recovery.
Related post: How to Recover Files from a Specific Folder on Windows?
Why Need a Better HP Backup and Recovery Manager Alternative
Indeed, the HP Recovery Manager program is undoubtedly a very practical tool, with convenient file backup functions, and it is pre-installed on the device. However, it is only compatible with HP computers and has not been supported for newer HP computers since 2018. This condition must have led to some confusion for you. In this way, is there a more flexible and widely applicable data protection solution for your Windows machine?
HP Backup and Recovery Manager Alternative – MiniTool ShadowMaker
In comparison to the more complex operation of HP Backup and Recovery Manager, some easy-to-use third-party software like MiniTool ShadowMaker may be a perfect alternative for Windows 11/10/8.1/8/7. It is a more flexible data protection solution, allowing you to backup files from your desktop, Library, Users, and Computer. Other than file backup, disk backup, partition backup, and system backup are all supportive.
In addition, MiniTool ShadowMaker is also capable of creating scheduled backups, setting backup schemes, cloning SSD to larger SSD, and more. With the 30-day free trial edition, you are able to enjoy its amazing and various features. Now, let me show you how to create a backup with the best HP Backup and Recovery Manager alternative, MiniTool ShadowMaker.
Step 1. Please download and install MiniTool ShadowMaker on your computer. Upon installation, launch it and click Keep Trial to enter its main interface.
MiniTool ShadowMaker TrialClick to Download100%Clean & Safe
Step 2. In the Backup page, go to the SOURCE section to select the items you desire to back up. Then click OK to continue.
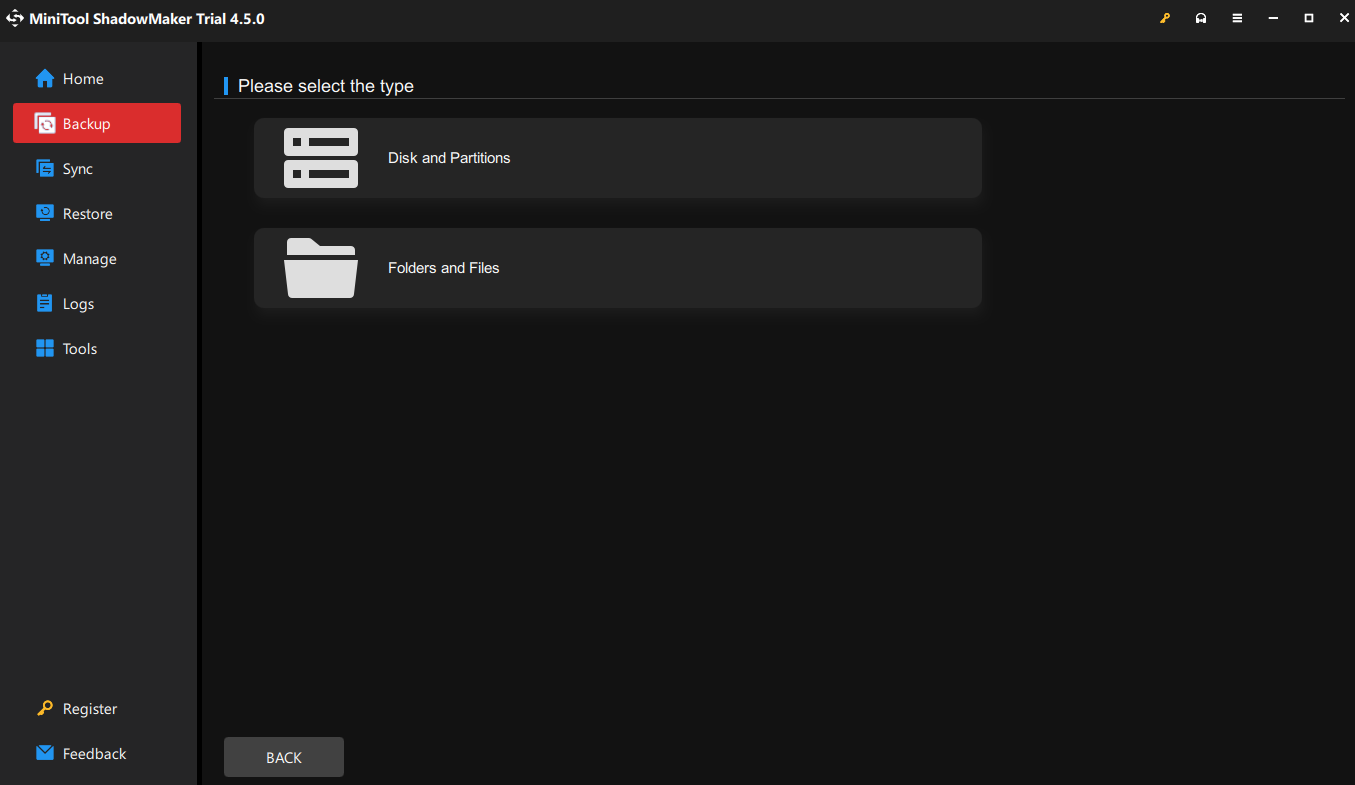
Step 3. Skip to DESTINATION to choose a storage path for your backup image. In general, it’s strongly recommended to pick an external hard drive or a USB flash drive to keep the backup image file. Then click OK to continue.
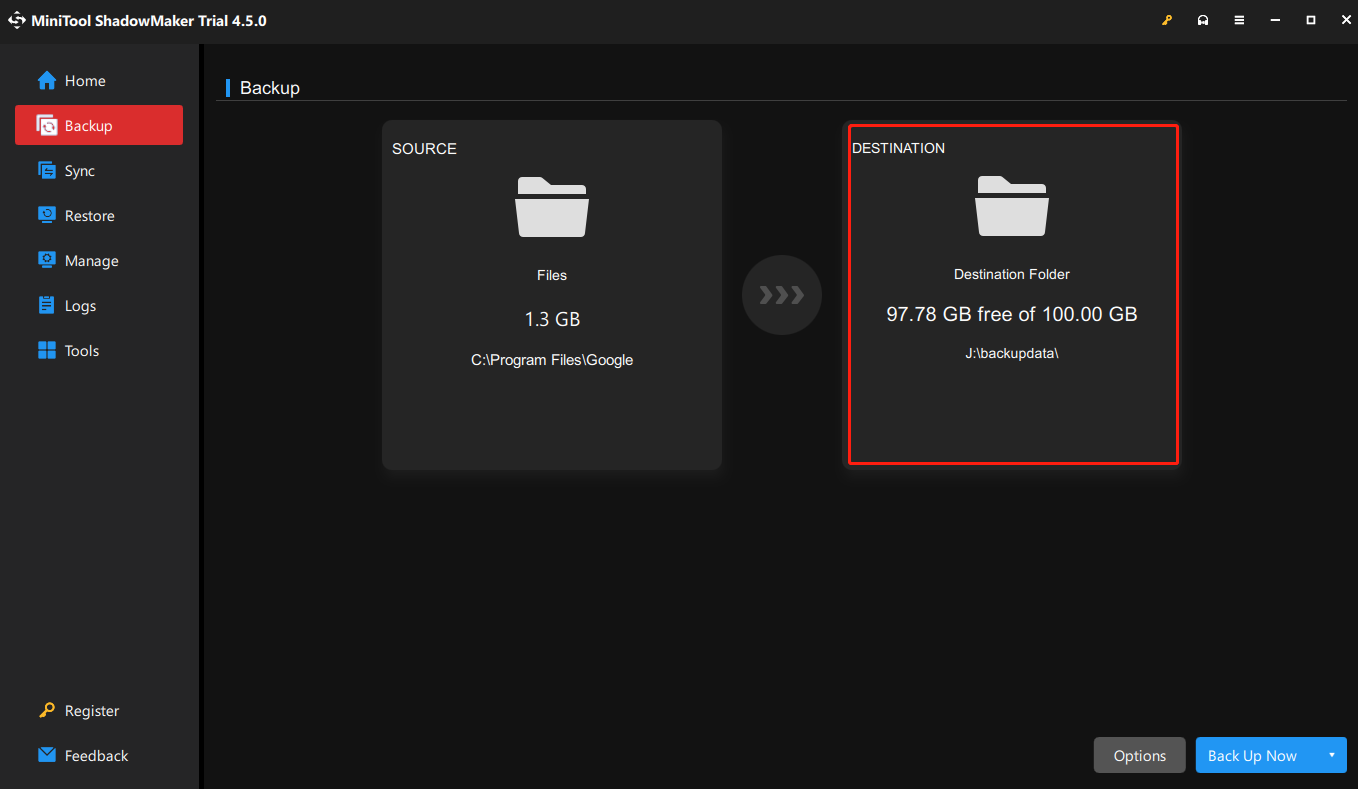
Step 4. Click on Back Up Now to initiate the backup process immediately. You can check the backup task in the Manage page.
If system crashes, malware infections or hard drive failures wreak havoc on your system, you can restore your critical data with these backup image files. Now let’s see how to do that.
Step 1. Open MiniTool ShadowMaker and click Keep Trial to get into it.
Step 2. Go to the Restore tab and click Restore next to the desired backup task. If the backup is not listed here, click Add Backup to select the backup image manually.
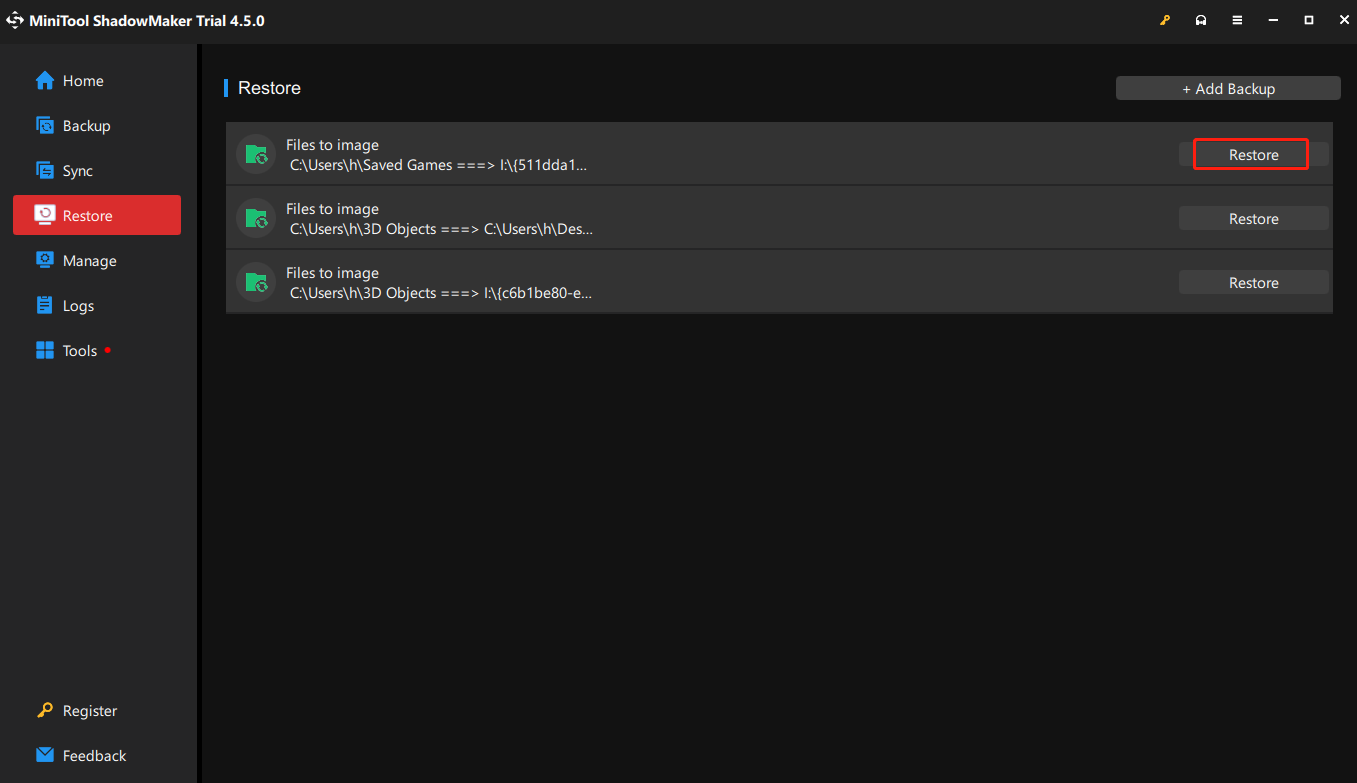
Step 3. Follow the next on-screen instruction to choose a backup version and restore the target.
Final Thoughts
In conclusion, to secure your data and system, it’s a good option to back up files or hard drive with HP Recovery Manager. If there are more universal and suitable backup software options available, MiniTool ShadowMaker is a great HP Backup and Recovery Manager alternative for migrating all your files, settings, and applications from your current PC to a new device.
MiniTool ShadowMaker TrialClick to Download100%Clean & Safe
Do you have any queries or opinions for MiniTool ShadowMaker? If yes, please send an email via [email protected] and our support team will reply to you as soon as possible.

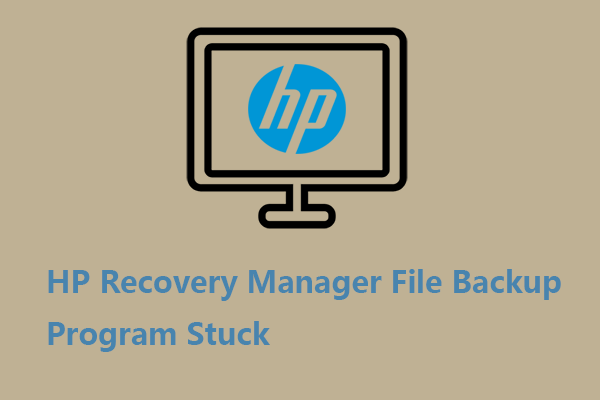
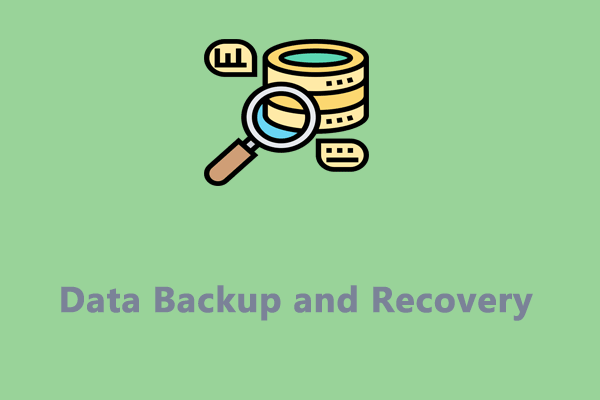
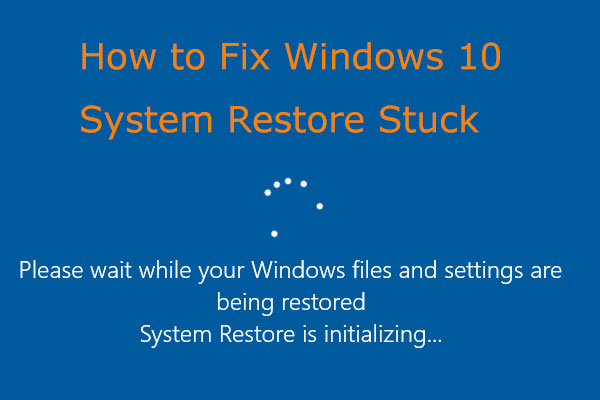
User Comments :