Why Did System Restore Get Stuck?
System Restore is a Microsoft Windows utility designed to protect and revert the operating system to a previous state. This feature is useful as it allows you to undo system changes without having to reinstall the entire OS.
Do you know how long System Restore takes on Windows? Typically, regardless of the size of your system, under normal conditions, the operation will last for 20-45 minutes.
Thus, if your System Restore has been stuck for several hours, then you should take some measures. Before that, let’s figure out what may cause System Restore to hang up.
Disk Space Issues
The System Restore problem might be caused by insufficient disk space. Make sure that the backup drive has enough space to store the system restore points.
System File Corruption
System files are significant for the normal operation of the operating system. Once they are damaged, it may cause the system to freeze or not respond, and it may also hinder the operation of System Restore.
Problematic Restore Point
When performing System Restore, the restore points are crucial. However, if these restore points are missing or damaged, then this function will not operate properly.
Bad Sectors
If bad sectors appear on a hard disk, the entire hard disk may become unusable, and the data in those sectors may also be lost. In this way, when this situation occurs during the system restore process, the operation will fail as a result.
Without further ado, let’s try to fix the System Restore issue with the following solutions.
Basic Tips for System Restore Frozen
There are a couple of solutions that are applicable to both situations: system restore stuck on initializing or stuck on restoring files. You can try them first.
1. Wait
When you get an error indicating System Restore is frozen, try waiting patiently for a while, as it may take some time due to the large amount of data and files on your computer.
If the problem persists after waiting a couple of hours, then you can try the methods below to resolve it.
2. Force Shutdown and Restart
It’s possible that some minor issues and bugs could stop System Restore from working. Therefore, you can force shut down your computer and restart it by pressing and holding the Power button.
After that, consider giving your PC a full diagnosis to detect and repair any potential issues that might cause System Restore failure. Then, perform System Restore again and see if it will still get stuck on initializing or restoring files.
3. Perform System Restore from Safe Mode
If your System Restore still takes a long time, you can perform System Restore in Safe Mode. To do this, you will need to create an installation drive, such as a USB drive or DVD/CD, to prepare your system for the Windows Recovery Environment.
To do so:
Step 1. Create an installation USB drive or disc on another working computer.
Step 2. Insert the created media into your faulty computer and change the boot order to boot the computer from the media.
Step 3. Select Repair your computer on the Install Windows screen to enter WinRE.
Step 4. Go to Choose an option > Troubleshoot > Advanced Options > Startup Settings > Restart.
Step 5. Press F6 to select Enable Safe Mode with Command Prompt.
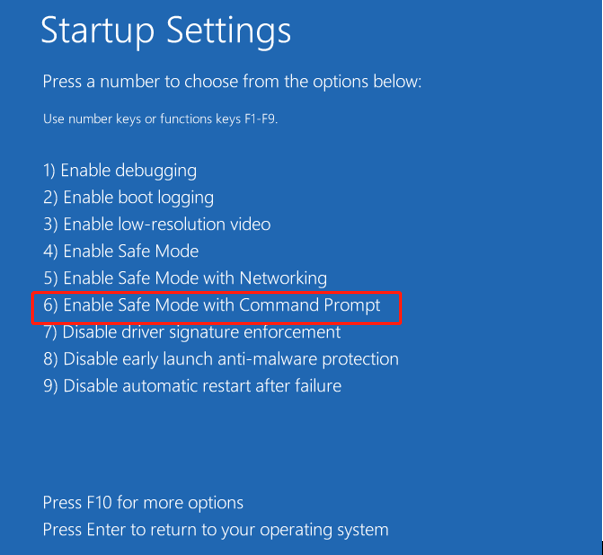
Step 6. Then choose an account and enter the password.
Step 7. Type rstrui.exe in the pop-up Command Prompt window and hit Enter.
Step 8. Now, you can start System Restore again in Safe Mode.
4. Run System File Checker/DISM
You can also use System File Checker (SFC)/DISM to check and repair corrupted system files causing System Restore failure. SFC is a Windows utility that helps scan for corruption in Windows system files.
Here, run SFC to scan Windows and check if it helps.
Step 1. Boot into WinRE with the installation disc as mentioned above.
Step 2. Navigate to Choose an option > Troubleshoot > Advanced Options > Command Prompt.
Step 3. Select an account and enter the password.
Step 4. Type sfc /scannow in the command window and press Enter to execute.
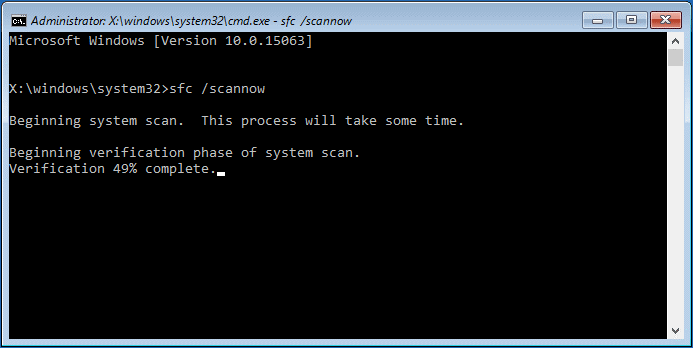
Step 5. This verification will be over in about five minutes, so wait patiently.
Windows will find corrupt files and repair them completely. Or, no violations are found. To repair deeply, you can run DISM /Online /Cleanup-Image /Restorehealth in Command Prompt.
Upon completion, run System Restore again to see whether it is still stuck on restoring files/initializing or not.
5. Enable Startup Repair
If you still cannot get rid of the stuck issue, try fixing it through Startup Repair. This tool will scan and resolve the issue with system files. Meanwhile, it can troubleshoot the System Restore stuck issue caused by problems with the boot manager.
To do this,
Step 1. Enter WinRE in the same way as Solution 3.
Step 2. Then, go to Choose an option > Troubleshoot > Advanced Options > Startup Repair.
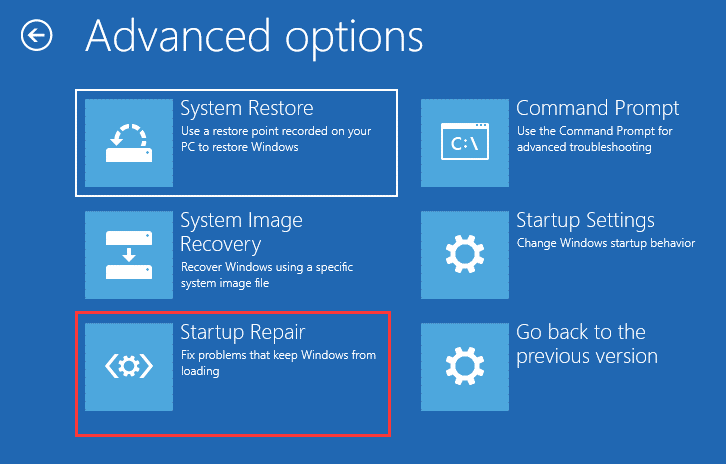
Wait for completion and then try using System Restore again.
6. Use a Different Restore Point
When System Restore fails and your computer is still stuck on initializing or restoring files, it’s a good choice to try another available restore point.
#If you can boot into your computer properly,
Step 1. Open Control Panel through Windows Search and navigate to System and Security.
Step 2. Click on System in the middle section
Step 3. Then select System Protection from the left-hand side menu.
Step 4. Tap on the System Restore button, and then follow the on-screen instructions to restore your computer with a different restore point.
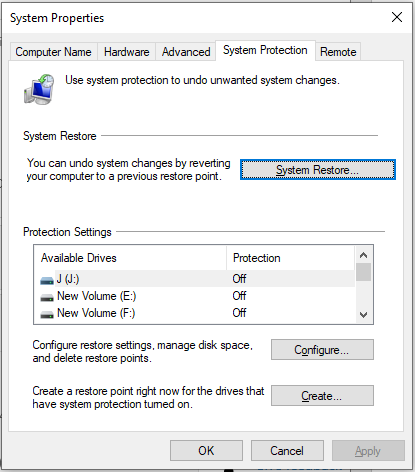
If the issue persists after using a different restore point, it’s likely that the problem lies elsewhere. In this case, you can create a new restore point and see if that resolves the issue.
#If you can only enter the Recovery mode,
Take the same steps as in Solution 3 to launch System Restore and then choose a different restore point to carry out system restoration.
7. Try a Clean Boot
Certain Microsoft services may interfere with System Restore. If you can boot your Windows PC, then try performing a clean boot. This mode allows you to boot with a few drives and startup programs, excluding interference from third-party applications and startup programs.
Here are the instructions of enabling a clean boot:
Step 1. Open the Run dialog box by pressing Windows + R.
Step 2. Type msconfig and hit Enter.
Step 3. In System Configuration, select the Service tab > check Hide all Microsoft services at the bottom > click Disable all.
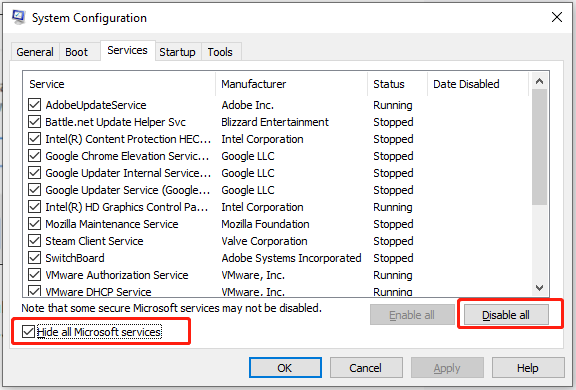
Step 4. Then go to the Startup option and tap Open Task Manager.
Step 5. In Task Manager, select each item one by one and click Disable. This step can prevent the items from running automatically when you start your computer.
Step 6. After completing, exit Task Manager and click on OK to save the changes.
Step 7. Reboot your machine and try using System Restore again.
Targeted Fixes to System Restore Stuck
In this section, the following solutions are respectively designed to address System Restore stuck at initialization and System Restore stuck on restoring files.
Case 1 – System Restore Stuck on Initializing
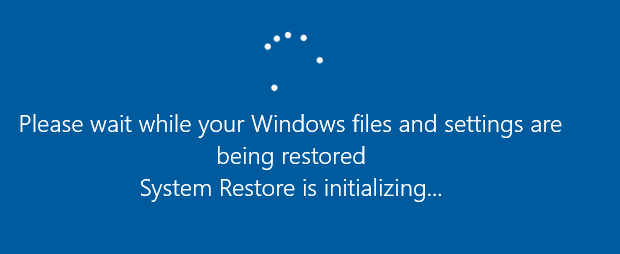
1. Check Volume Shadow Copy Service (VSS)
When System Restore hangs at “System Restore is initializing”, it might be that the Volume Shadow Copy service(VSS) is not running.
Follow the steps to verify the status of VSS:
Step 1. Type service.msc in the Search bar and hit Enter.
Step 2. Scroll down to find Volume Shadow Copy and double-click on it.
Step 3. In the General tab, open the Startup type menu > change to Automatic > click Apply.
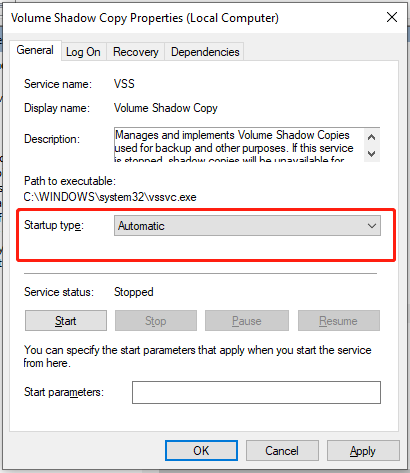
Step 4. Then click on Start and OK.
2. Disable Antivirus
In some cases, System Restore fails or doesn’t complete successfully because your antivirus software interrupts the restoration operation. So, if you’re running antivirus software, disable it.
#Disable antivirus software:
Step 1. Open your antivirus software and access its settings.
Step 2. Look for options like Disable, Pause Protection, or Turn off to disable it.
#Disable Windows Defender:
Step 1. Press Win + R to open the Run dialog.
Step 2. Type regedit and click OK to open the Registry Editor.
Step 3. Navigate to HKEY_LOCAL_MACHINE\SOFTWARE\Policies\Microsoft\Windows Defender.
Step 4. Look for the DisableAntiSpyware entry, double-click it, and set its value to 1.
Case 2 – System Restore Stuck on Restoring Files
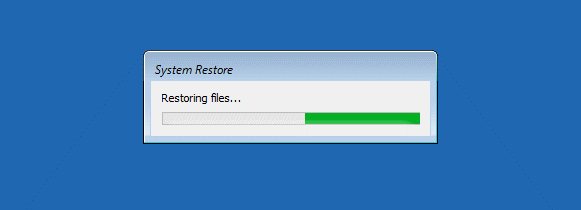
1. System Image Recovery
If you have a perfect system image, then you are capable of trying the System Image Recovery in WinRE to restore the Windows system.
Step 1. Boot into WinRE from installation media.
Step 2. Select the language and keyboard layout.
Step 3. Choose Troubleshoot > Advanced options > System Image Recovery > Windows 11/10.
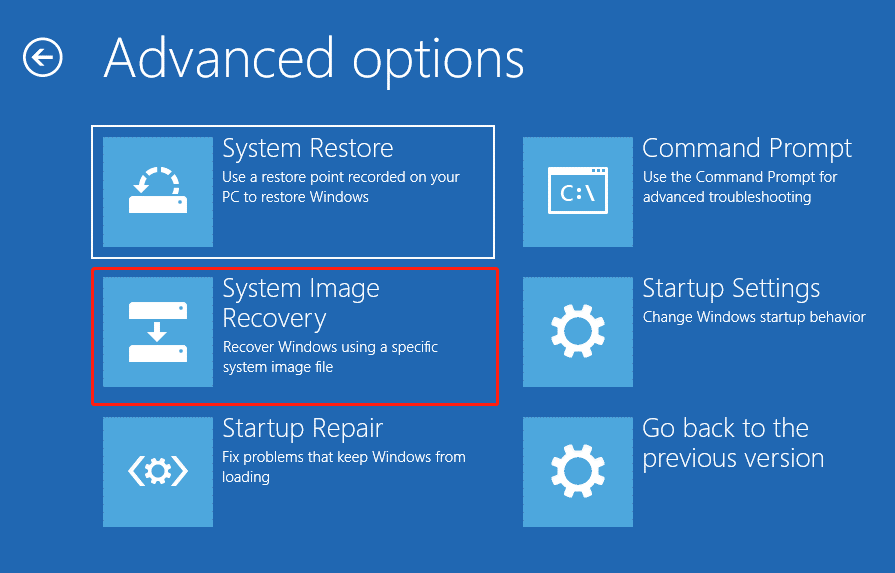
Step 4. Select a system image and click Next.
Step 5. Click on Finish to start. Once done, restart the PC and check if it works.
2. Check Hard Drive
To fix System Restore stuck on restoring, checking your hard drive is also necessary.
To do that:
Step 1. When the recovery screen appears, click Troubleshoot > Advanced options > Command Prompt.
Step 2. Procedd to enter the chkdsk /r /f command and then hit Enter.
Last Resorts for System Restore Failure
If the above recovery methods don’t save the Windows 10 system from being stuck on system restore or restoring files, you might consider performing:
Best Alternative to System Restore – MiniTool ShadowMaker
In order to prevent the system recovery problem from recurring, you can also consider using Windows backup and restore software as an alternative.
If you have no idea which one to choose, MiniTool ShadowMaker, standing out from numerous backup software, is highly recommended. Available on Windows 11/10/8/7, it easily completes disk, system, partition, and file backup.
This tool also provides a flexible way to back up your PC with automatic backup, incremental backup, and differential backup.
See how to work with MiniTool ShadowMaker Trial Edition.
① Back up Windows 11/10
Step 1. Download, install, and run the program to its main interface by clicking Keep Trial.
MiniTool ShadowMaker TrialClick to Download100%Clean & Safe
Step 2. Determine the backup source and storage location in the Backup page.
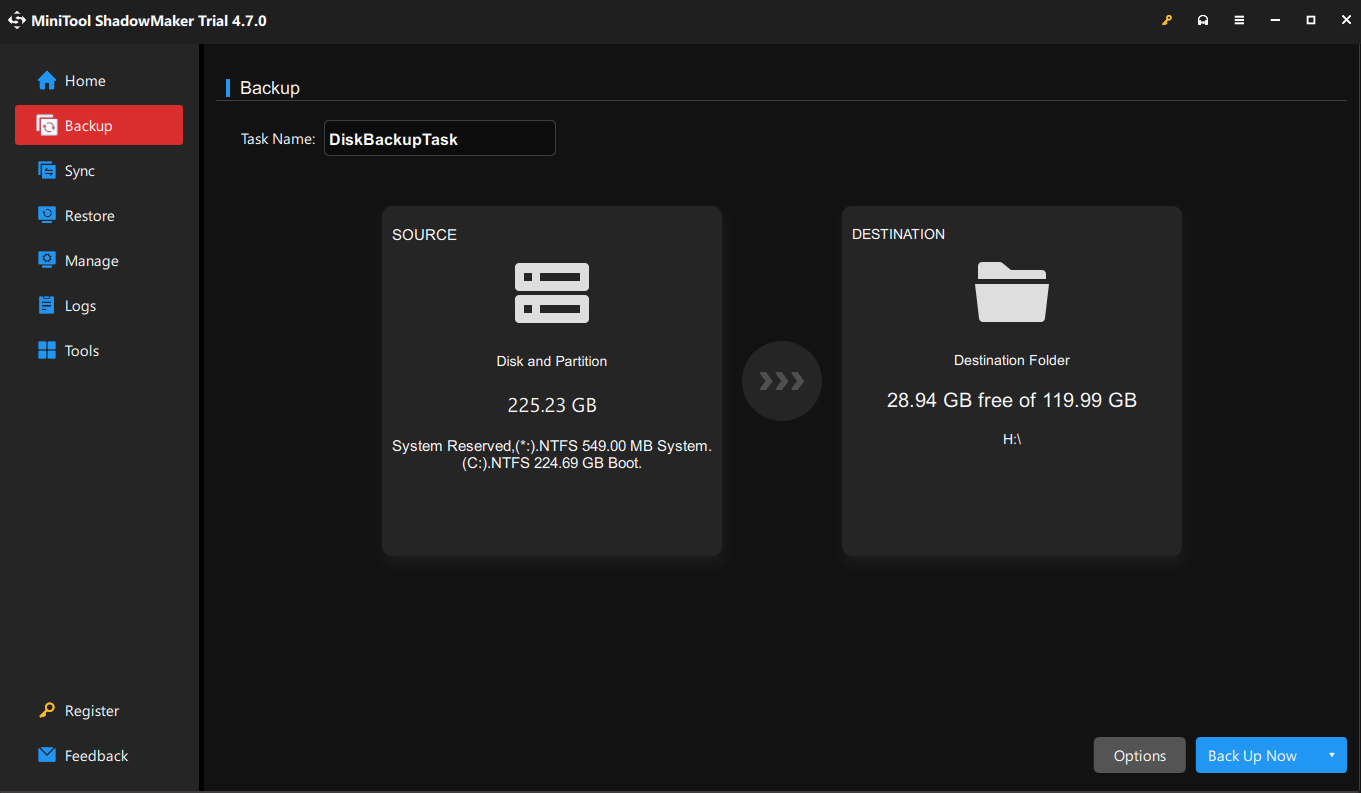
In the SOURCE module, by default, the system partitions are selected. As for the backup path, choose it in DESTINATION. It’s usually recommended to back it up to an external hard drive or a USB drive.
Step 3. Hit Back Up Now to execute the process at once.
② Restore from the Backup
Once there are accidents have happened, restore the Windows image from your external hard drive.
Step 1. Build a bootable USB drive or CD/DVD with the Media Builder of MiniTool ShadowMaker.
Step 2. After creating, insert it into the problematic PC and change the boot order to boot from the media.
Step 3. Next up, you’ll enter MiniTool PE. Launch MiniTool Programs and head to Restore.
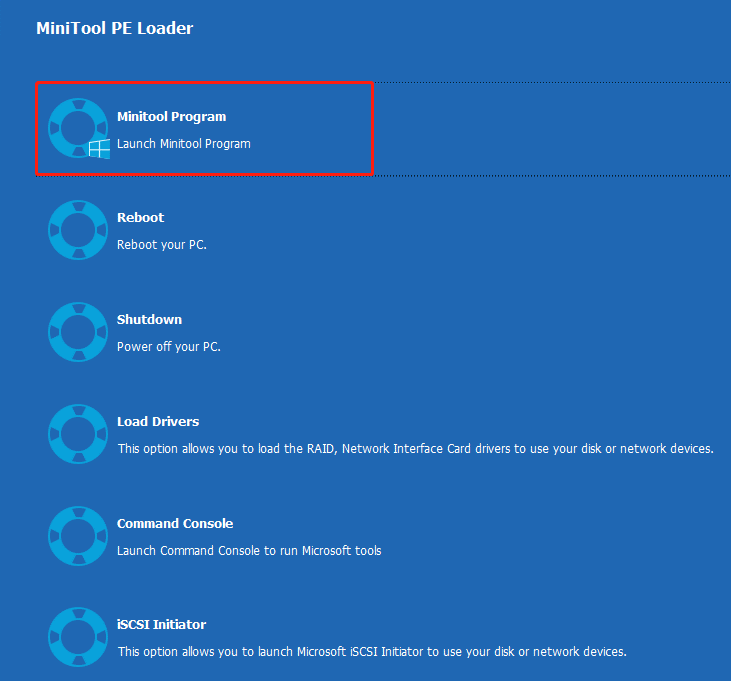
Step 4. Choose the system image. If you don’t find the backup you want in the list, use Add Backup to find and add one.
Step 5. Then select one backup version and the volumes to restore.
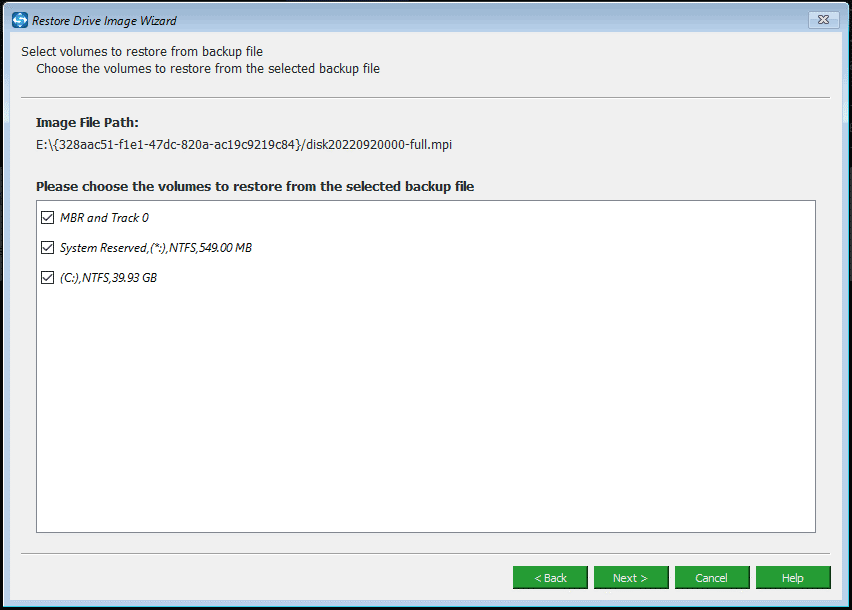
Step 6. Choose the disk you want to recover the image to. The original system disk is usually recommended.
Step 7. Finally, wait for minutes for the recovery to finish.
Further Reading: System Restore vs System Backup Image
In the Windows system, it is unexpected that the System Restore tool may be stuck during initialization or file restoration. Once an issue occurs, it is hard to restore the computer to the state you need.
You should know that the system image can also restore the system, especially in cases where the system is damaged or data is lost.
So, what are the differences between system restore point vs Windows image backup?
System Restore Point
The system restore point is a snapshot created automatically or manually by the Windows system. It mainly records the status of key system components at a specific point in time, including:
- System files (Windows directory)
- Registry settings
- Installed program files
- System settings and configuration
However, it does not contain your personal files, such as documents, pictures, music, videos, emails, etc. The restore point is usually stored in the hidden partition of the system disk (C drive), which takes up relatively little space.
System restore is mainly used to solve system instability, crashes, or errors caused by software installation, system settings changes, or malware. It can roll back system files, settings, and programs to the state when creating the restore point, solving the current problem.
#Creation Method
1. Automatic: Windows will automatically create a restore point when important system changes are detected, such as installing software, drivers, and Windows updates.
2. Manual: You can create a restore point manually in System Protection.
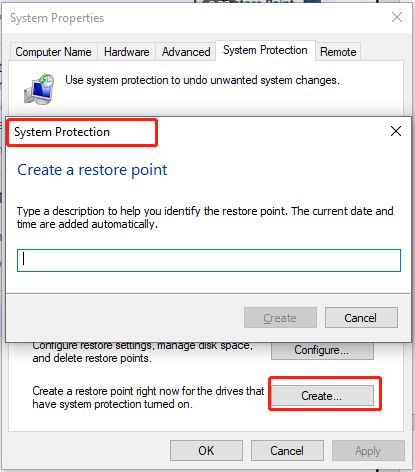
#Advantages
- It’s fast to create and takes up little space.
- The recovery process is relatively fast.
- Focus on solving software/configuration problems without affecting personal files.
- It is usually automatically managed by the system.
#Disadvantages
- It cannot be used to recover lost personal data.
- If the system file itself is seriously damaged or the hard disk is physically damaged, the restore point may be invalid.
- After the restore, the installed programs and updates will be uninstalled.
- Some settings will be rolled back.
Windows Backup Image
System image is a complete and accurate copy of the entire system partition (usually C drive) or even the whole hard disk. It contains everything on the system partition at the moment of creation:
- Operating system
- Installed programs
- System settings and configurations
- All personal files, hidden files, startup files, etc. located on the partition
The backup image file must be stored outside the system disk, such as another hard disk (internal or external), NAS, DVD/USB flash drive. It is used for complete system recovery after a catastrophe. Examples include hard disk failure, serious system crash, and virus/malware infection.
#Creation Method
Manual: You need a backup tool, such as Backup and Restore (Windows 7) or third-party backup software (MiniTool ShadowMaker, Macrium, Acronis, etc.), to create.
Scheduled: You can schedule backup tasks regularly using the backup software.
#Advantages
- It can cope with the worst cases, such as damage to the hard disk.
- Completely restore the operating system, programs, settings, and personal files.
- It is the ultimate means of disaster recovery.
#Disadvantages
- The creation process takes a long time, depending on the size of the data.
- The image file is very large, which requires a large enough external storage space.
- The recovery process is rather slow.
- Users need to actively manage and maintain backup files.
Suggestion
The combination of system restore point vs Windows image backup is the best practice. You can keep Windows automatically creating restore points. Then, regularly create a system image to an external hard disk or NAS.
The system recovery point is the first line of defense, which can quickly solve common problems. The system image serves as the final barrier to cope with the most severe failures or hardware malfunctions.
Don’t rely on system restore points only! Be sure to use other methods to back up your important data separately.
Bottom Line
That’s all the solutions about how to troubleshoot Windows 10 system restore stuck. In addition, we introduce System Restore alternative, MiniTool ShadowMaker for you to create a system backup, and add that the differences between system restore point vs system image.
If you have any questions while using MiniTool ShadowMaker, please write an email to [email protected].
System Restore Stuck FAQ
If the system restoration gets stuck at a certain progress for a long time, you can wait patiently. If there is still no progress after several hours, try other solutions.
The progress bar remained unchanged for a long time
The screen completely froze and did not respond.
Some error codes occurred (e.g., 0x8000ffff).
The restoration failure prompts repeatedly.
The system kept restarting in a loop.
System crashing or blue screen of death.
Hardware conflicts occurred after the restore.
Some newly installed software could not run after the restore.
System updates were chaotic after the restore.
Therefore, it is recommended to back up your personal files on the C drive before performing the System Restore.
Initialization and scanning.
Preparation for pre-recovery environment.
File and registry restoration.
Restart and cleanup.
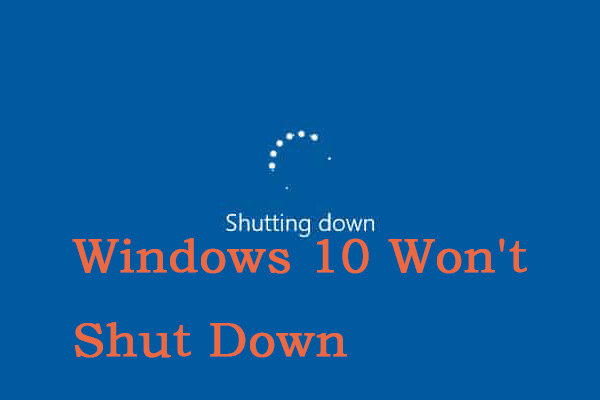
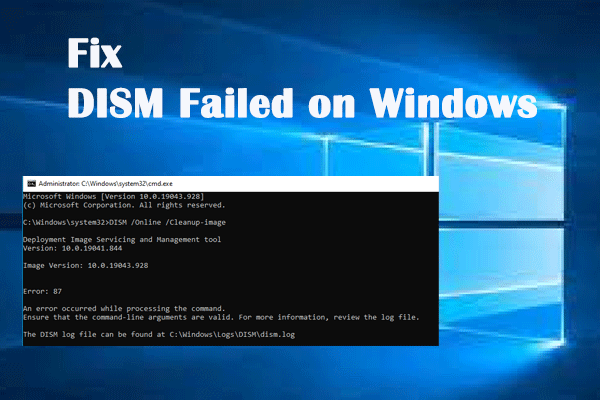
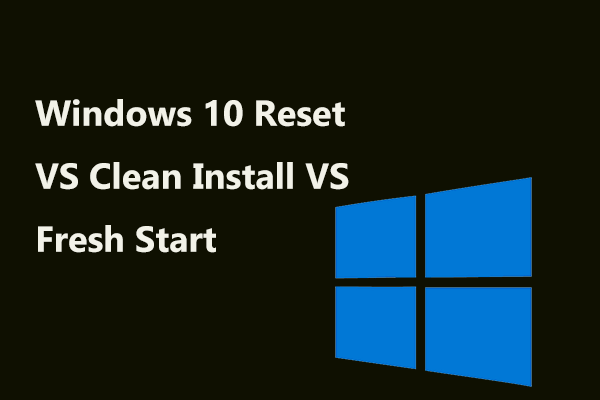

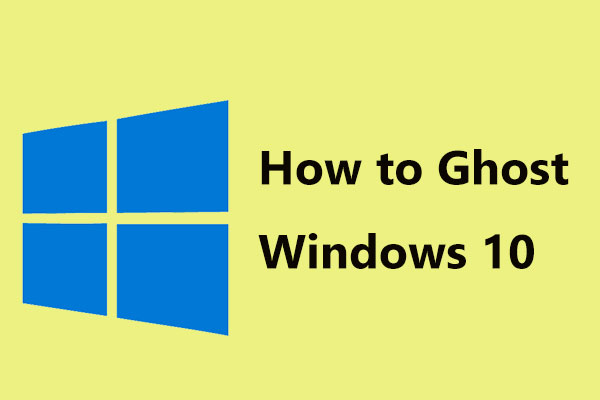
User Comments :