The “Internet Security Alert” fake error message makes your browser display on full screen and the pop-up message won’t go away, essentially locking your browser. It’s really annoying, then you can read this post written by MiniTool to get the methods to fix it.
Internet Security Alert
What Is Internet Security Alert?
“Internet Security Alert” is a fake error message, which is similar to a Microsoft warning alert, detecting blackmail, warning: Hyper-V Manager, etc. Malicious websites that you often inadvertently visit will show this error. The potentially unwanted programs (PUPs) that penetrate the system websites without permission will redirect those malicious.
In addition to causing redirects, PUP also secretly runs unwanted processes, delivers malicious ads, and logs various user-system information. The “Internet Security Alert” scam claims that your system is infected with many viruses, so private information like bank details, login/password, stored data, etc is threatened.
Internet Security Alert popup message intends to trick you into calling the designated technical support hotline. They will provide your “problem” with a forged solution and ask for a one-time fee, or ask you to subscript the purported support service if you call these scammers.
Thus, the “Internet Security Alert! Code: 055BCCAC9FEC” alert is just a scam. If you encounter it, don’t call the number in the pop-ups. Treat all unsolicited calls or pop-ups with suspicion. Do not provide your personal information for them.
You should notice that Microsoft’s error and warning messages never contain a phone number. Additionally, Microsoft never requests personal or financial information or repairs a computer by sending unsolicited emails or making unsolicited calls.
How Does Adware Install on Your Computer?
How does adware install on your computer causing the error occurring? Some PUPs have official download sites, but criminals also spread them through a deceptive marketing method called “bundling” that is secretly installing third-party programs with regular software.
Developers won’t reveal the bundler installation’s details and they hide this information in various parts of the download/installation process. If you are rushing the download/installation processes by skipping steps and clicking ads, your system will have the risk of various infections and your privacy will be leaked.
How to avoid installation of potentially unwanted applications? The key is caution. When you download/install software and browse the Internet in general, you should pay more attention to them. Then you should analyze each download/install dialog carefully to opt-out of all additional included programs.
It’s recommended you download your software only from official/certified sources, using a direct download link. Most malicious ads are genuine because criminals invest a great deal of time and resources into designing. Thus, you only have to be careful.
Internet Security Alert Red Screen
As a variant of the scam, the red screen Internet Security alert is displayed in a red window and using the same misleading techniques to scare you. There is almost no difference between it and the original false warning. But you may encounter two different pop-ups.
As usual, this is just a scam and you should not trust it. Although most of you have already aware it is a scam, there are still many computer-savvy people who most likely will call the number. Once you contact the bad actors, they maybe will do the following things:
1. Speak in technical terms to confuse you.
2. Try to convince you that your machine is infected and needs fixing using the dodgy software that they promote.
3. Steal your personal information, or install data-tracking malware on the device by asking for remote access.
4. Prolong the conversation because of a premium number.
Then I will introduce how to remove the “Internet Security Alert” pop-up scam in the next part.
How to Remove the “Internet Security Alert” Pop-up Scam
- Uninstall the Malicious Programs
- Use Third-party Antivirus Software
- Reset the Browser Settings
How to Remove the “Internet Security Alert” Pop-up Scam
Step 1: Uninstall the Malicious Programs from Windows
The first step we should do is to uninstall the malicious programs from Windows. Then I will introduce the method to remove the “Internet Security Alert” error message step by step.
1. Search for control panel in the search box and select Control Panel to open it.
2. Then navigate to the Programs and Features section and click it.
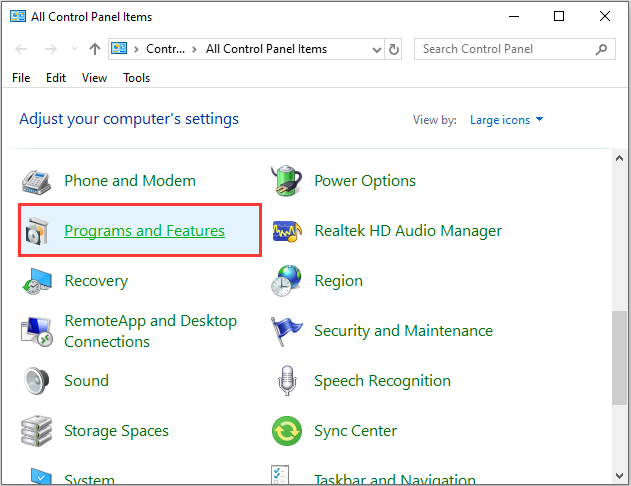
3. The programs installed on your PC will be listed on the Programs and Features Then you should find the malicious program, then right-click it and click Uninstall/Change.
4. In the next message box, you should click Yes to confirm the uninstall process, then click Uninstall.
Then you have uninstalled the malicious program successfully and you can check to see if the “Internet Security Alert code 055BCCAC9FEC” error message has gone or not. If not, you should continue the next step.
Step 2: Use Third-party Antivirus Software to Remove It
There is more and more antivirus software, such as Avast, Malwarebytes and so on. You can choose one of them to remove the Internet Security Alert scam. Most of them have the trail edition, thus it can also save your money. The steps are feasible.
1. You just need to go to the official website of the software to download and install the software.
2. Then you can use it to remove the malicious program.
After the operation, you can check if the Internet Security Alert popup still exists.
Step 3: Reset the Browser Settings to Remove It
In order to remove “Internet Security Alert! Code: 055BCCAC9FEC” fake error message from browser settings, you need to reset your browser to its default settings. Here are the steps to reset different browser settings.
Google Chrome
1. Click the Chrome’s main menu button, which is represented by three horizontal lines. Then select the Settings
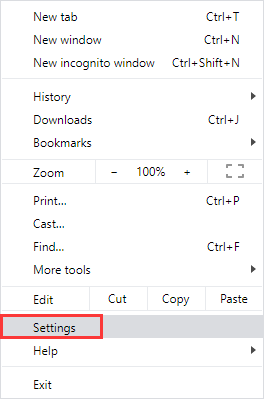
2. Next, scroll to the bottom of the Settings page and click Advanced.
3. Then navigate to the Reset and clean up Next, click the Restore settings to their original defaults option.
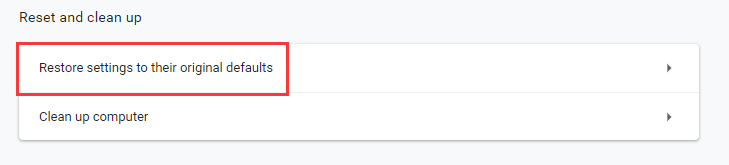
4. The confirmation dialog will be displayed, you just need to click the Reset setting.
Then you have reset Google Chrome settings successfully.
Internet Explorer
1. Open Internet Explorer and click the gear icon. Select Manage Add-ons.
2. You will see the Manage Add-ons Then look for the suspicious plugins. Right-click them to choose Disable.
3. Then click the gear icon on the top right corner of the browser and select Internet options. Navigate to the General
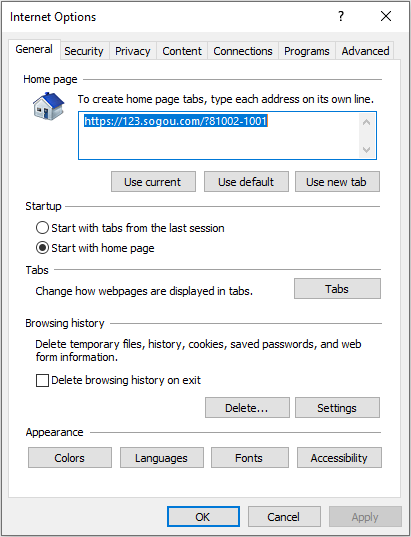
4. Then you should remove the malicious URL and enter the preferable domain name. Click Apply to save changes.
5. Go to the Advanced Then click Reset…, then check Delete personal settings and click Reset.
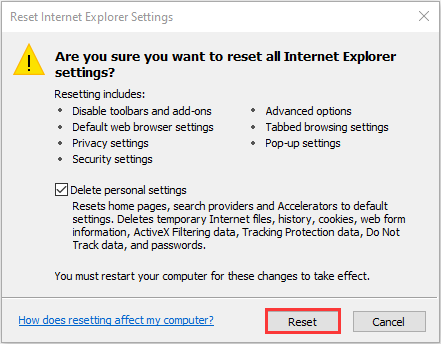
Microsoft Edge
1. Search for Apps and Features in the Search box and click Apps & features to open it.
2. All of the programs installed on your PC will be displayed here. Scroll through the list until you find Microsoft Edge, click it and click Advanced options.
3. Then navigate to the Reset Next, click the Reset button.
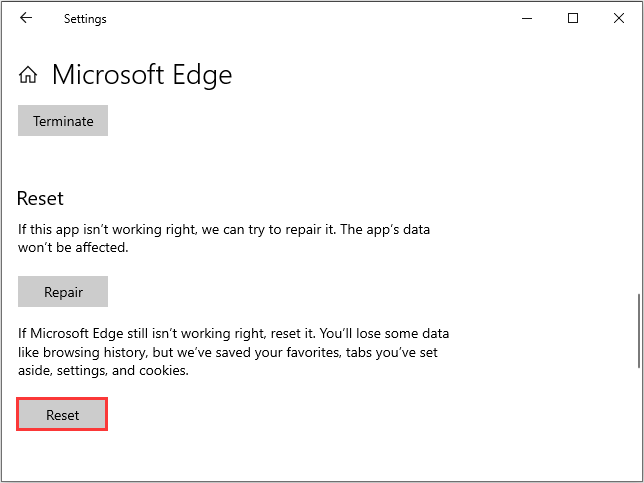
Mozilla Firefox
1. Click Firefox’s main menu button that is represented by three horizontal lines. Then select the Help
2. Click Troubleshooting Information from the Help
3. Click the Refresh Firefox… button in the upper-right corner of the Troubleshooting Information
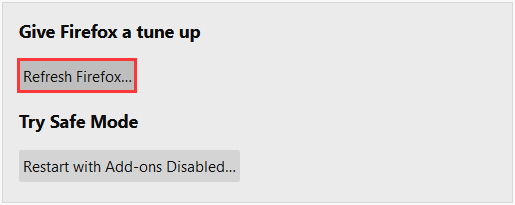
4. Click the Refresh Firefox button in the new confirmation window to continue.
5. Firefox will close itself and will revert to its default settings. Then you just need to click the Finish button.
Now the “Internet Security Alert” fake error message should not be on your computer.
Use MiniTool Shadow Maker to Protect Your Computer
Virus infection can cause data loss. Thus, in order to avoid such a situation, you had better back up your files in advance, then you can recover your data when your data gets lost.
How to back up your important data? To do that, you can use the professional Windows backup software – MiniTool ShadowMaker. It is designed to back up the operating system, partitions, disks, files, and folders.
It is also a clone tool that can help you to clone the OS from HDD to SSD without data loss. So, besides creating a system image, you can also choose to clone the OS disk to another hard drive so as to safeguard your PC.
This backup software offers a Trial Edition that allows a 30-day free trial for all backup features. If you want to use it permanently, get its Pro Edition. Now you can download and try MiniTool ShadowMaker to back up your PC.
MiniTool ShadowMaker TrialClick to Download100%Clean & Safe
Here I take file backup as an example:
Step 1: Decide a Backup Mode
1. Launch MiniTool ShadowMaker and click Keep Trial to continue.
2. Click Connect in This Computer to enter its main interface.
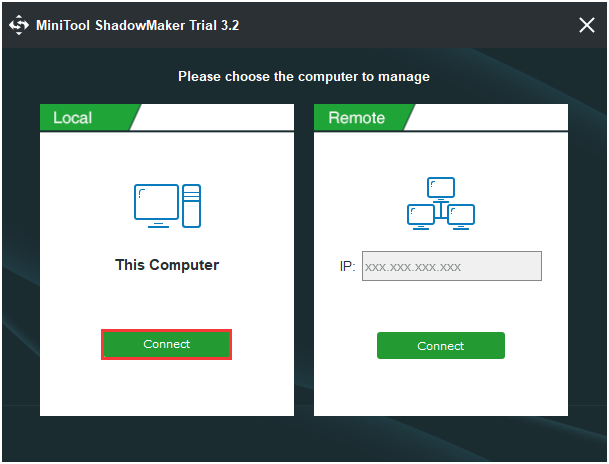
Step 2: Select Backup Source
1. Go to the Backup page after you enter its main interface,
2. Then click the Source module to choose the backup source.
3. Choose Folders and Files and choose the files you want to back up.
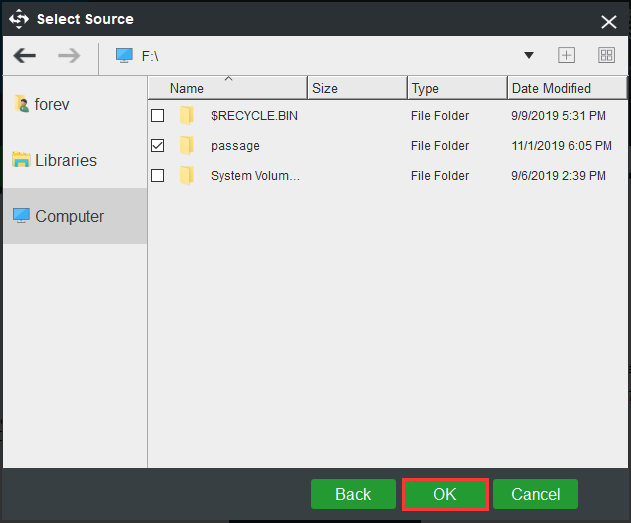
Step 3: Select the Backup Destination
1. Click the Destination module to continue.
2. MiniTool ShadowMaker provides four destination paths to be chosen. You can choose anyone based on your own needs. Here I take New Volume(E) as an example.
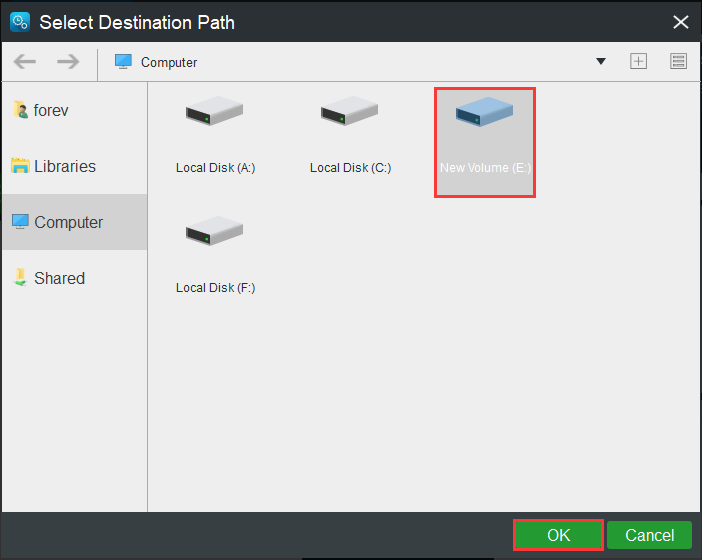
Step 4: Start to Back up
After selecting the backup source and destination, you can click Back up Now to perform system backup immediately. Or you can click Back up Later to delay the process.
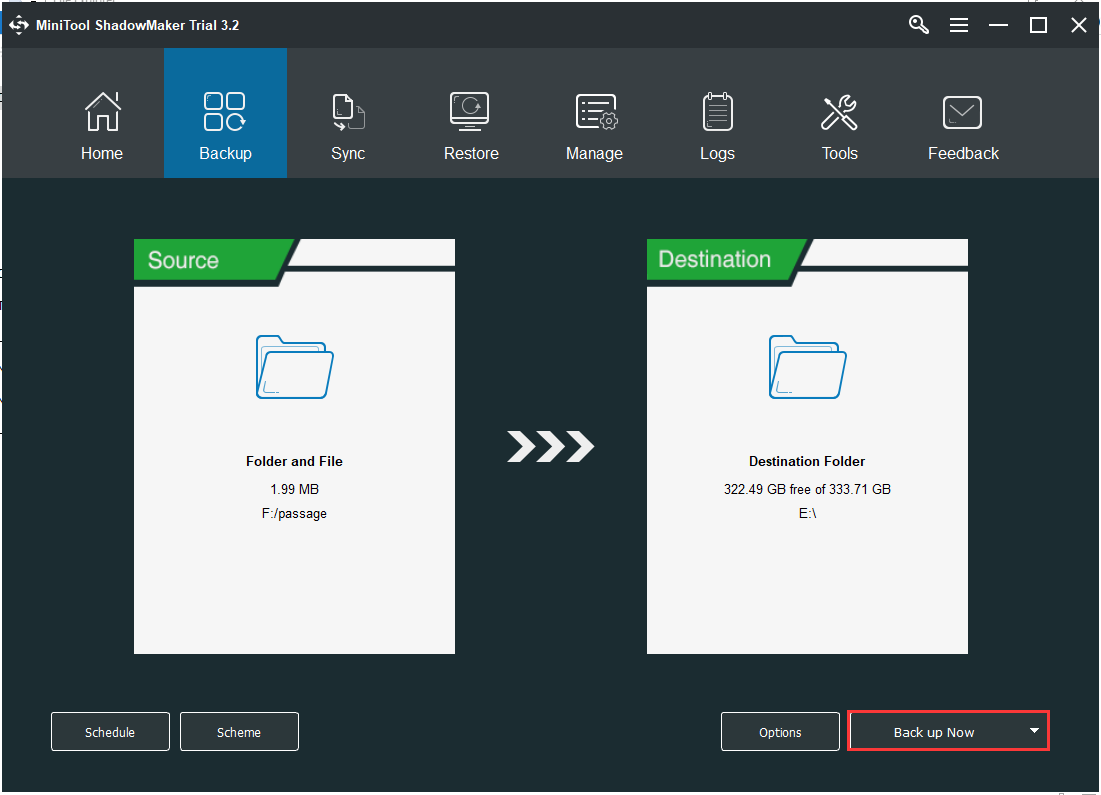
After all of the steps are finished, you have successfully backed up your files. With MiniTool ShadowMaker, you can provide better protection for your computer and keep it safe.
Bottom Line
It’s time to make a conclusion. This post has introduced several steps to solve the “Internet Security Alert popup” issue. If you encounter the same issue, try these solutions above.
To better safeguard your computer, it is recommended to back up your data with MiniTool ShadowMaker. Thus, if you have any problem with MiniTool ShadowMaker, please feel free to contact us via the email [email protected] and we will reply to you as soon as possible.
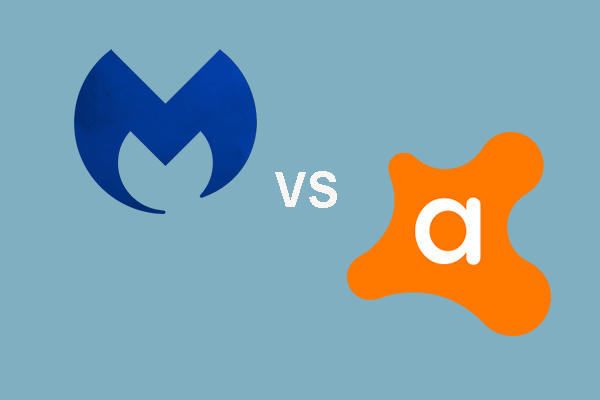
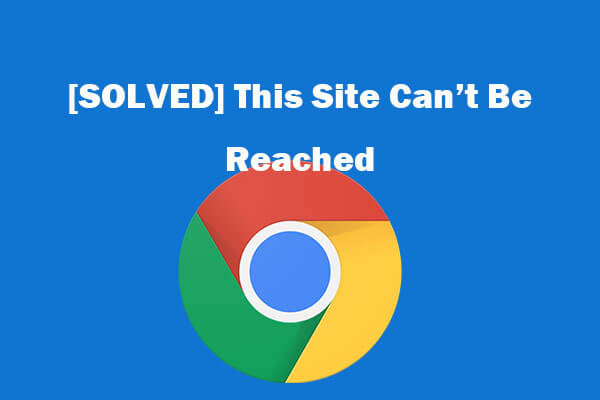
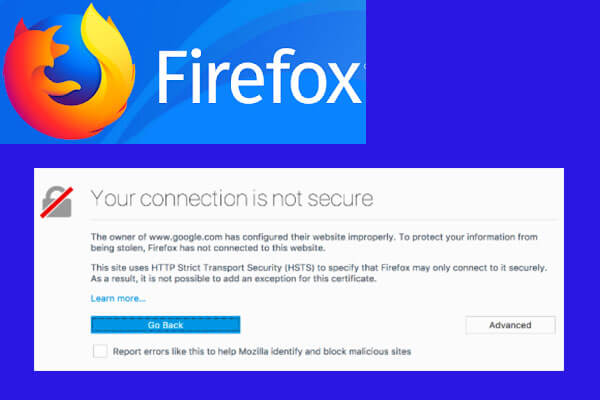
User Comments :