Microsoft Surface Black Screen
A black screen is a common system issue on your computer. If you are running an Acer laptop, refer to this post – How to Fix Acer Laptop Screen Black But Still Running? Try 7 Ways to find solutions.
For Microsoft Surface users, this post is the one you need. According to reports, Surface Pro black screen always happens unexpectedly. To be specific, when turning on Surface Pro 7, 4, or 3, the keyboard lights up but the screen is black. Sometimes you can see a cursor or a logo on the black screen but the device cannot turn on.
What should you do to fix Microsoft Surface black screen with cursor/logo? Go to find methods from the following part now.
Fixes for Surface Pro Black Screen
We can never promise 100% success but these methods are effective in many instances. Try them one by one when your Surface Pro 7 screen goes black randomly or the issue of black screen appears on any Surface device.
Disconnect All Accessories
This is the first thing you can do to check if connected peripheral devices may be blocking your Microsoft Surface from turning on as normal.
Disconnect any devices that have been plugged into your Surface, including a mouse, keyboard, external hard drive, Surface Dock, etc. Then, power on the Microsoft Surface to see if the black screen disappears. If yes, chances are that one of the accessories is the issue. You can connect them to the Surface one by one to check which one is at fault. If this won’t work, try the other ways below.
Charge Your Surface
If you are using a device for a while without plugging in, the battery may run out of power. As a result, Microsoft Surface black screen appears. Use the power cord that came with your Surface to charge your device. Next, turn on a Microsoft Surface laptop to see if the issue is solved.
If the Surface charging light does not go on, your charger may go wrong, and change one to connect it to your laptop and the power source.
Try Hot Keys
Your Surface may go to sleep and refuses to wake up, so you meet the issue of Microsoft Surface screen black but keyboard lights up. Don’t worry and you can do something about it.
If a keyboard is connected to your Microsoft Surface, press Windows + Ctrl + Shift + B at the same time. But if you use it in tablet mode, quickly and simultaneously press the Volume up and Volume down buttons three times. If you are lucky enough, you can hear a short beep and the system will refresh the screen after a few seconds.
If this cannot fix Microsoft Surface Pro black screen, try the next solutions.
Do a Forced Reset
This is a very effective way to fix Microsoft Surface black screen of death. See how to do a forced reset for Surface Pro:
- Press and hold the Power button on your Surface for 30 seconds and then release it.
- Press and hold the Volume up and Power buttons at the same for at least 15 seconds and release them.
- The Surface logo may flash on the screen. You need to hold these two buttons down for at least 15 seconds.
- Wait 10 seconds after releasing buttons.
- Press the Power button to reopen Surface and you can see the Surface logo.
This way is only recommended for Surface Pro models. If you are using Surface 2, Surface 3, or other models, press and hold the Power button for about 10 seconds until the screen turns off, then release the button. Next, turn your Surface back on by pressing the Power button, and then you should see the Surface logo.
If the issue of Microsoft Surface black screen with logo still appears after these methods, you can try to reset the Surface using USB Recovery Image. See how to do this task.
Reset Your Surface via USB Recovery Image
This way can help to reset the laptop to its factory settings. But you should know that all the data on your Surface will be deleted. Thus, this is the last method you should use. If you haven’t backed up your PC, now get important files to have a backup.
Back up Important Data Before Surface Resetting
How to back up files when the issue of Microsoft Surface black screen happens? It is easy as long as you run a professional and free backup software. Here, we strongly recommend using MiniTool ShadowMaker. It allows you to get a bootable edition using Media Builder to back up and restore the PC when the machine fails to load to the desktop.
Just click the following button to get MiniTool ShadowMaker and install it on a normal PC. Then, create a bootable USB drive/disc and boot the Surface with a black screen from the created bootable medium to enter the MiniTool recovery environment. Then, start a backup.
MiniTool ShadowMaker TrialClick to Download100%Clean & Safe
Step 1: Launch MiniTool ShadowMaker and go to the Backup page.
Step 2: Click Source > Folders and Files, check all the items you want to back up, and click OK.
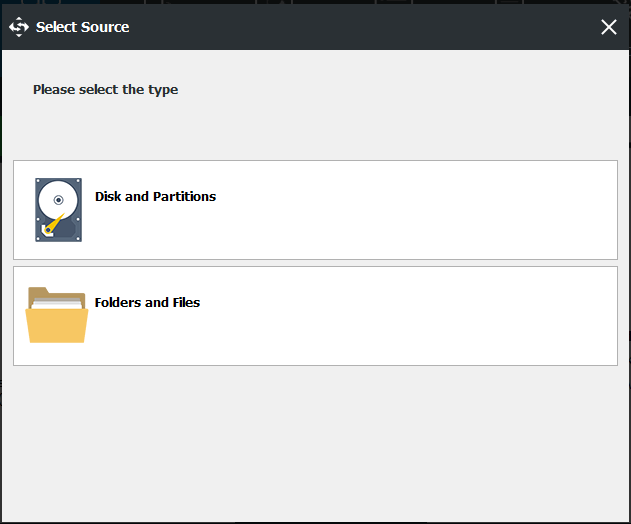
Step 3: Click Destination to choose an external hard drive or USB drive as the storage path.
Step 4: Click Back up Now to execute the data backup task.
If you use the Backup feature for backup, you need to perform image recovery to use files in it after resetting your Surface. If you want to directly use data without recovery, you can use the Sync feature to run a backup. To know more information about these two functions, refer to this post - Backup vs Sync: What Are the Differences Between Them.
After getting your vital data from the hard drive, now you can take action to reset the Microsoft Surface to default settings.
Surface Resetting
To reset your laptop when meeting Microsoft Surface Pro black screen, you need to use a recovery drive for this work. What if you don’t have such a drive? See the following instructions:
Step 1: Visit the page of Surface Recovery Image Download.
Step 2: Choose a Surface product and enter the serial number, then click Continue.
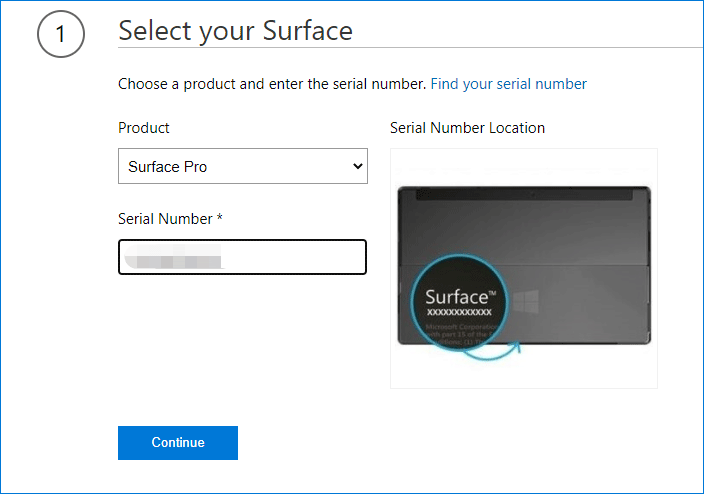
Step 3: Download a recovery image and save it to a safe location.
Step 4: Insert your USB flash drive to a PC and extract all the contents from the download recovery image to this USB drive to get a recovery drive.
Step 5: Shut down your Surface and connect the recovery drive to it.
Step 6: Press and hold the Volume-down (-) button and press the Power button.
Step 7: Release the Volume-down button when you see the Surface logo.
Step 8: Surface can start the recovery software on the USB recovery drive. Choose the language and keyboard layout to go on.
Step 9: Choose Troubleshoot > Recover from a drive. Then, finish the resetting process by following the on-screen wizards.
In addition, there are some other ways to reset the Surface. To know more details, refer to our previous post - How to Reset a Surface Pro? Try 3 Simple Ways for Factory Reset.
If all of these ways cannot help you to solve Microsoft Surface black screen with cursor/logo, perhaps there is something wrong with the hardware. Just seek professional help.
How to Recover Data from Microsoft Surface with Black Screen
When Microsoft Surface black screen of death or black screen with logo/cursor happens, you may concern about the data on the hard drive. In the above part, we show you how to back up your important files. Here, we will show you how to recover data including deleted, lost, and existing data from your Surface. If you have a need, go on reading.
When Surface Pro black screen appears, the laptop cannot boot to the desktop. To recover files from it, you can run a professional data recovery software called MiniTool Power Data Recovery. You need to get its Bootable Edition for data recovery.
To get the Bootable Edition, go to MiniTool Store to get a suitable edition and then create a bootable USB drive to boot the Surface from the drive. Next, start data recovery.
Step 1: Open MiniTool Power Data Recovery to its main interface.
Step 2: Under the Devices tab, choose the hard drive that includes your important files and click the Scan button to start a scan.
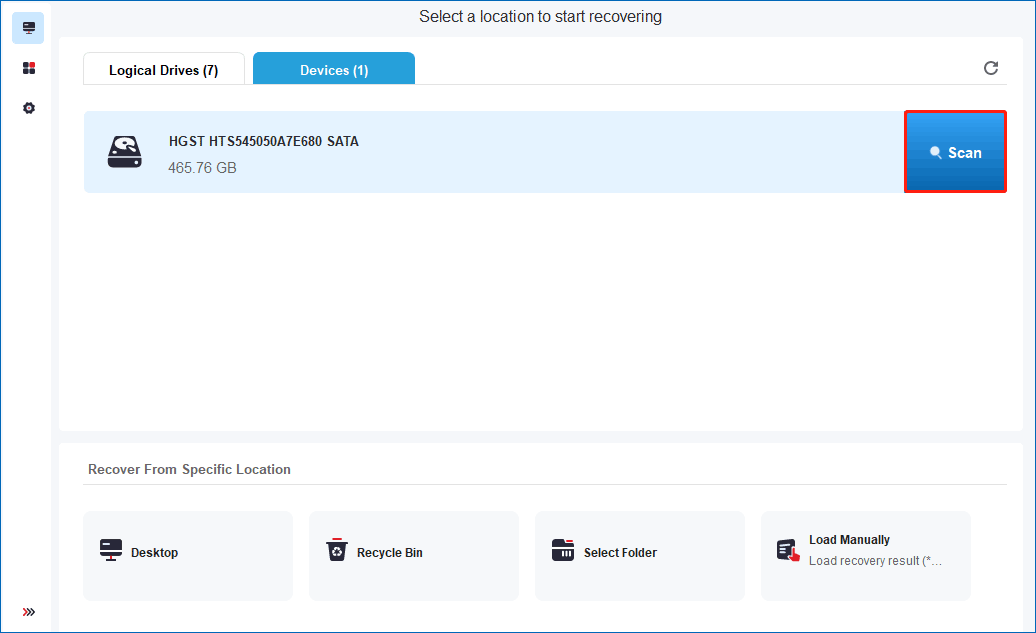
Step 3: The scan time varies based on the number of files. Wait patiently.
Step 4: After finishing the scan, choose the files you need and click the Save button. Usually, you can save data to your external hard drive.
Now, you succeed in recovering existing, lost, or deleted data from Microsoft Surface with the black screen issue.
Suggestion: Create a System Image
Microsoft Surface black screen often happens or your Surface Pro 7 goes black randomly, which frustrates you. To avoid spending much time finding solutions to fix this issue when you meet it next time or avoid system downtime caused by system issues, you had better create a system image when the PC runs properly. Once the system goes wrong, you can restore it to the previous state with the image file.
To do this work, MiniTool ShadowMaker can also be your good assistant. It allows you to easily back up Windows operating system, files, folders, disks, and partitions. To create a system image, download it by clicking the following button.
MiniTool ShadowMaker TrialClick to Download100%Clean & Safe
Step 1: Launch MiniTool ShadowMaker Trial Edition on your Surface and click Keep Trial to continue. This edition allows you to free use all the features for 30 days.
Step 2: In the Backup tab, system partitions and a destination path are selected. If you want to change a path for an image file, click Destination to select one. You just need to click Back up Now to start the system backup.
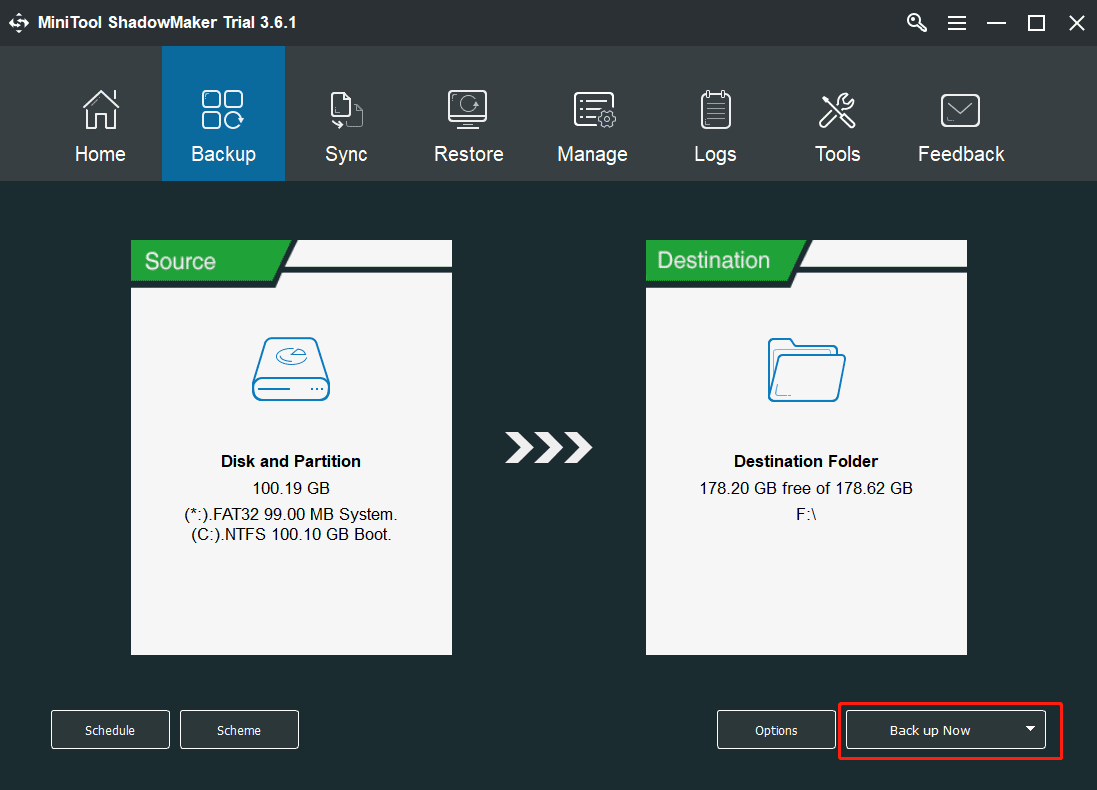
Bottom Line
That’s all the related information about Microsoft Surface black screen. If you want to know how to recover Microsoft Surface with black screen, try the given solutions to fix the black screen issue. Besides, take action to protect your important files – back up data or recover current/deleted/lost files. Also, remember to create a system image for system recovery.
If you figure out some other useful workarounds to help you get out of Surface Pro black screen with logo/cursor, leave a comment below to let us know. Thanks a lot.

![[Solved] Surface Pro Won’t Turn on or Wake up from Sleep](https://images.minitool.com/minitool.com/images/uploads/2020/01/surface-pro-wont-turn-on-thumbnail.jpg)
User Comments :