Is SanDisk SSD fast? Why is my SSD running so slow? You may be plagued by slow SSD write speed/read speed. Go on reading this post from MiniTool and you can find much information on SanDisk SSD slow including the reasons and fixes.
SanDisk SSD Slow Read/Write Speed
As is known to all, an SSD can run at a fast read & write speed on your computer compared to an HDD. Thus, many users choose to use an SSD as a boot drive in the PC to start up the system in seconds, play games, do some intensive work, etc.
However, sometimes you may run into a nettlesome issue – SSD gets slow. Its read & write speed doesn’t reach the advertised data transfer speed, which makes you get a headache. Do you have an SSD from a trusted vendor like SanDisk but still encounter the SanDisk SSD slow issue?
Why is SanDisk SSD very slow? The SanDisk SSD slows down due to multiple factors, for example, you are using incompatible/incorrect ports, the SanDisk SSD has limited disk space, there are firmware issues on the PC or SSD, hibernation is enabled, and more.
For all this, you don’t need to worry about the issue of SSD write speed slow or read speed slow. In this post, you can find simple and practical methods to help you address this issue to get the best SSD performance.
How to Fix SanDisk SSD Slow
Check SSD Ports and Cables
The speed of ports on your computer is largely dependent on the performance of the SSD. On the USB-C, USB-A 3.2 Gen 2, Thunderbolt, NVME (external SSDs), or M.2 ports, you could get a fast SSD speed. If you use a USB 2.0 or older port to connect your SSD, the speed could slow down. Just have a check. Besides, make sure the port is compatible with your SanDisk SSD.
In addition, you need to check if the cable is stable. Only get a cable with enough bandwidth from a well-known manufacturer.
Disable Hibernation
Hibernating your PC that runs on an HDD is a good idea since it could enable the hard drive to load applications faster than booting the Windows operating system. However, for an SSD, the Hibernate mode is not a good option since its boot time and speed could satisfy your needs. The SSD won’t bring too many advantages but leads to slow performance. Besides, hiberfil. sys files occupy much disk space.
So, you had better disable hibernation on your PC to fix the SanDisk SSD slow issue and release some storage capacity. See the steps below:
Step 1: Open Command Prompt in Windows 11/10 with admin rights.
Step 2: After opening the CMD window, type in powercfg.exe/hibernate off and press Enter.
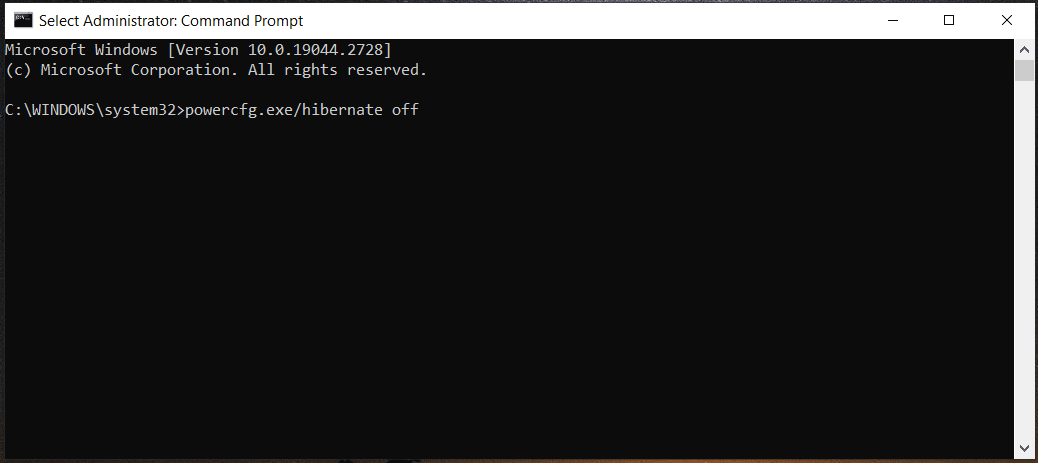
In addition to this way, you can disable the hibernate option in other ways, and here is a related post for you - How to Enable or Disable Hibernate in Windows 11 (3 Ways).
Then, your SanDisk could work at a fast speed. If this couldn’t do the trick, continue the fixes below.
Set SATA Controller to Run in AHCI Mode
The ACHI or Advanced Controller Host Interface mode is very useful to make sure the high performance of your SanDisk SSD. But if it is disabled in BIOS, your SSD may run slowly and take much time to respond. Thus, you should change the mode from IDE to AHCI in BIOS.
Related post: 2 Ways to Enable AHCI After Windows 10 Installation
Step 1: Press Win + R, type msconfig into the Run dialog box and click OK.
Step 2: Under the Boot tab, choose Safe boot and click Apply > OK. Then, click Restart.
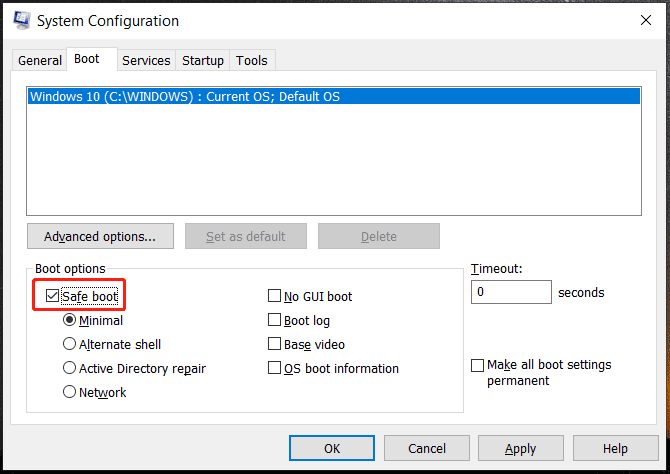
Step 3: Constantly press F2 or DEL to restart your PC to safe mode. Change SATA to AHCI.
Step 4: After that, restart the machine to open the System Configuration window again and uncheck Safe boot.
Align Your SanDisk SSD Partitions
4K alignment is a good way to make sure your SanDisk SSD runs at the fast read & write speed. If you run into the SanDisk SSD slow issue, you can align this solid-state drive. To do this thing, you can seek help from MiniTool Partition Wizard. As a professional and free partition manager, you can help you easily manage disks and partitions like resize/move/extend/shrink/format/delete partition, align partition, wipe disk/partition, etc.
MiniTool Partition Wizard FreeClick to Download100%Clean & Safe
Step 1: Launch MiniTool Partition Wizard.
Step 2: Choose a partition on your SSD and click Align Partition.
Alternatively, choose the SanDisk SSD and click Align All Partitions.
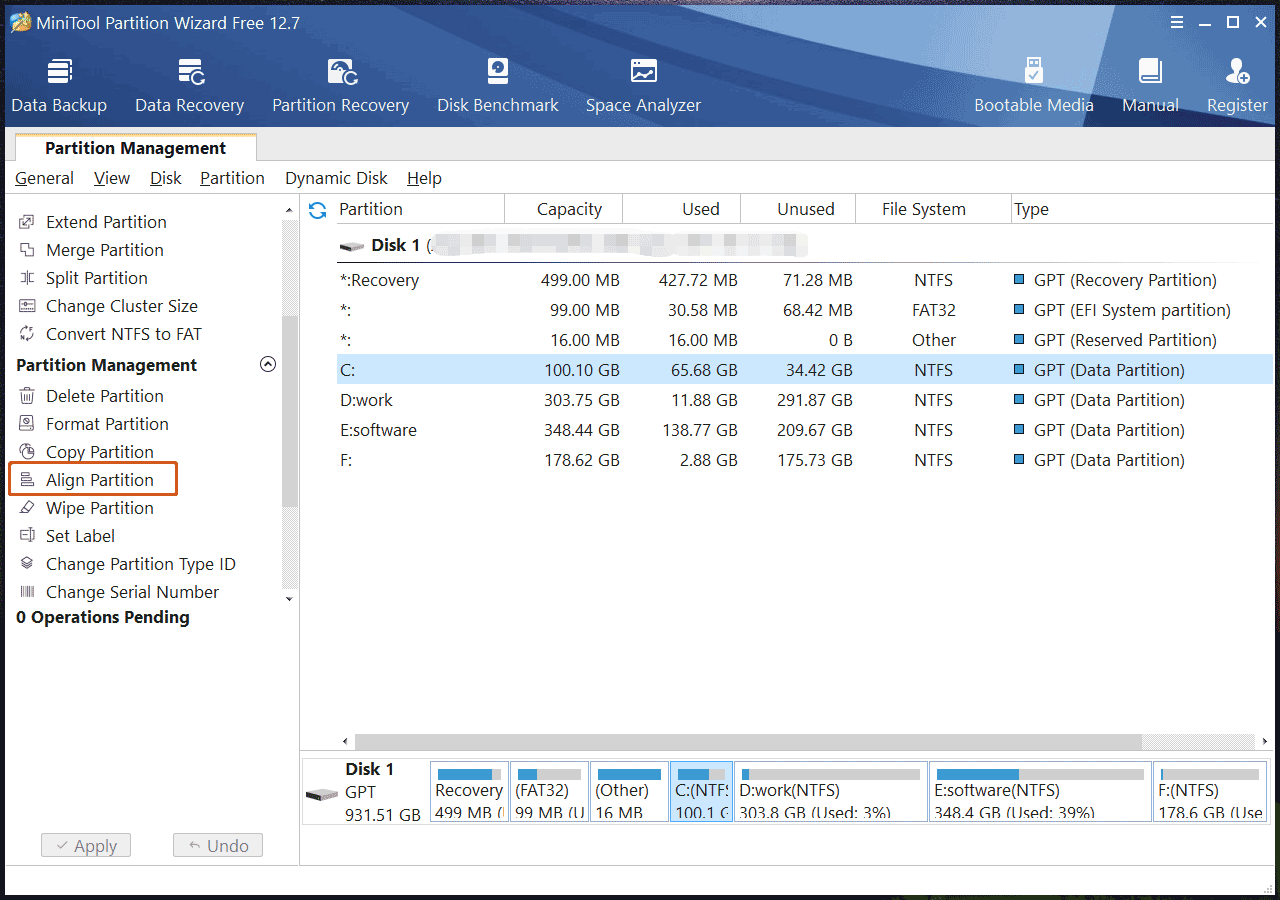
Completely Erase SanDisk SSD
If none of these fixes couldn’t do the trick to fix SSD slow write speed or SanDisk SSD very slow, you can choose to completely erase the entire SSD. This is because much data is saved to the SanDisk SSD after a long time of use, leading to poor performance. After erasing, you can continue using this SSD at a fast speed.
Back up Crucial Data
Before you erase your SSD, we strongly recommend creating a backup for your important files and folders to keep data safe. Or else, the crucial data could be lost after wiping the SSD. To do this thing, you can choose to use the reliable PC backup software – MiniTool ShadowMaker. It can be used in Windows 11/10/8/7 to back up data, a system, disks, and partitions.
MiniTool ShadowMaker TrialClick to Download100%Clean & Safe
Step 1: Open this backup program on your PC and click Keep Trial.
Step 2: Go to the Backup window, click SOURCE > Folders and Files, choose items you want to back up, and click OK.
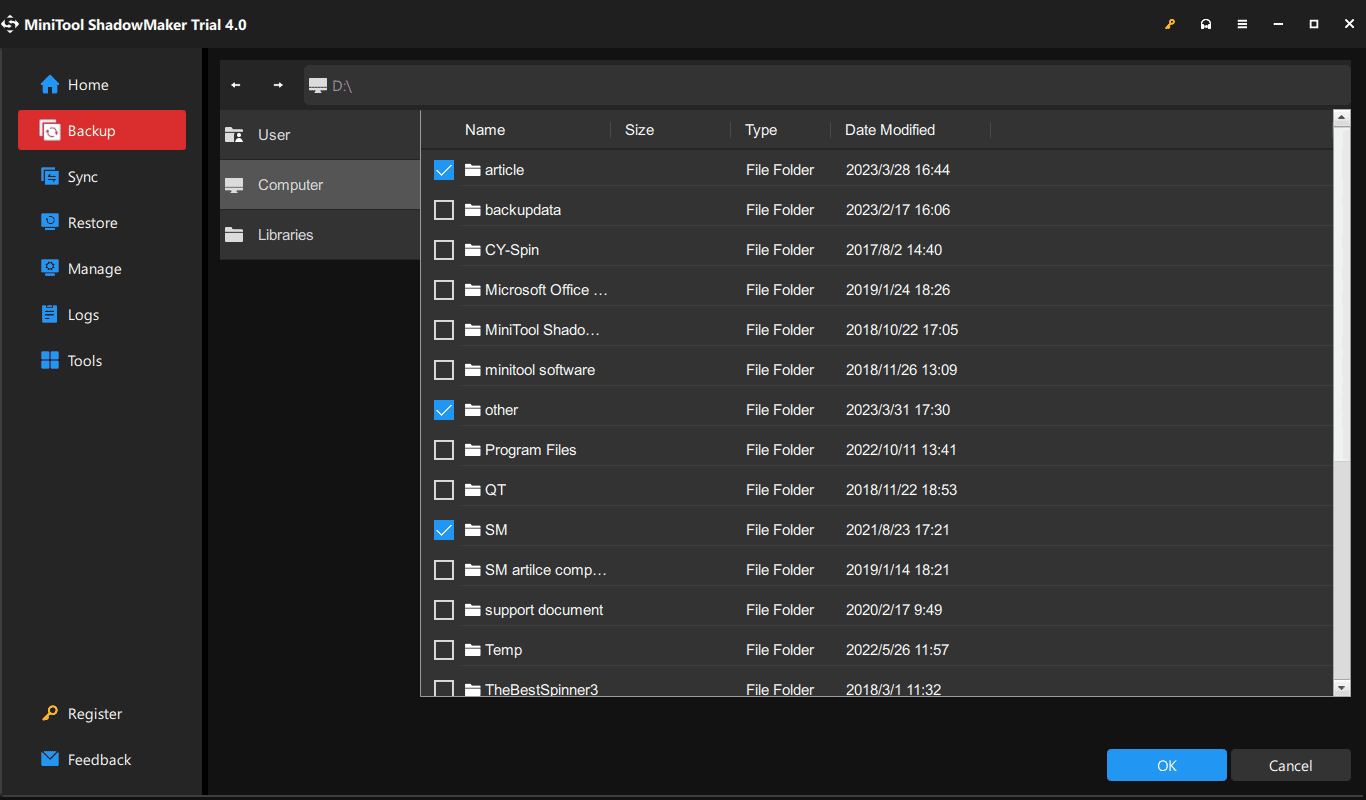
Step 3: Choose a USB flash drive or an external hard drive as the destination.
Step 4: Click Back Up Now to run the data backup.
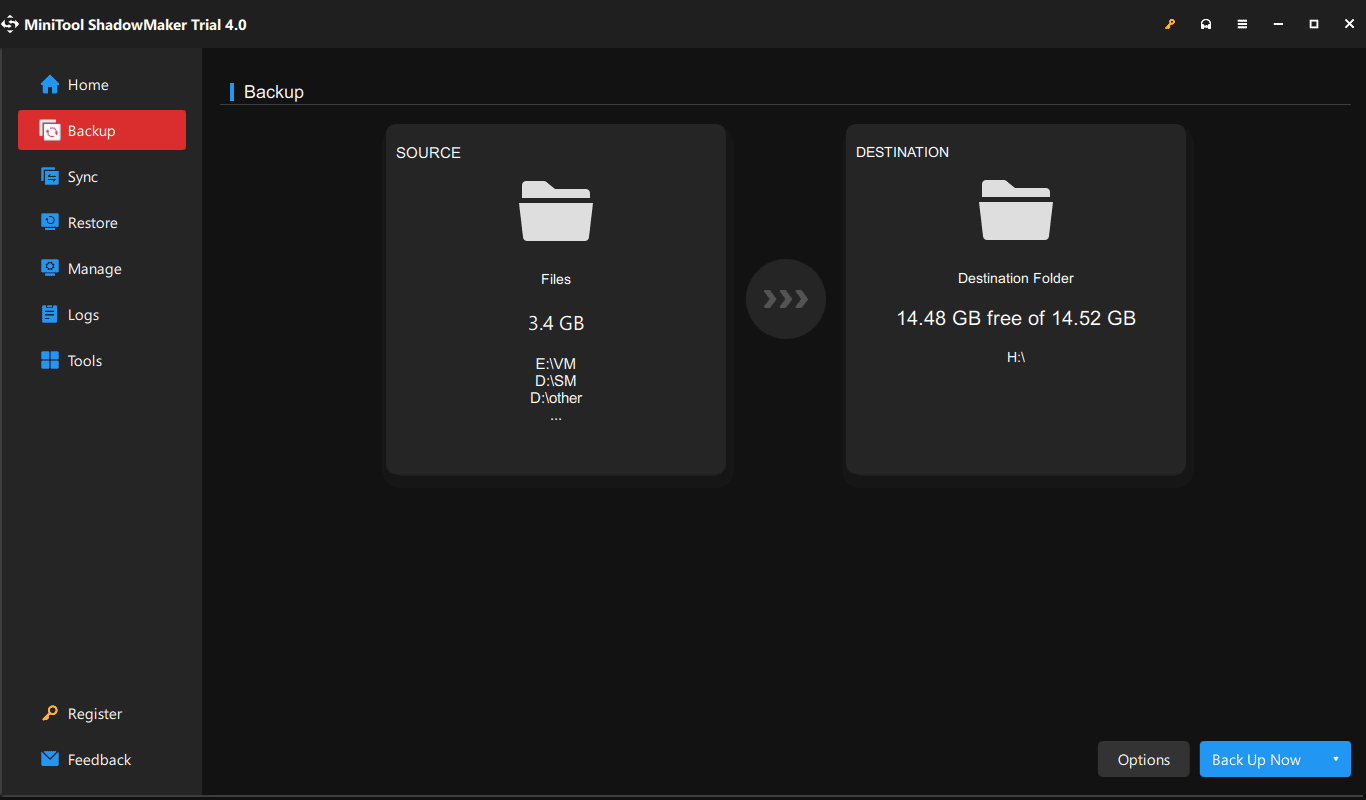
Erase or Wipe SanDisk SSD
After finishing the data backup, erase the disk data. You can also do this using MiniTool Partition Wizard with its Wipe or Format Partition feature. If the SanDisk SSD is a data disk, directly wipe this disk. If it is a system disk, wipe or format its data partitions.
In addition to these tips to solve SanDisk SSD slow, some other workarounds can be used to fix the slow read & write speed. You can read this related post – Your SSD Runs Slow On Windows 10, How To Speed Up. If you find out some other ways, share them with us in the following section.
MiniTool System Booster TrialClick to Download100%Clean & Safe
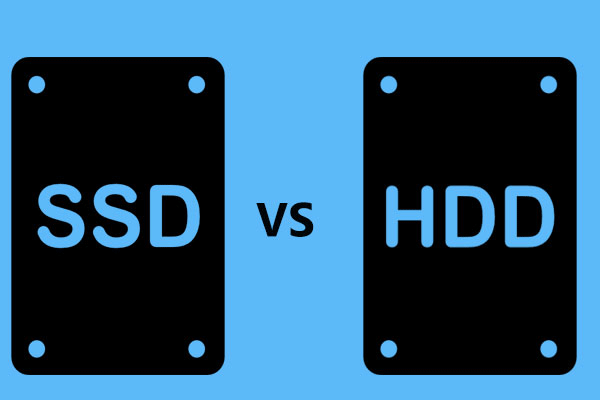
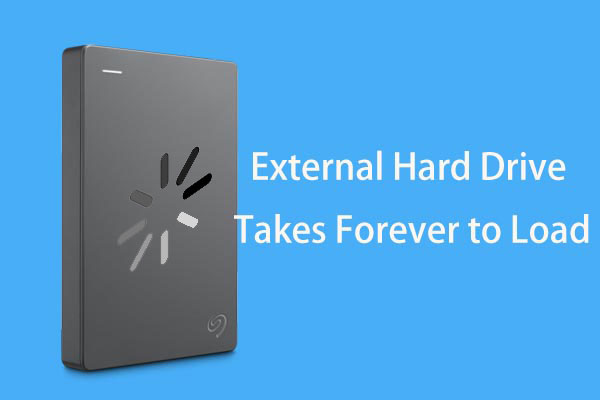
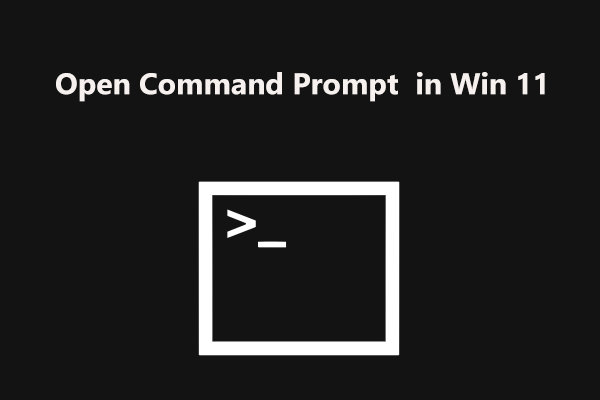
User Comments :