Stuck on System Restore Is Restoring the Registry Windows 11/10
System Restore, a Windows built-in tool, helps to take a snapshot of the system files and Windows registry, then save it as a restore point. System Restore can revert your computer’s state to that of a previous point in time and undo some changes. Once your system goes wrong, running System Restore is a good option.
However, although it is easy to perform the system restoration operation, some common PC issues often happen during the process. According to users, some situations like System Restore hung up on initializing, stuck on restoring files, restoring the registry, etc. appear. In terms of these front two situations, you can find details from our previous post – Easily Fix: Windows 10 System Restore Stuck or Hang Up.
Today we will focus on another situation – stuck on “System Restore is restoring the registry”. From some forums, we can find that some users said the PC is stuck on the screen for several hours.
Then, here comes a question: how long should System Restore is restoring the registry take? In terms of System Restore, it usually takes about 30-45 minutes to finish the entire process. If the PC runs slowly, 1.5-2 hours can be taken up. If your PC is stuck for 6 or 8 hours, it is unnormal.
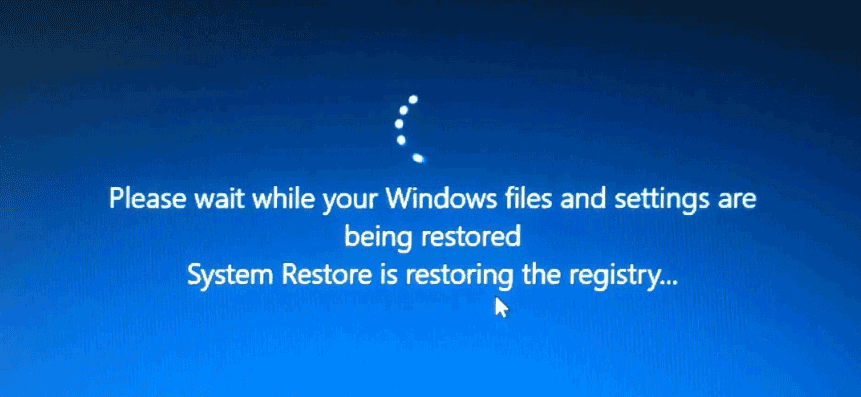
What should you do to fix this annoying issue on Windows 11/10? Don’t worry and you can try multiple ways below to get rid of the stuck screen. Let’s look through them now.
Fixes for System Restore Is Restoring the Registry Taking Too Long
Leave Computer Power-Cordlessly
When the computer gets stuck on “System Restore is restoring the registry” for a long time, you can try this way. Leave the machine power-cordlessly for at least 30 minutes. Just press the power button to shut it down and then unplug the power cable, then wait 30 minutes. Later, run your computer and then run System Restore to check if the issue still appears. If yes, continue troubleshooting via other ways.
Release All the Power
According to some users, this way is very useful to fix Windows 10/11 System Restore is restoring the registry taking too long. You can release all the power to get rid of the loop screen. Unplug the power cable, remove the battery, and press & hold the power button for 30 seconds. This process can release the power from the circuitry. Next, reconnect the power cable and press the power button to open your PC.
Alternatively, you can hold your power button for 10 seconds and then restore your Windows. It will work perfectly normally. This way is recommended by many users in some forums.
System Restore in WinRE
When Windows is stuck on “System Restore is restoring the registry”, you can choose another way to perform System Restore in Windows Recovery Environment (WinRE). See what you should do.
Step 1: In Windows 10/11, press the power button to restart your computer. When seeing the Windows logo on the screen, press the power button again to restart the machine. Do this step several times until the PC enters WinRE.
Step 2: Click Advanced options on the new blue screen.
Step 3: Click Troubleshoot > Advanced options and you can see multiple options.
Step 4: Select System Restore to continue.
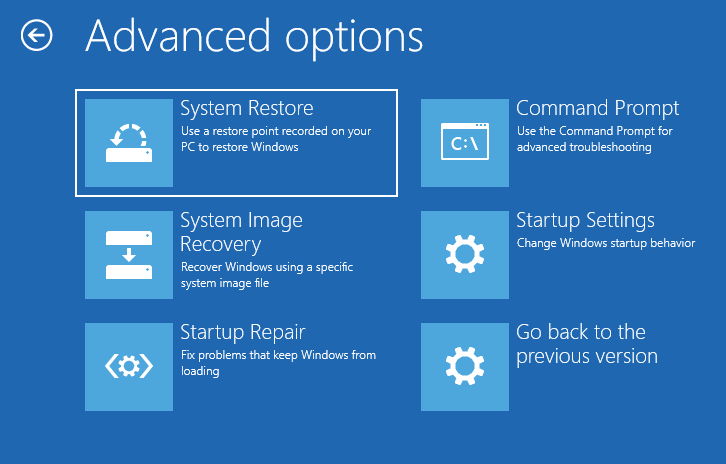
Step 5: Type in your account and password, and then click Continue.
Step 6: Choose a restore point and start the restoration process. If System Restore still gets stuck on restoring the registry, move to the next fix.
Update Drivers in Safe Mode
Safe Mode enables you to boot the PC with the minimum set of services and drivers to help solve some issues. If System Restore is restoring the registry for a long time, you can try to boot the PC to Safe Mode and update drivers.
How to boot your computer to Safe Mode in Windows 11/10? Just restart your machine several times when seeing the Windows logo to enter Windows Recovery Environment. Then, click Advanced options. Next, go to Troubleshoot > Advanced options > Startup Settings, and press F4 or F5 to choose Enable Safe Mode or Enable Safe Mode with Networking.
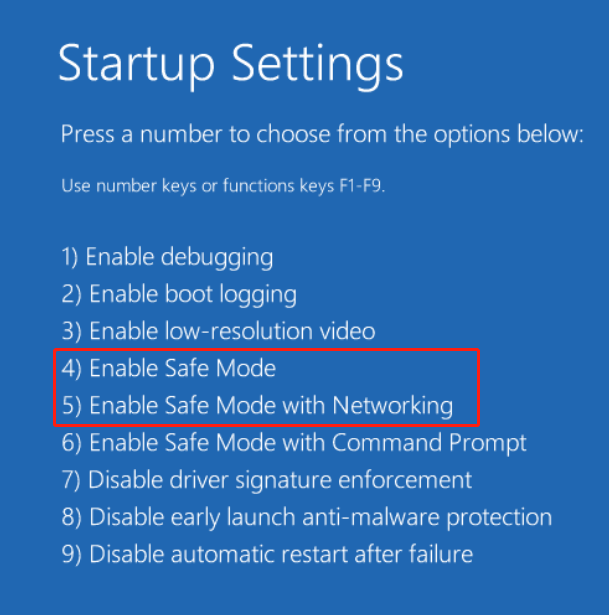
In addition to this way to access Safe Mode, you can try some other ways, and here is the related post - How to Start/Boot Windows 11 in Safe Mode? (7 Ways).
In Safe Mode, right-click on the Windows logo to choose Device Manager, and then update the drivers for USB, Network, Bluetooth, and more. If you think it is a bit troublesome for updating every device, use a professional driver update tool like IObit Driver Booster.
In Safe Mode, you can also perform System Restore. Just type create a restore point into the search box and click it to open the System Properties window, click System Restore, choose a restore point and start the restoring process.
Run Some Commands to Perform Advanced Troubleshooting
In addition, you can try to run some commands for advanced troubleshooting if the Windows 11/10 PC is stuck on the screen saying “System Restore is restoring the registry” for several hours. See the step-by-step guide here.
Just boot Windows 11/10 to Windows Recovery Environment and go to Troubleshoot > Advanced options > Command Prompt. Then, execute some commands and press Enter after each one.
- chkdsk C: /f /r /x: check for errors in the file system and hard drive, and then fix errors & recover readable information.
- sfc /scannow: check for the entire Windows operating system and repair the corrupted system files to fix some issues including System Restore is restoring the registry taking too long.
- DISM scan: repair errors related to the operating system to get rid of the stuck System Restore screen. And the detailed DISK scan commands are:
Dism /Online /Cleanup-Image /ScanHealth
Dism /Online /Cleanup-Image /CheckHealth
Dism /Online /Cleanup-Image /RestoreHealth
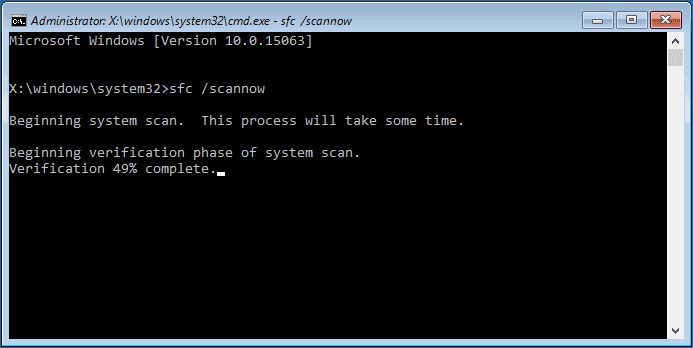
Reinstall Windows
If the issue – stuck on “System Restore is restoring the registry” Windows 11/10 is still not solved by the above ways, the last resort could be a clean install of Windows.
Data Backup Before You Do
This way can erase all the things from your PC including Windows system files, registry, apps, and personal files. Thus, before the reinstallation of Windows, make sure you back up your important files, especially data saved on C or Desktop.
To do this work, we strongly advise you to use professional and free backup software for file backup. Here, MiniTool ShadowMaker is a good option since it allows you to back up files/folders and create a system image within simple steps. Besides, you can still make a backup when the system cannot boot. Just get the Trial Edition by clicking the following button for a try.
MiniTool ShadowMaker TrialClick to Download100%Clean & Safe
When System Restore is stuck on restoring the registry, Windows cannot boot. In this case, you can use MiniTool ShadowMaker’s Media Builder feature to create a bootable USB drive and boot the PC from it to start a backup.
Step 1: In the MiniTool recovery environment, launch the bootable edition of this backup program.
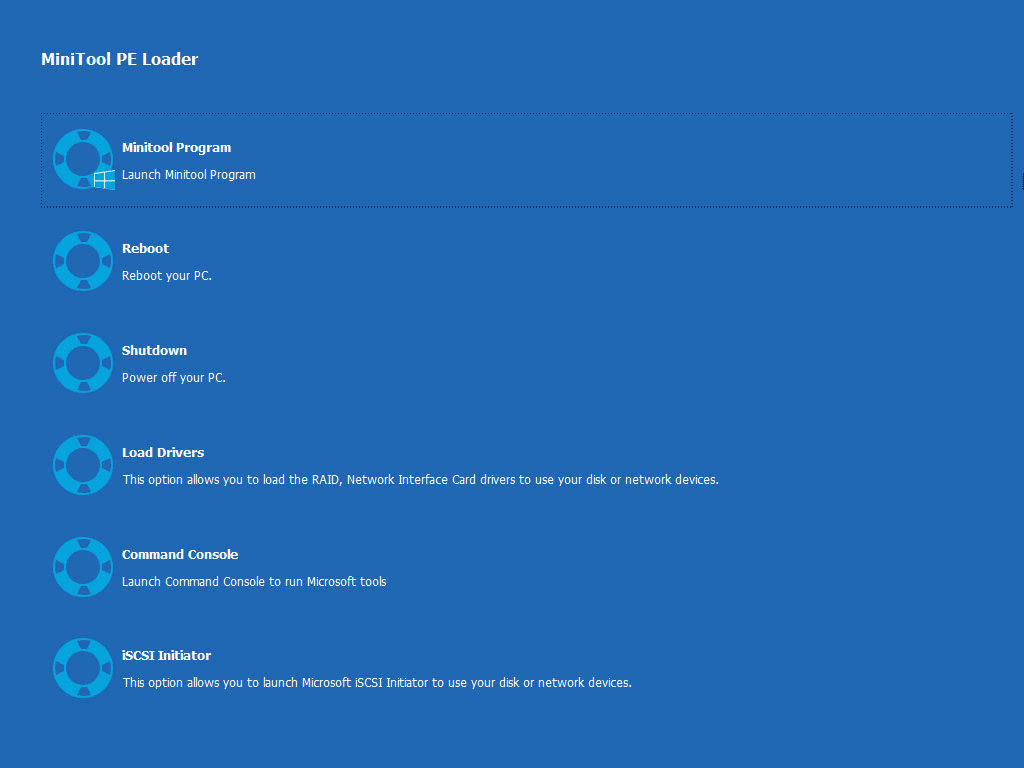
Step 2: Go to the Backup interface and choose the files you want to back up by clicking Source > Folders and Files.
Step 3: Choose a path like an external hard drive or USB drive by clicking Destination.
Step 4: Click the Back up Now button to begin the backup task on the Manage page.
After data backup, you should perform a clean install of Windows 11/10. Prepare a bootable USB drive, boot the PC from that drive, then enter the interface where you need to choose a language and specify the time format and keyboard method and next click Install now. Then, finish the reinstallation operations by following the on-screen instructions.
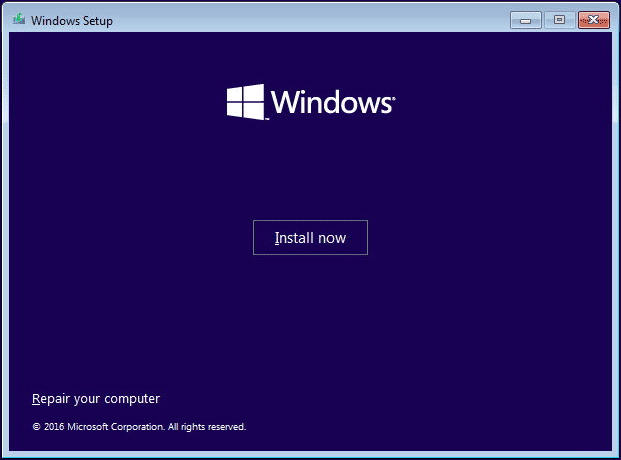
In addition to running a clean install, you can choose to reset your PC to reinstall Windows 11/10. Here is a related post for you to know much about these two methods - Windows 10 Reset VS Clean Install VS Fresh Start, Detailed Guide.
Alternative to System Restore – MiniTool ShadowMaker
System Restore stuck or hung up is a common issue in Windows 11/10. Once something goes wrong, you cannot restore your PC to an earlier state. Besides, it is troublesome to fix the issue – stuck on “System Restore is restoring the registry”. Even sometimes all the fixes fail to work.
But if you have a system backup of the operating system, you can easily solve the issue. Compared to System Restore, we recommend system backup since it is all-sided. Everything including the Windows registry, apps, system files, and personal files is backed up to the system image file. To create a system image, you can also use MiniTool ShadowMaker.
This backup program is designed to create a backup for Windows, data, disk, or partition. Besides, file sync and disk cloning are supported. Just click the following button to download it and then double-click on the .exe file to start the installation.
MiniTool ShadowMaker TrialClick to Download100%Clean & Safe
Back up your Windows operating system when it is normal.
See how to create a system image in Windows 11/10 with MiniTool ShadowMaker:
Step 1: Launch this backup software on your computer.
Step 2: Click the Keep Trial button to use it for free in 30 days.
Step 3: In Backup, the system partitions to boot the PC have been selected as the backup source. A path is also selected. Here, you can re-choose one like a USB flash drive or external hard drive. Next, click Back Up Now for system backup right now.
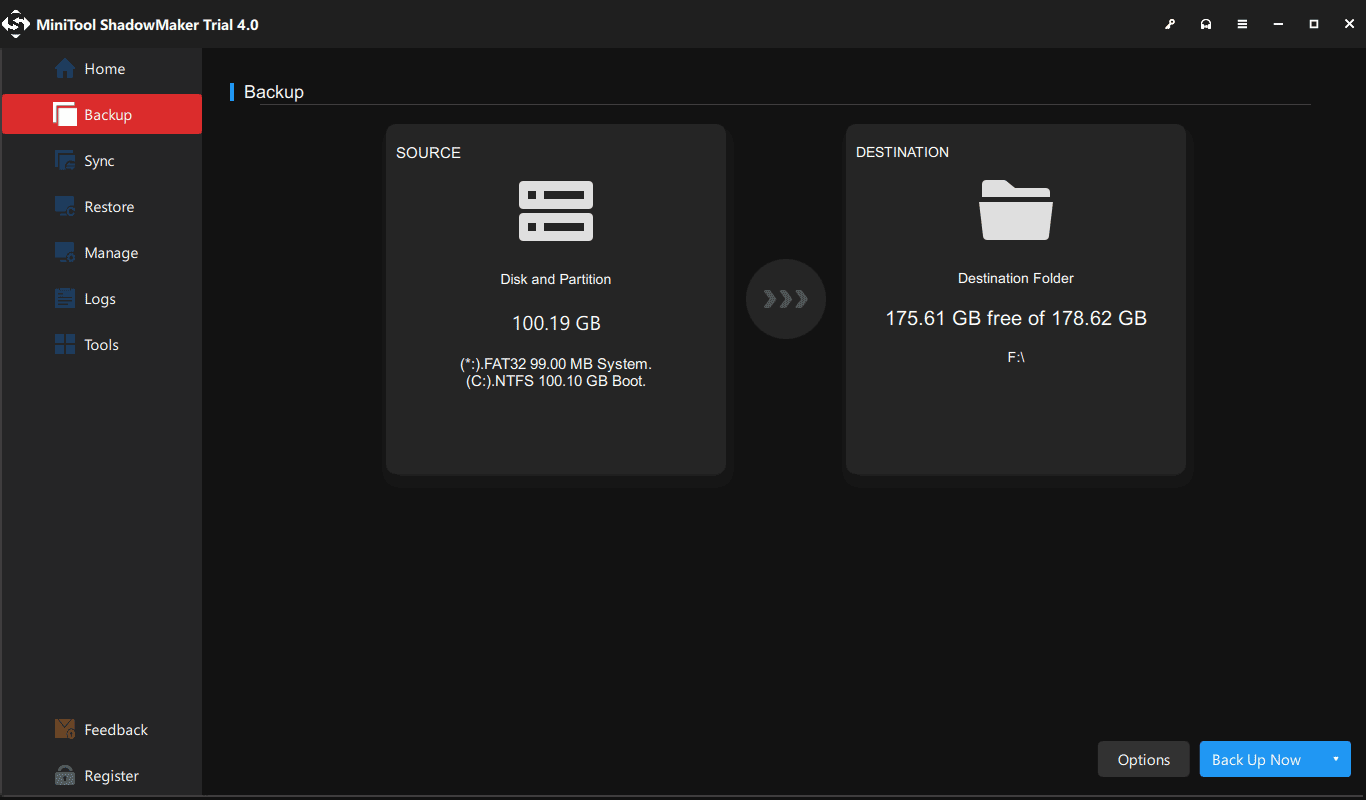
After the system image backup, make sure you create a bootable USB drive/USB external hard drive. Just go to Tools and click Media Builder to start the task.
Bottom Line
Stuck on “System Restore is restoring the registry” in Windows 11/10? Take it easy and you can easily fix this issue after trying the given methods in this post. Besides, creating a system image is recommended to reduce downtime in case of system crashes.
Besides, if you have some other solutions to fix the issue – System Restore is restoring the registry taking too long, welcome to tell us and you can share your idea in the comment section below. Thanks a lot.
System Restore Is Restoring the Registry Windows 11 FAQ
Usually, it takes 30-45 minutes and you should wait patiently. If the time is several hours, something goes wrong.
System Restore can help to revert the PC’s state including the Windows registry, settings, system files, and apps. When seeing the message saying restoring the registry, the Windows registry is returned to the original state.
- Run CHKDSK
- Use System File Checker (SFC)
- Run DISM Scans
- Change Shadow Copy Settings
- Run System Restore in Safe Mode
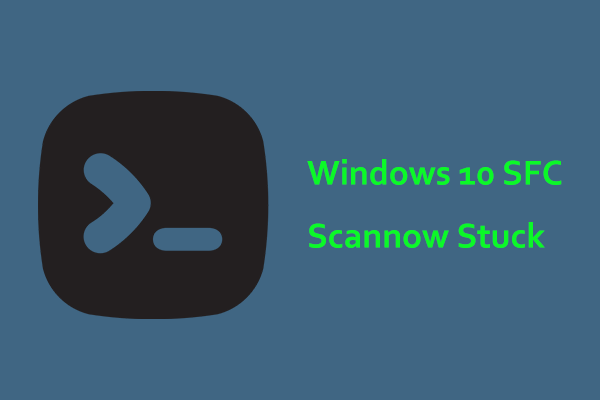
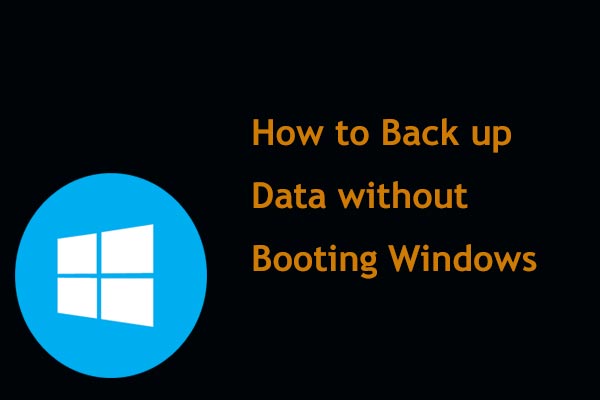
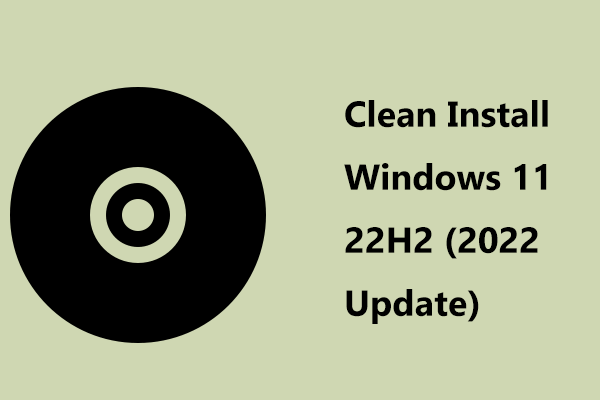
User Comments :