This article published by MiniTool Technology elaborates on how to back up Thunderbird email or profile manually and automatically. It also teaches you how to restore data from Thunderbird backups. The manually methods in this article apply to Windows, Mac, and Linux (including Ubuntu) operating systems.
According to Wikipedia, Thunderbird is a free, open-source, and cross-platform email client, personal information manager, news client, RSS and chat client developed by Mozilla Foundation.
Why Need to Do Mozilla Thunderbird Backup Email?
Accidents always happen. You never know when the next accident will catch you and what it will cause to you. Maybe it is tomorrow’s computer crash and all your digital will get lost including your Thunderbird emails. If that happens, it will be so sorry and sad.
Yet, even if you adopt advanced secure services like Windows Defender, Avira, Avast, etc., there is still a chance that you suffer from data loss due to powerful and destructive viruses, malware, spyware, ransomware, and so on.
To avoid losing data, besides relying on antivirus software, you should also make a backup of your crucial data and save the backup copy in another safe place, such as an external hard drive. Since there may be financial information, important work files, etc. in your Thunderbird emails, sent or received, it is of great necessity to create a backup of them.
How to Backup Thunderbird Emails?
There are several ways to do Thunderbird backup emails work. Let’s view them one by one.
Method 1. Export Thunderbird Emails
The following is the guide teaching you how to save a copy of your Thunderbird emails on your computer.
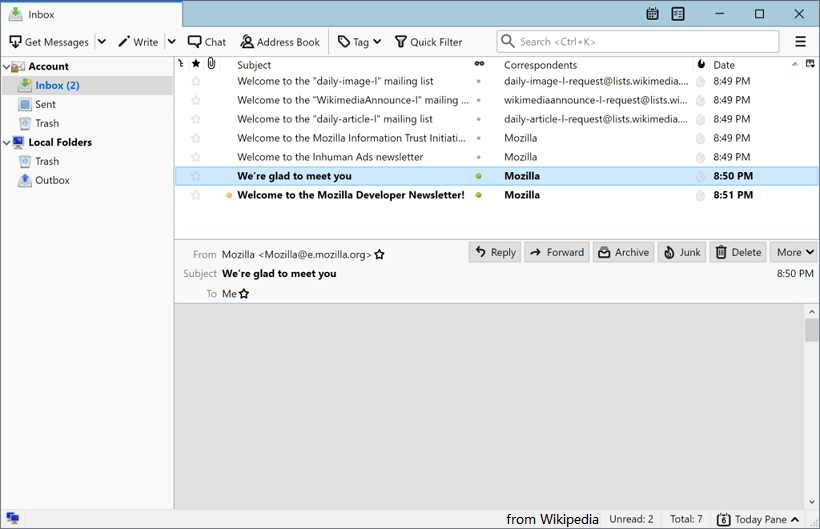
Step 1. Open Thunderbird.
Step 2. Choose your Inbox or another folder that you want to back up.
Step 3. Select the emails you’d like to export.
Step 4. Click on the menu button (three slashes) and select Save as > File.
Step 5. Specify the folder where to save the selected mails and click Save.
Then, the selected emails will be saved into the target folder. And, the saved email files can be opened with most common email programs like MS Outlook, Windows Live Mail, Gmail, Foxmail…
Method 2. Copy Thunderbird Profile to Another Place
Thunderbird profile is a folder saving users’ personal information including local emails, messages, address books, contacts, passwords, and preferences. It is located in a separate location from the Thunderbird program files. When you install Thunderbird, it creates a profile called “default”. This profile will be used automatically to save your personal info unless you create a new profile.
Each profile is saved on your hard disk in a profile folder. The folder is named using this convention: <random_string>.<profile_name>. <random_string> is 8 digits randomly generated by Thunderbird and <profile_name> is the name you assigned to the profile.
The location of the profile folder varies from different operating systems, even though you specify a non-default location when you create the profile. In general, the address of the default profile is C:\Users\<username>\AppData\Roaming\Thunderbird\Profiles\xxxxxxxx.default\.
Therefore, to make a copy of the profile is also a way to do Thunderbird backup email. The process of copying the Thunderbird profile to another place is as below.
Step 1. Locate the profile folder of Thunderbird. There are two ways:
- Go to menu bar > Help > Troubleshooting Information. In the Application Basic section, Profile Folder, click Open Folder, then, a Windows Explorer window will show the path and name of the profile.
- Directly go to C:\Users\<username>\AppData\Roaming\Thunderbird\Profiles\ and find the target profile. The AppData folder is hidden in default, so you need to check Hidden items under the View tab menu in Windows Explorer. Or, you can search “%APPDATA%\Thunderbird\Profiles\” in Windows Run or Windows Search.
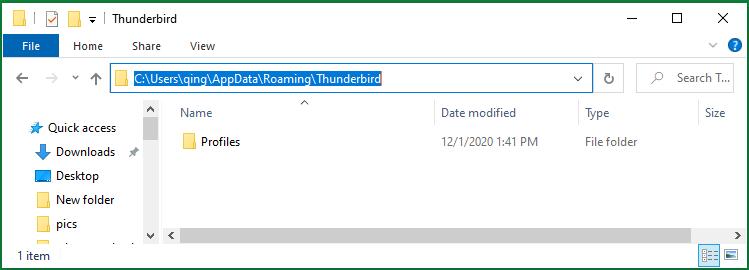
Step 2. Close Thunderbird.
Step 3. Go to one level above the target profile’s folder. Usually, it is C:\Users\<username>\AppData\Roaming\Thunderbird\Profiles\. Right-click on the folder and select Copy.
Step 4. Switch to the backup destination, maybe your USB flash drive, right-click on the blank area and choose Paste.
Finally, you have successfully backed up Thunderbird mails.
Thunderbird Backup Tool
Besides manually carry out Thunderbird backup emails, you can also rely on third-party backup software to do the work. Why need to rely on third-party programs? Besides manually create backup tasks within the tools, you can also set up a schedule backup to automatically backup your emails even without open Thunderbird.
Among the many backup applications in the market, the powerful and reliable MiniTool ShadowMaker is recommended for its easy-to-use interface and fast speed. To make use of it, first of all, you need to download and install it on your computer.
MiniTool ShadowMaker TrialClick to Download100%Clean & Safe
Step 1. Launch the trial version of MiniTool ShadowMaker and select Keep Trial. You can freely use it for 30 days.
Step 2. Navigate the second Backup tab. There, click on the Source section on the left to select source items on your computer. Here, you should choose the Thunderbird profiles folder.
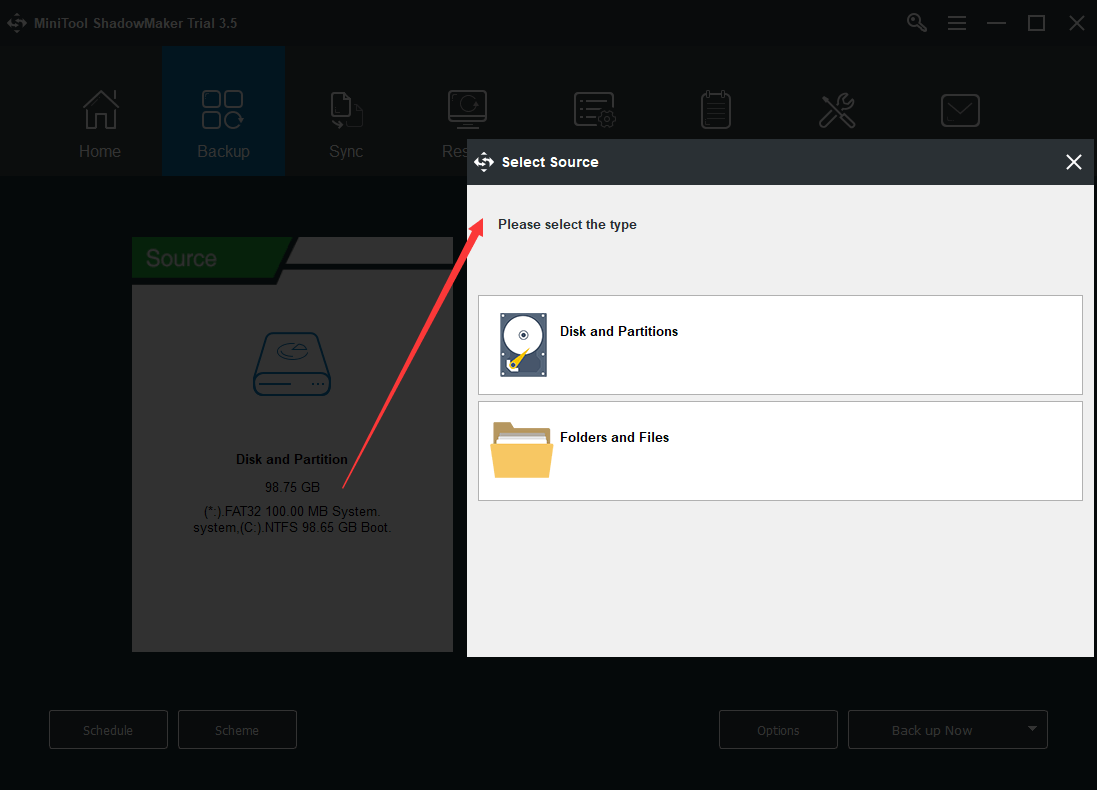
Step 3. Click on the Destination section on the right to select where you want to save your backup profiles.
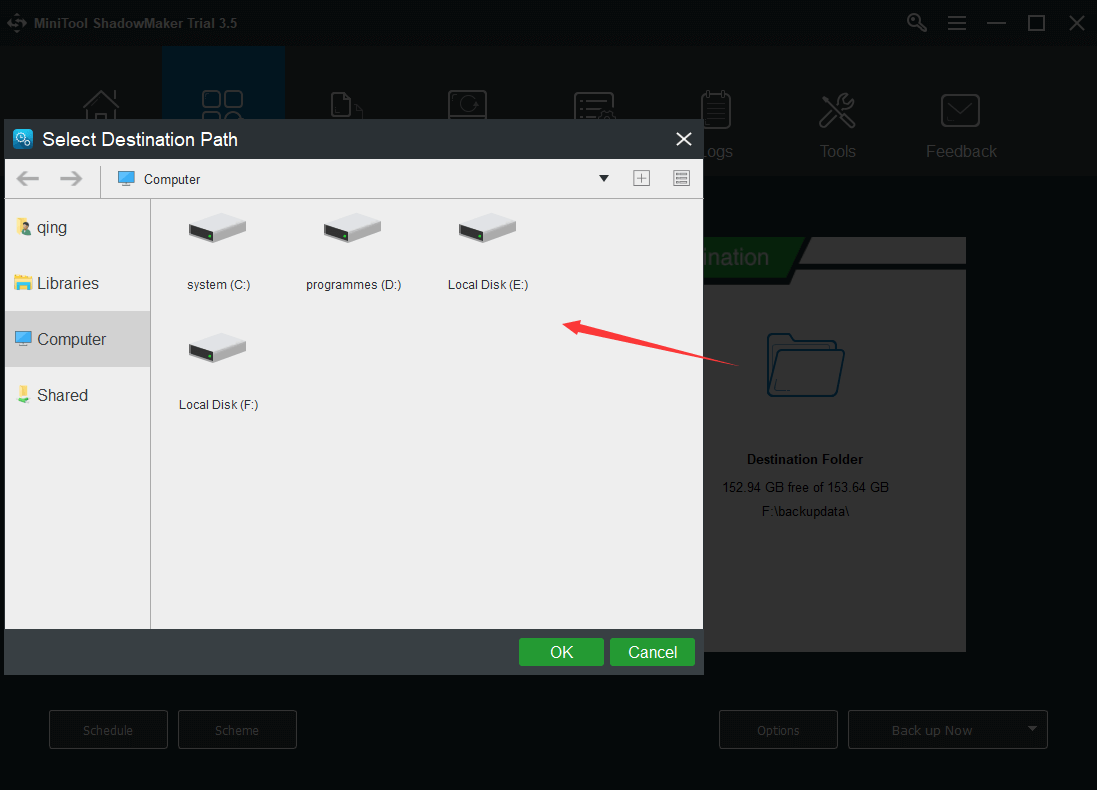
Step 4. In the backup preview screen, click the Schedule button on the lower left.
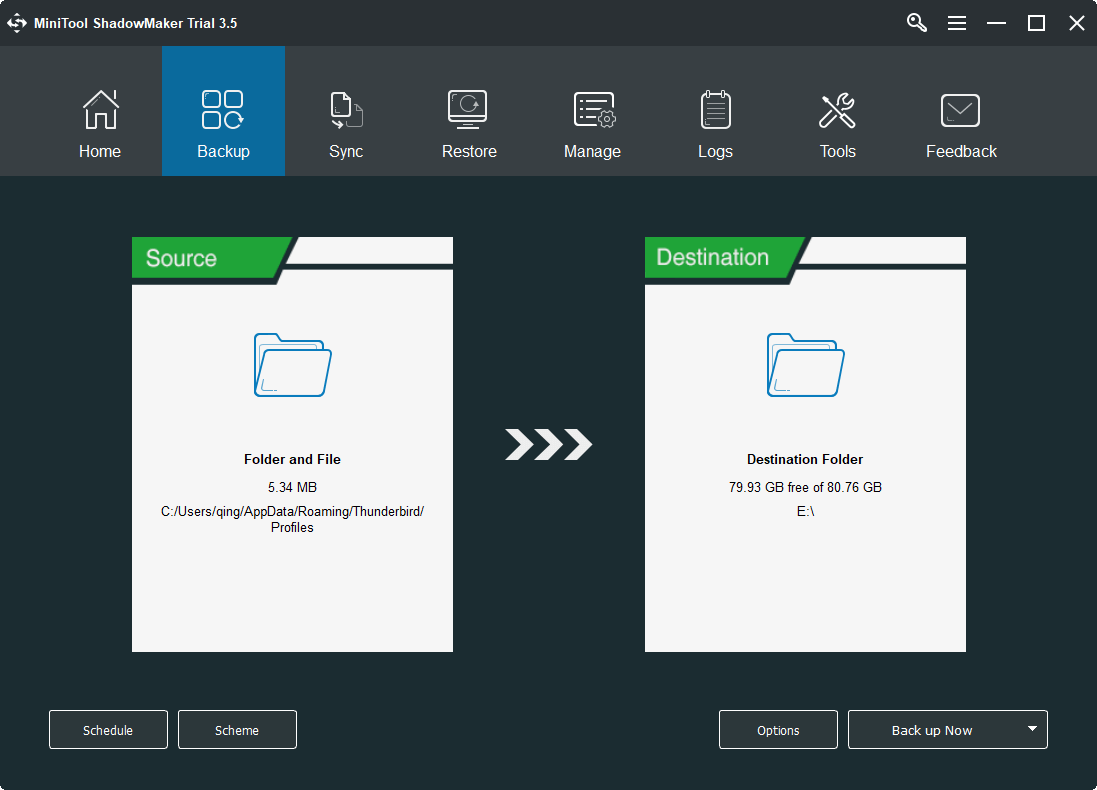
Step 5. In the pop-up window, the schedule backup is disabled by default. Switch on it in the bottom left corner. Then, you can see the daily backup settings. If you’d like to back up Thunderbird mail files daily, you can choose to back up once a day and specify when to start the backup every day. You can also carry out backup several times; if so, just decide how often to carry out the backup, every xx hours within a day.
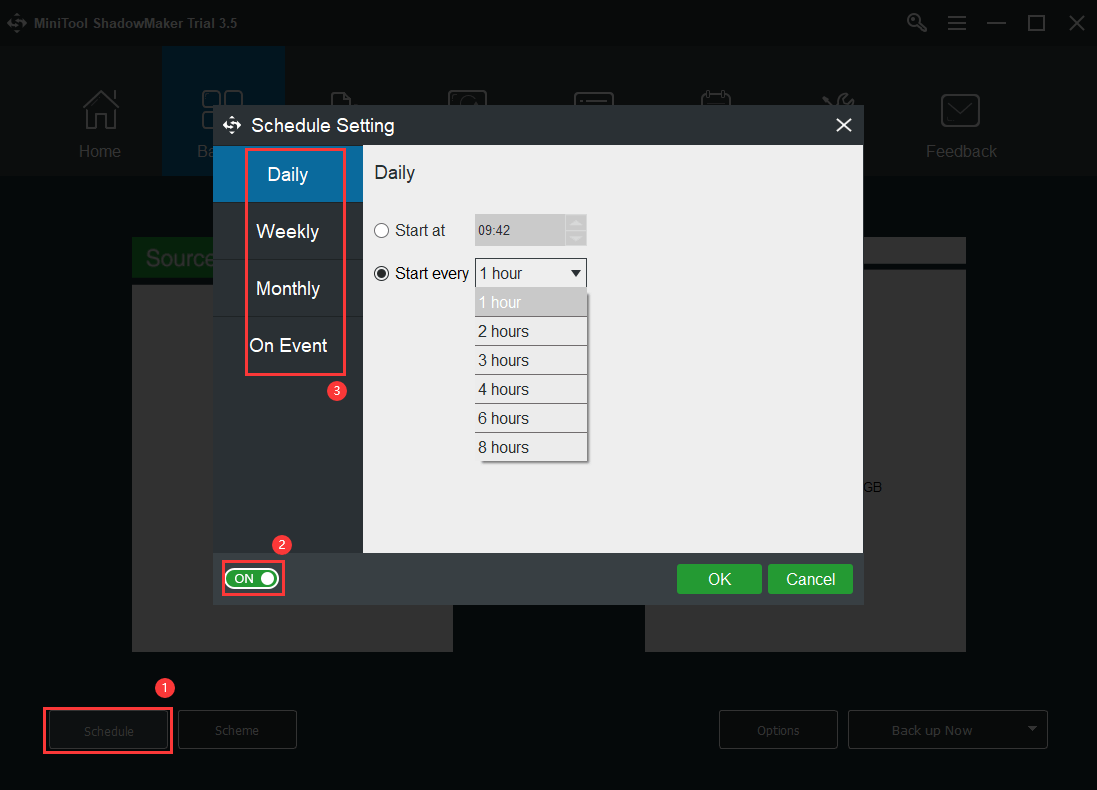
If you want to back up Thunderbird’s profile weekly, just switch to the Weekly tab. There, specify when to start the backup process on the backup day and which day(s) within a week to carry out the backup.
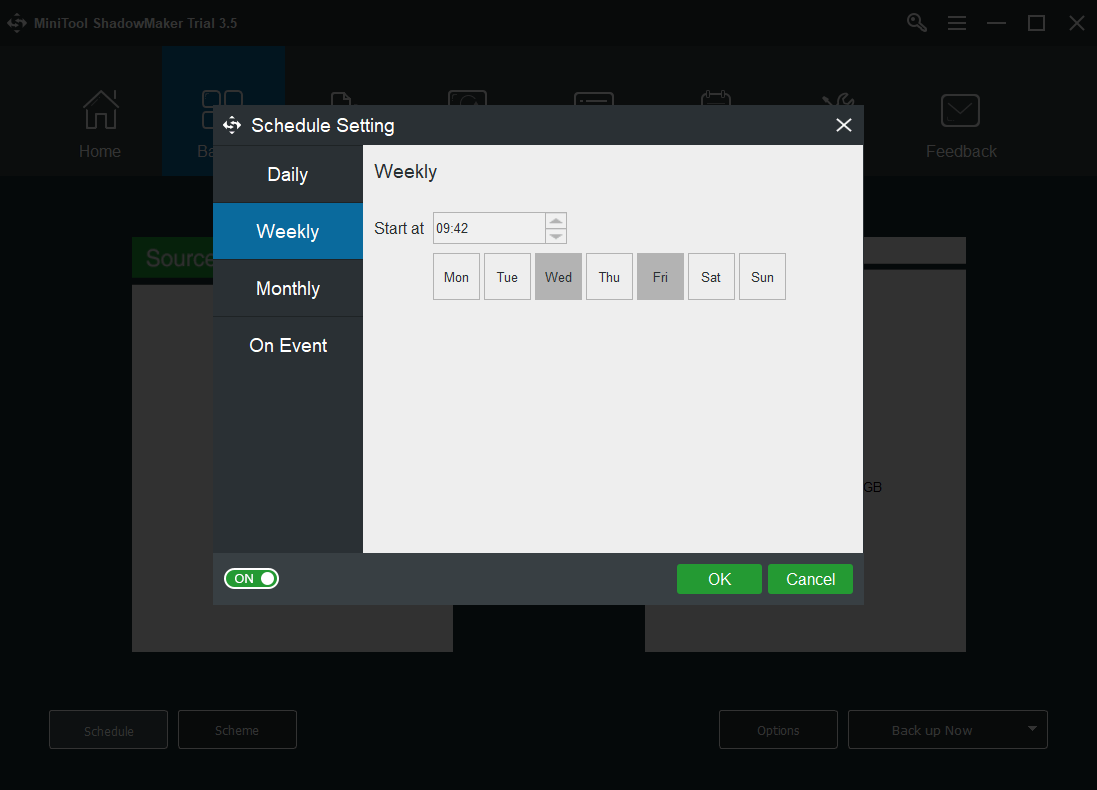
If you plan to back up Thunderbird monthly, in the Monthly tab, set up the backup start time and which day(s) within a month to perform a backup.
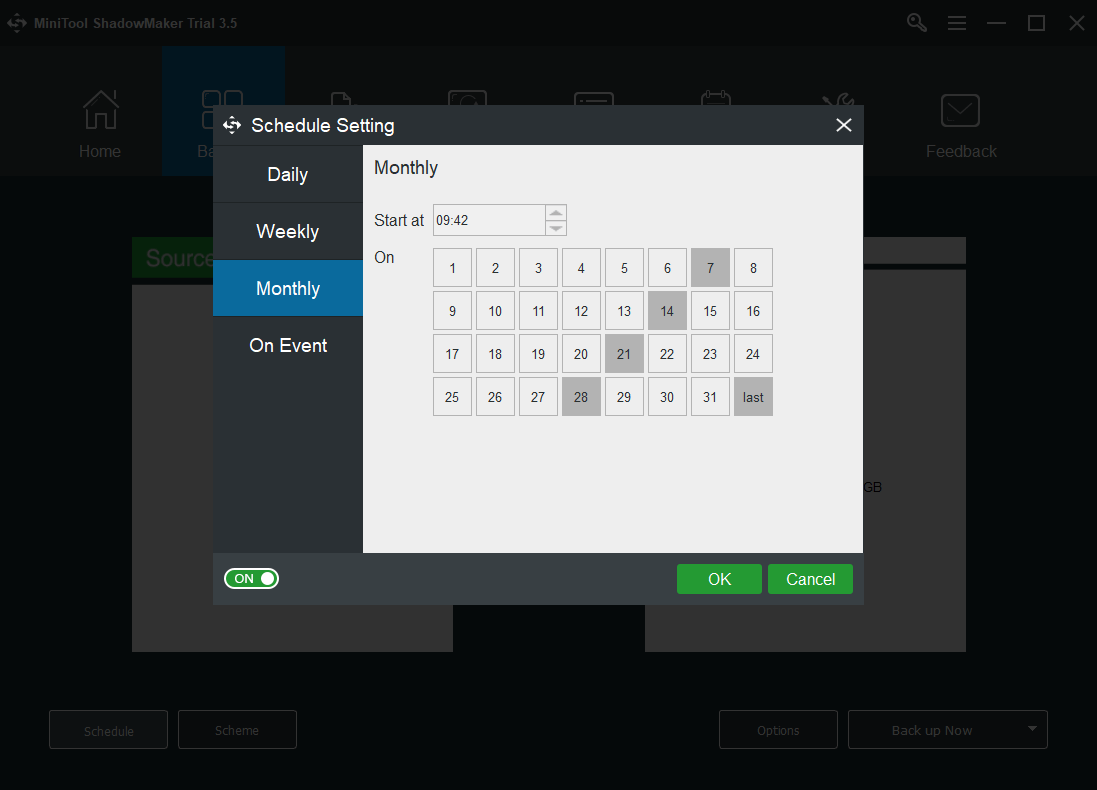
Moreover, you can also set to back up your profile emails on special events like computer log on or computer log off.
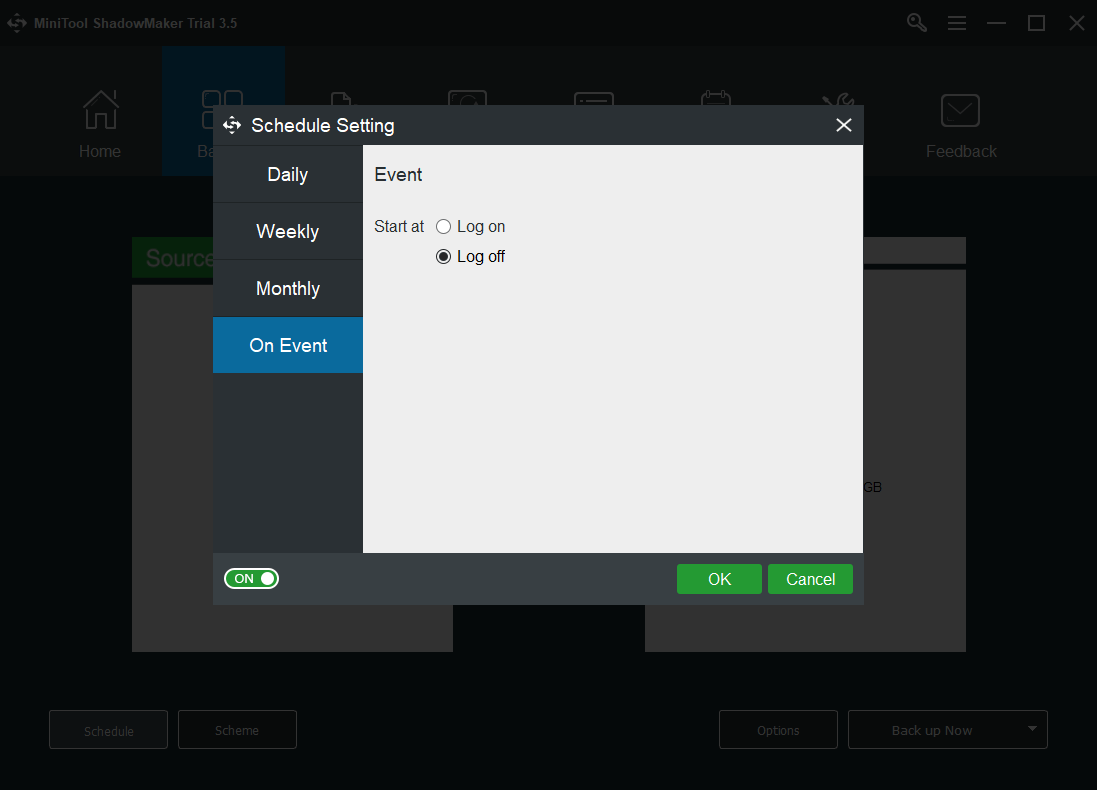
Step 6. Click OK to save the settings and exit the Schedule Setting window.
Step 7. Then, you will be redirected to the backup task preview window. There, you can start the initial backup immediately by clicking Back up Now in the lower right. Or, you can launch the backup later by clicking the dropdowns and select Back up Later.
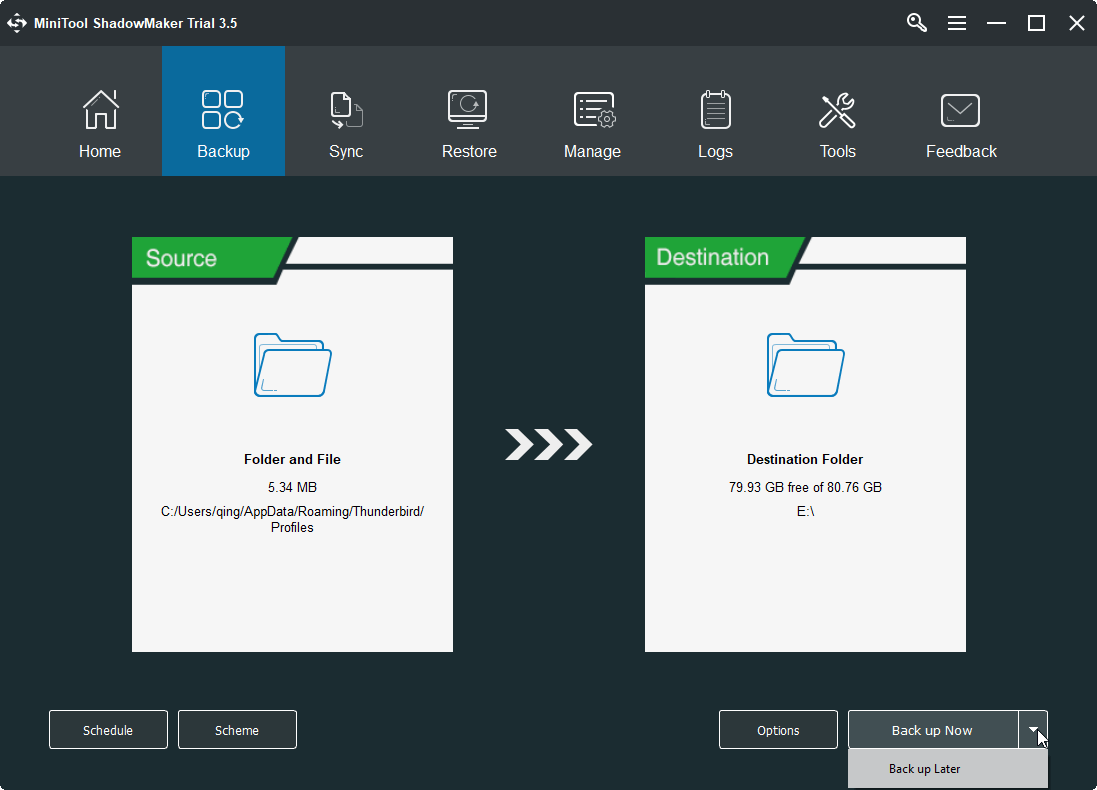
If you choose to carry out the backup procedure ASAP, take your patience and wait for the process to finishes. The time the backup process takes depending on how much data to be backed up. Or, you can tick “Shut down the computer when all the running backup tasks are finished”, save and close other computer processes, go to your other businesses leaving your computer open.
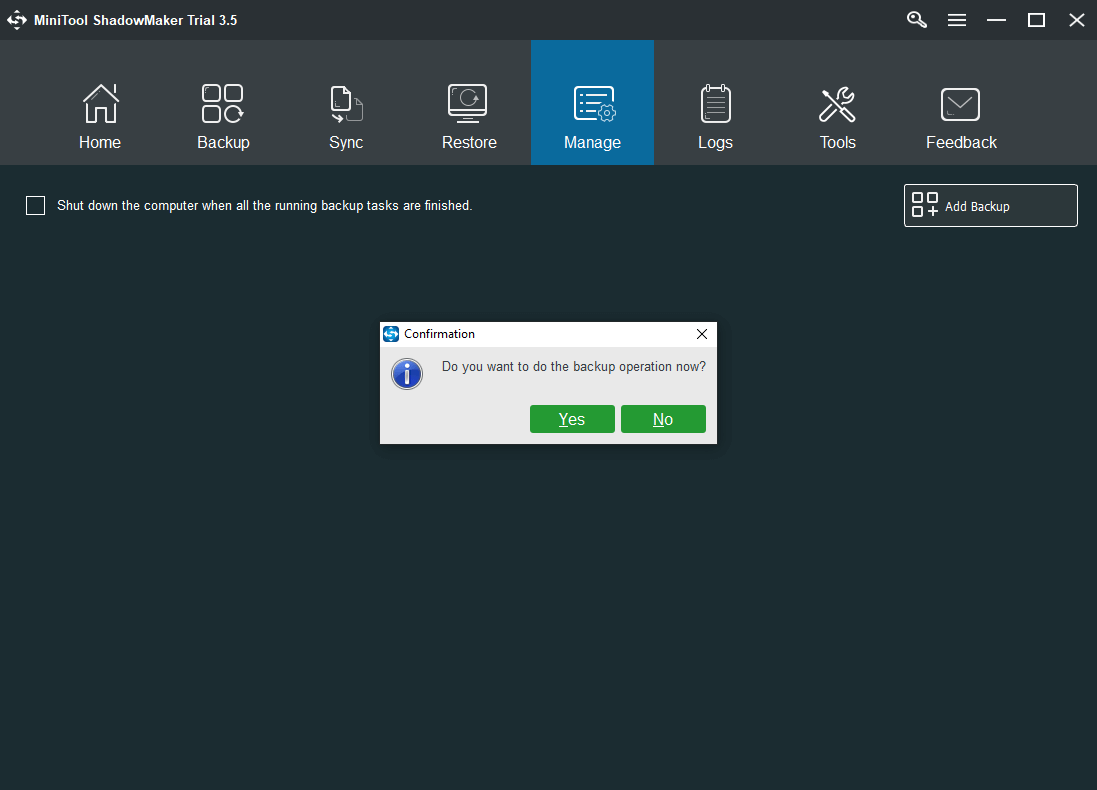
It will complete the initial backup and turn off your computer automatically. Then, it will carry out the schedule backup next time when it is set to automatically. You don’t have to manually back up your Thunderbird anymore in the future.
Nice idea, right? Now, download this magic tool and have a try!
MiniTool ShadowMaker TrialClick to Download100%Clean & Safe
Thunderbird Backup and Restore
If you have backed up your thunderbird profile before, then, you can easily and quickly restore them once your existing profile files are destroyed during some accident. How to restore Thunderbird?
Restore Thunderbird Profile to the Original Location
Step 1. Close Thunderbird completely.
Step 2. If the name of your backup profile folder is the same as your current profile, just copy the backup profile and paste it to the location of the existing profile. When it prompts, select to replace the target file.
Restore Thunderbird Profile to a Different Location
If the name of your backup profile folder doesn’t match the original one, or, if you plan to restore your profile to another location, you should do like below.
Step 1. Completely shut down Thunderbird.
Step 2. Double-click to open the thunderbird.exe file in the Thunderbird program folder, C:\Program Files\Mozilla Thunderbird\thunderbird.exe on 32-bit Windows or C:\Program Files (x86)\Mozilla Thunderbird\thunderbird.exe on 64-bit OS. Then, open Profile Manager.
Step 3. Click Create Profile to create a new profile and specify its location of your desired address.
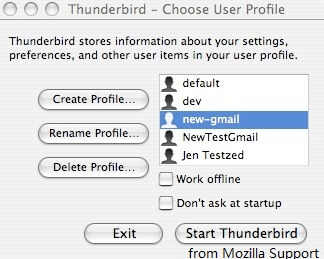
Step 4. Find the backed-up profile folder, copy it.
Step 5. Move to the new profile folder, close Thunderbird (if it is open together with the Profile Manager in step 2), and paste the backed up profile.
Now, you should successfully restore your profile. Reopen Thunderbird to check it out.
How to Move Thunderbird Data to Another Computer?
As mentioned in the above content, you can restore Thunderbird backup to a new computer. Besides that, you can also directly move its data to the new computer, to the equivalent location there.
- Connect an external hard drive to your current computer.
- Locate the Thunderbird folder and then close the client.
- Copy the Thunderbird folder.
- Switch to the external drive and paste the Thunderbird folder there.
- Eject the external disk from your current computer and insert it into the new computer.
- Open the new computer, go to the external hard drive and copy the Thunderbird backup.
- Locate the Thunderbird folder in your new computer and paste the backup folder there.
- There may be some items of the same name. Just replace them with the backup ones.
If you have restored your data in a custom location using the Profile Manager, create a new profile in the same location as your prefs.js file. Thunderbird will use the already existing data.
Thunderbird Backup Email FAQ
Sometimes, you may want to move Thunderbird profile to another location or make Thunderbird use a profile located in another address. Then, you have to redirect Thunderbird to the new profile.<.p>
- Close Thunderbird.
- Move the profile folder to the new location.
- Locate the profiles.ini file (C:\Users\<username>\AppData\Roaming\Thunderbird\) and open it with a text editor.
- Locate the entry for the profile in profiles.ini and change the Path= line to the new location. If you switch from a relative path to a non-relative path, you may need to change the direction of the slashes within the path. For instance, in Windows, relative paths use forward slashes while non-relative paths use backslashes. Also, you need to change IsRelative=1 to IsRelative=0.
- Save the changes and restart Thunderbird.
It is easy. In Thunderbird, select target emails, click Menu on the top right, and select Save as > File. Finally, choose the external hard drive as the destination and click Save.
Or, locate your profile folder, copy it, move to the external hard disk and paste the profiles.
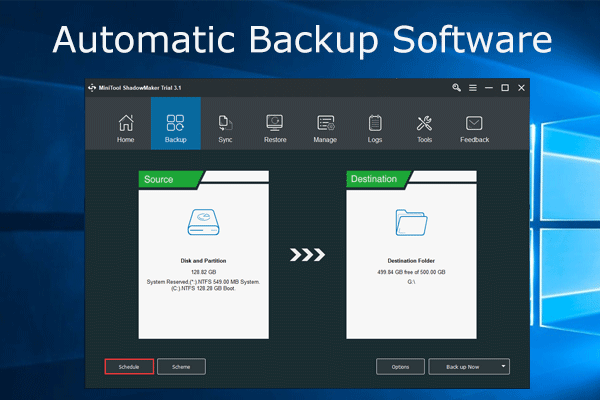
![[Solved] How to Backup WordPress Site and Database?](https://images.minitool.com/minitool.com/images/uploads/2020/11/how-to-backup-wordpress-site-thumbnail.png)
User Comments :