Check the introduction of AOL Mail and the AOL Mail login or sign up guide below.
About AOL Mail
AOL Mail is a free web-based email service developed by AOL Inc. You can use it to easily send, receive, and manage your emails.
AOL Mail supports up to 25 MB in size of the email attachment. It supports protocols: POP3, SMTP, and IMAP. It also features spam protection, virus protection, spell checking, etc.
It also lets you link to other email accounts from other email service providers like Gmail and Hotmail.
The AOL Mail email account suffix is @aol.com.
AOL Mail is originally a web email application. You can easily access AOL Mail by going to mail.aol.com in your browser. It also provides a mobile app to download on Android and iOS devices. This free email service is available in 54 languages.
AOL Mail Login and Sign Up Guide
- You can type https://login.aol.com/ in the address bar of your browser to access the AOL Mail sign-in page.
- If you have an AOL Mail account, you can enter your email address, username, or phone number and click Next. Enter your password to easily log into your AOL Mail account.
- If you don’t have an AOL Mail account yet, you can click Create an account on this page. Enter your name, set an email address and password, and add your phone number to create a free AOL email account. After you successfully create the AOL Mail account, you can go to the sign-in page to easily log in.
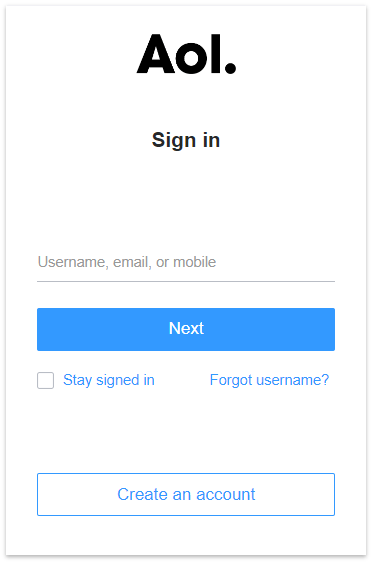
Also read: ProtonMail Login/Sign-up and App Download Guide
How to Use AOL Mail to Send and Reply to Emails
To send an email:
- Go to https://mail.aol.com/ and log into your AOL Mail account.
- From the inbox, click Compose.
- Enter the email address of the receiver.
- Type the email content and click Send.
To reply to an email:
- Open an email you received.
- Click Reply at the top of the message.
- Type your reply message and click Send.
Tip: To create and use a signature in your emails, you can click Options | Mail Settings under your username. Click the Compose tab. Select Use signature next to “Rich Text/HTML”. Enter your signature and click Save Settings.
AOL Mail App Download for Android or iOS
You can easily stay connected with others with the AOL Mail mobile app. By downloading AOL Mail app on Android or iPhone/iPad, you can easily receive and view incoming emails, notifications for breaking news, today’s headlines and trending videos, manage your AOL contacts, etc.
To get AOL Mail app for Android, you can open Google Play Store to search and download it with one click.
For iPhone or iPad, you can open App Store to search and download the AOL Mail app.
How to Download AOL Mail App for Windows PC
To access AOL Mail on your computer, you can also download AOL Desktop for Windows. The product name is AOL Desktop Gold. Learn how to download AOL Desktop Gold software for Windows 10/11 below.
System requirements: Windows 7 or newer. 512 MB of free space. 1 GB RAM.
- You can go to https://discover.aol.com/products-and-services/aol-mail.
- Click AOL Desktop for Windows under Software & Downloads to download AOL Desktop Gold trial version to your PC.
- After downloading, you can click the Install_AOL_Desktop.exe file to follow the instructions to install AOL app on your Windows PC.
If you have subscribed to an AOL Desktop Gold plan, you can sign into your AOL account, and go to My Services | Subscriptions. Click Get Started under AOL Desktop Gold to immediately download the AOL app.
Alternatively, if you are an AOL Advantage Plan member, AOL Desktop Gold is included at no cost with your membership. You can sign into your MyBenefits page, and find AOL Desktop Gold under All Products. Click Download Now to instantly download and install AOL app on your PC.
How to Access AOL Mail with Windows Mail App
Windows system comes with a built-in Mail app. You can easily add your AOL Mail account to Windows Mail app by following the steps below.
- Press Windows + S to open the Windows Search box. Type mail in the search box and select Mail APP to open Windows Mail app.
- If it is the first time you open the Mail app, you will see the “Add an account” window. Click Other account and enter your AOL Mail email address and password to log in with your AOL Mail account.
- If you’ve ever added an email account to Windows Mail and logged in, you can click the Settings icon at the bottom-left and select Manage accounts. Select Add account and click Other account. Type your AOL Mail email address and password and click Sign in. Then you can switch between your email accounts to manage your emails.
Alternatively, you can also click Start > Settings > Accounts > Email & accounts > Add an account > Other account, and enter your AOL Mail login credentials to sign into AOL Mail in the Windows Mail app.
Tips to Fix AOL Mail Login Issues
If you have problems with logging into AOL Mail, you may try the tips below to fix the login issues.
Tip 1. Clear your browser’s cookies. Use another supported browser to sign in to AOL Mail. Update the browser to the latest version.
Tip 2. Restart your computer and try to log into AOL Mail again.
Tip 3. Try to log into AOL Mail on a different sign-in page. You can use either the AOL home page or the AOL Mail sign-in page.
Tip 4. If you forgot your AOL Mail account password, you may find your password in your browser. If you let the Google Chrome browser save your passwords of various websites, you can click the three-dot icon at the top-right corner of Chrome and select Settings. Click Autofill > Password Manager. Under Saved Passwords, find if you have saved passwords for AOL Mail.
Tip 5. Recover the AOL Mail account by resetting the password. On the AOL Mail login page, you can click Forgot password. Get the verification code with your phone number or email. Type the verification code. Enter a new password for your AOL Mail account.
Tip 6. If an AOL Mail account is inactive for 90 days, it may be deactivated. The account may not be able to receive emails from others. If the account is inactive for over 180 days, then the account may be deleted. So if you can’t sign in to an AOL Mail account, the account may be deactivated or deleted.
Tip 7. Contact the official AOL Mail support for help.
How to Retrieve Deleted AOL Mail Emails
Way 1. Recover Deleted AOL Emails from Trash Folder
- Go to AOL Mail’s official website and sign into your email account.
- Click the Trash icon on the left panel. You can see all of the deleted emails for the last 7 days.
- Select the emails that you want to recover. Click Action and click Inbox under Move To to restore the deleted AOL emails to the Inbox.
Way 2. Recover Deleted Emails Older than 7 Days from AOL Server
If you use the AOL Mail web service and you are a paid member, your email data is saved on the AOL server. To recover the permanently deleted emails (older than 7 days), you can contact the AOL support center to get back your emails.
Way 3. Use a Professional Email Recovery Tool
You may find some professional email recovery programs online and try them to recover deleted AOL emails.
Free Data Recovery Software – MiniTool Power Data Recovery
Here we introduce a professional free data recovery application named MiniTool Power Data Recovery to help you restore deleted/lost data.
MiniTool Power Data Recovery can help you recover deleted or lost files, emails, photos, videos, or any other type of files from Windows computers, USB flash drives, memory cards, external hard drives, SSDs, etc.
It helps you recover data from various data loss situations, e.g. mistaken file deletion, hard drive corruption, malware/virus infection, system crash, or any other computer problems.
Download and install MiniTool Power Data Recovery on your Windows PC or laptop and use it to recover deleted/lost files now.
MiniTool Power Data Recovery FreeClick to Download100%Clean & Safe
- Launch MiniTool Power Data Recovery.
- On the main UI, you can click the Scan Settings icon in the left panel. In this window, you can select what kind of data you want to scan and recover. If you only want to scan and recover email files, you can just tick the E-mail option. It can help you recover Outlook PST/OST files. If you want to scan all types of files, skip this step.
- On the main UI, you can select the target drive and click Scan. You can also select a location like Desktop, Recycle Bin, or a specific folder to scan. If you want to scan the whole disk, you can click the Devices tab and select the target disk/device and click Scan.
- Let the software finish the scan. Check the scan result to find the files you want, tick them and click Save to choose a new destination to store the recovered files.
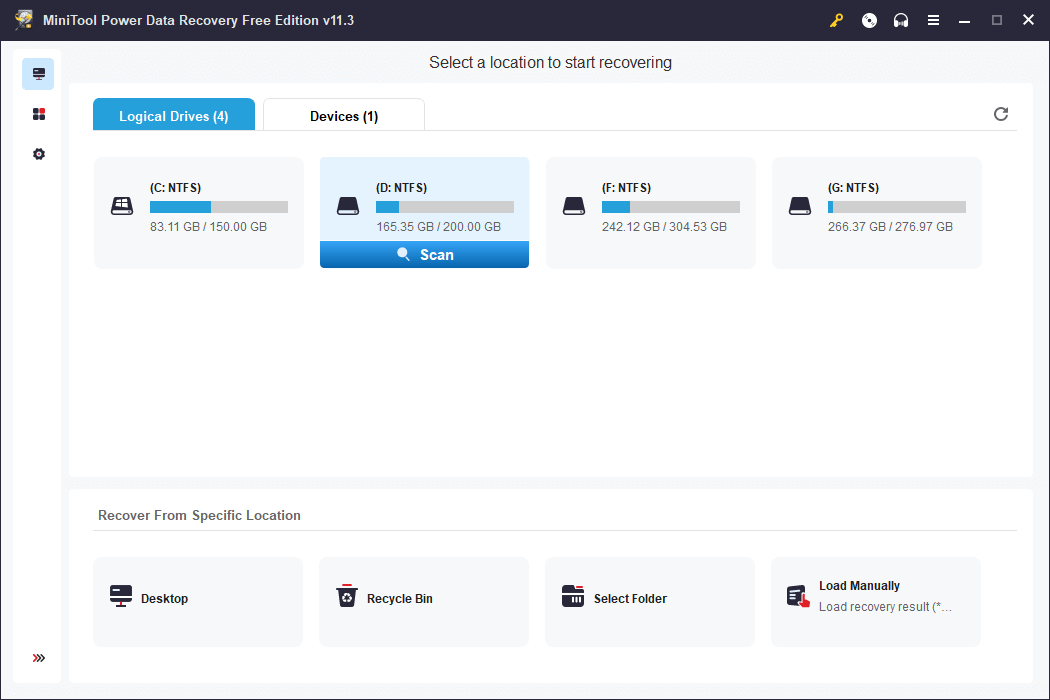
Conclusion
In this post, you’ve learned how to sign in or sign up for AOL Mail, how to download AOL Mail app for desktop and mobile, how to add AOL Mail to Windows Mail, how to recover AOL Mail account, how to recover deleted AOL emails, how to fix AOL Mail login issues, etc. Hope you can use this free email service with no hassle.
For more computer tips and tricks, you may visit MiniTool News Center.
For more information about MiniTool Software, you can visit its official website. You can find more useful computer software products like MiniTool Partition Wizard, MiniTool ShadowMaker, MiniTool MovieMaker, MiniTool Video Converter, MiniTool Video Repair, and more.
You can download and try these software products. If you have any issues with using MiniTool Software products, you may contact [email protected].
Also read: Unlock the secrets of hard drive data recovery and regain access to your precious files by delving into this enlightening article.
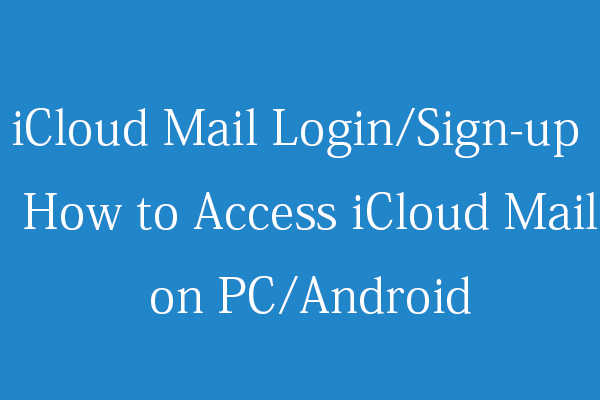
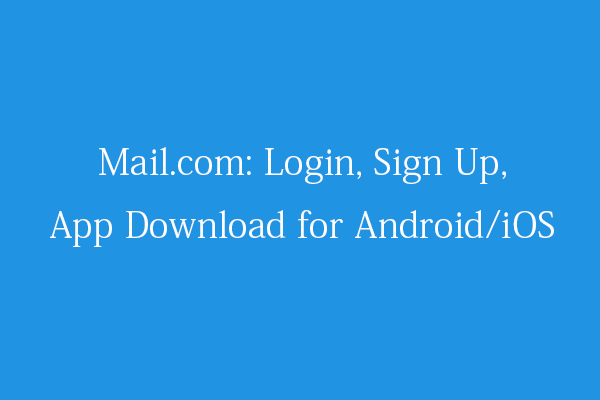
User Comments :