If your files are not showing in folder but you remember there are files in it, you can first use MiniTool Power Data Recovery to recover your files, then use the methods introduced in this article to solve the problem.
Files Are Not Showing in Folder on Windows 11/10/8.1/7
A folder is usually a directory used to save files and folders of the same type or aim. But one day, you realize that for some reason you can’t see files in folder not hidden. This is a common issue because many Windows users are bothered by this problem. This is an annoying issue because many users are looking for their files in the folder.
What are the reasons for files not showing up in folder?
MiniTool Software summarized the following reasons:
- Files in that folder are hidden but you don’t know it.
- Your computer is attacked by viruses or malware.
- Your external hard drive, memory card, or USB flash drive was not properly removed last time.
- The file system of the partition is damaged.
- The hard drive is corrupt for some reason.
- You are not using the latest Windows OS on your device.
Now that you know what can cause the problem, you can take countermeasures to fix it. However, to protect your data, you’d better recover your files before solving the problem.
Recover Your Files Using MiniTool Power Data Recovery in Advanced
MiniTool Power Data Recovery is professional data recovery software that is designed to recover data from storage devices under different situations. This software can find both the deleted and existing files on the scanned drive. Thus, it can meet your requirement to recover files that are not showing up in folder. Besides, it supports recovering data from a specified folder.
This software has a free edition. You can use the freeware to scan that folder and recover up to 1 GB of files without paying any cent.
MiniTool Power Data Recovery FreeClick to Download100%Clean & Safe
Here we go:
Step 1: Download and install MiniTool Power Data Recovery on your device.
Step 2: Launch the software to enter its main interface.
Step 3: Hover over the Select Folder section under Recover From Specific Location, then click the Browse button to continue.
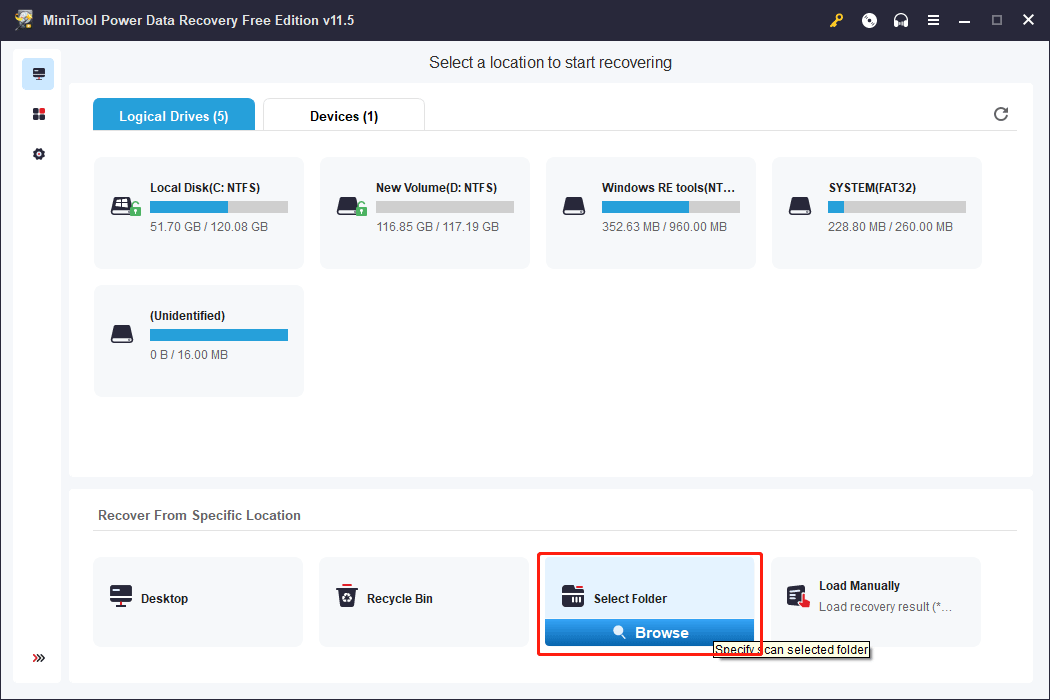
Step 4: Find the folder you want to recover data from, then select it and click the Select Folder button to start scanning that folder.
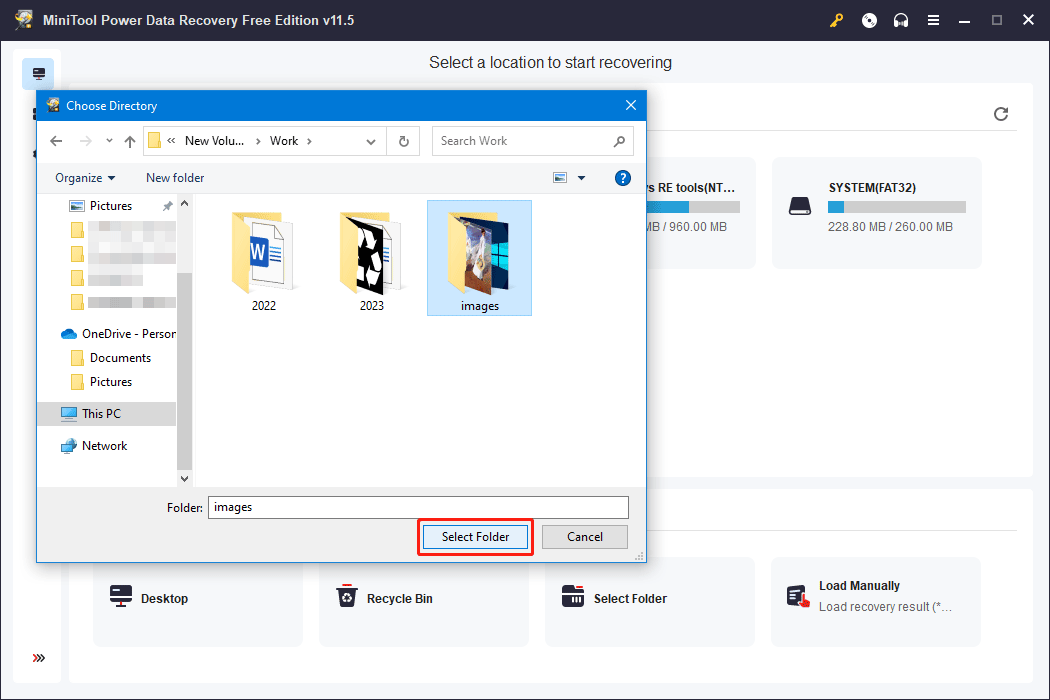
The scanning process will last for some minutes. You should wait patiently until the whole scanning process ends. This can guarantee the best data recovery effect.
Step 5: When the scanning process ends, you will see the scan results that are listed by path by default. You can open each path to find your needed files. You can also use the Type feature to find files by type.
Besides, you can click the Filter button and filter scanned files according to your needs. If you still know the name of the file you want to recover, you can use the search feature to find your file by its name. You are also allowed to preview 70 types of files if you want to confirm whether the selected file is the file you want to recover.
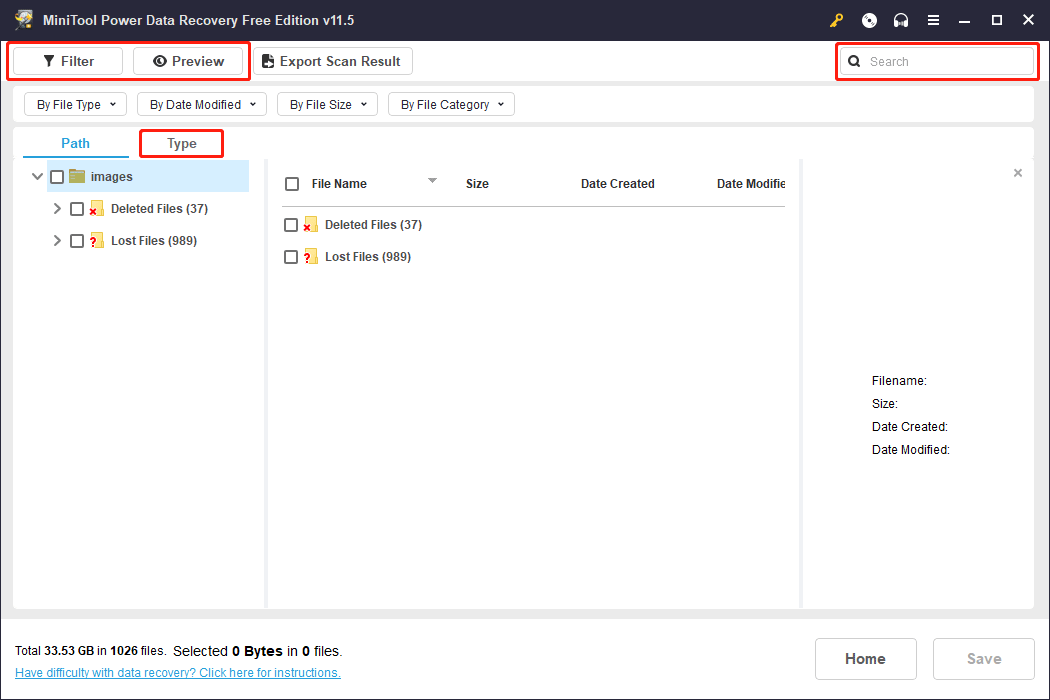
Step 6: Check the files you want to recover. You can select all your needed files from different paths at the same time. Then, click the Save button and select a suitable location to save your selected files.
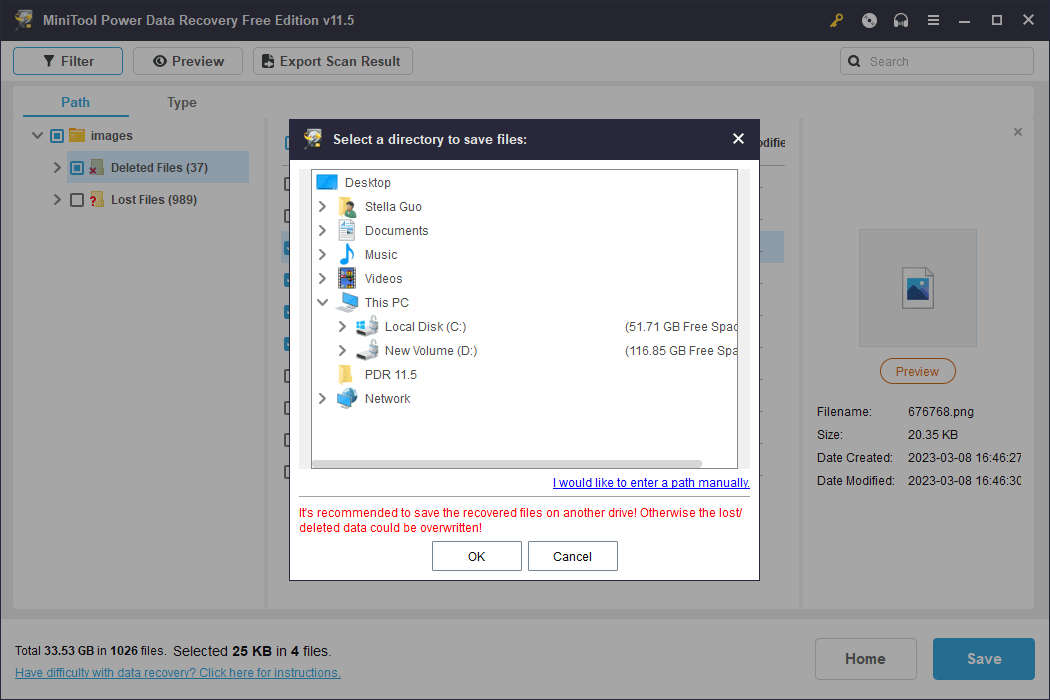
To guarantee the safety of your data, you’d better save your files to another folder rather than the original folder. After recovering files, you can fix the issue of folder not displaying files without worrying about data loss issue.
MiniTool Power Data Recovery FreeClick to Download100%Clean & Safe
If you want to recover more than 1 GB of files using this software, you need to use a full edition of this software. MiniTool Software offers different editions for both personal users and business users. You can go to MiniTool’s official store to select a proper one according to your situation.
Fix Files Are Not Showing in Folder
Fix 1: Show Hidden Files and Folder
Your files and folders may have been hidden but you forget it. So, you can’t see files in folder. You can show hidden files and folders to make your files to be displayed again.
It is easy to do this:
Step 1: Press Windows + E to open File Explorer.
Step 2: Click View from the top menu, then check Hidden items. This will make Windows show all hidden files and folders.

Now, you can go to the folder and see if you want to find files in it.
Fix 2: Scan Your Computer for Viruses and Malware
Viruses and malware can also hide files in a folder. To fix this issue, you can an antivirus software to scan your PC for viruses and malware, and then remove the found threats.
You can use Windows Defender to scan your PC and remove the found viruses and malware. You can also use your installed third-party antivirus software to kill the found threats.
Fix 3: Format the Drive to Normal
If the above methods can’t help you solve the problem of folder shows empty, the file system of that drive may be corrupt or the drive is corrupt due to some reason. You can try to format the drive to normal.
Format a drive will delete all files and folder in it. Thus, you need to back up your files in advance. You can use MiniTool ShadowMaker to do this backup task. You can click the following button to get this Windows backup software.
MiniTool ShadowMaker TrialClick to Download100%Clean & Safe
If you can’t find files in that entire drive, you need to use MiniTool Power Data Recovery to rescue your files before you format the drive.
MiniTool Power Data Recovery FreeClick to Download100%Clean & Safe
It is simple to format the drive to its normal state. You can right-click the drive, select Format from the context menu, select the parameters based on your needs, and click the Start button to start formatting that drive.
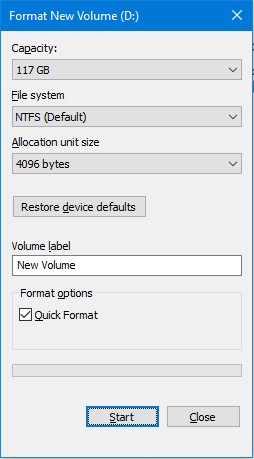
Fix 4: Update Your Windows to the Latest Version
You can follow these two guides to update Windows to the latest version on Windows 10 and Windows 11.
On Windows 10
Step 1: Press Windows + I to open Settings.
Step 2: Go to Update & Security > Windows Update.
Step 3: Click the Check for updates button to download and install the available update(s) on your device.
On Windows 11
Step 1: Press Windows + I to open Settings.
Step 2: Click Windows Update from the left menu.
Step 3: Click the Check for updates button to download and install the available update(s) on your device.
Bottom Line
If files are not showing in folder, the methods in this post can help you solve the problem. When referring to data restore, you can use MiniTool Power Data Recovery to recover your needed data. This MiniTool data recovery software is powerful. You can use it to recover data from SSDs, SD cards, memory cards, and more.
If you have other related issues to solve or encounter problems when using MiniTool Power Data Recovery, you can contact [email protected] for help.
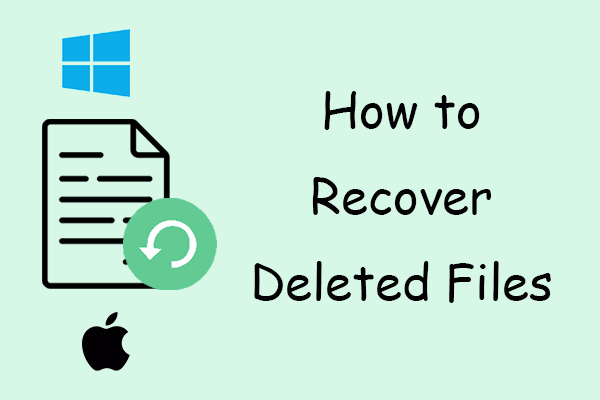
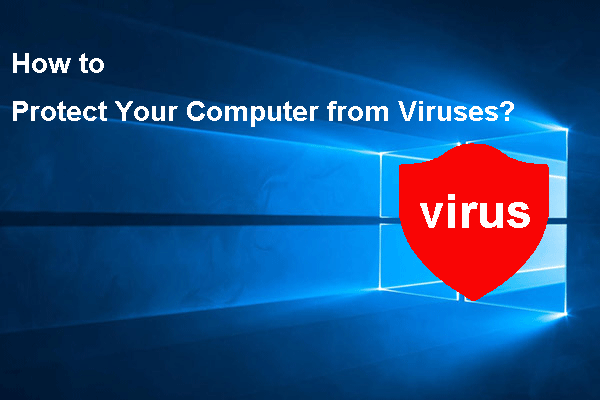
User Comments :