Accidentally deleting a BKF file means losing all the important backup data stored in it. In this MiniTool article, you will learn how to recover deleted BKF files, explore alternative backup tools, and discover key strategies for protecting your important files.
What Is a BKF File
BKF (Microsoft Backup File) is a special format used by Windows systems, usually Windows NT, Windows 2000, Windows XP, and Windows Server 2003, to store backup data. It is commonly found in backup files generated by the NTBackup tool. This file can store backups of system files, documents, audio, video, and other data. The main benefits of BKF files include:
- Data protection: It can help you recover important files when data is lost or damaged.
- Space saving: BKF files support data compression, thereby saving storage space.
- Strong compatibility: Although newer Windows versions no longer directly support creating or opening BKF files, you can download the compatible version – NTBackup Restore Utility, or use third-party software to open and restore BKF files.
File loss is very common. If you accidentally delete a BKF file, the important backup data in it will also be lost. What should you do at this time? First, check the backup hard drive or cloud storage location where the file may be stored. If you have multiple backup copies, try to recover a deleted BKF backup file from other backups.
If you only have a single backup, can you still recover deleted BKF files? The answer is yes. In this case, it is recommended that you stop writing new data to the location where the lost BKF file is located to avoid file overwriting. The following content will introduce you how to recover deleted BKF files.
How to Recover Deleted Files via MiniTool Power Data Recovery
I believe you know that using data recovery software to recover lost data is very effective. However, there are so many tools on the market. How to choose a trustworthy one? Here I strongly recommend MiniTool Power Data Recovery for you. This is a professional and powerful data recovery tool suitable for recovering deleted BKF files. Here are some of its key advantages.
In terms of data recovery scenarios, it can handle a variety of data loss situations, including accidental deletion, virus attacks, disk failures, file system errors, etc. And it also supports the recovery of multiple file types, including documents, pictures, videos, audio, and compressed files. What’s more, MiniTool Power Data Recovery can scan storage devices sector by sector to ensure that as many lost files as possible are found, functioning well on hard drive recovery, USB flash drive recovery, SD card recovery, etc.
This free file recovery software has an intuitive interface and is easy to operate, making the data recovery complete in just a few steps. It allows you to recover up to 1 GB of files for free, which is practical for small recovery tasks.
After knowing about the recovery tool, to recover deleted BKF files, you have two options. You can recover the deleted BKF files or directly restore the original deleted files without BKF files. Choose the option you prefer to start recovering files.
Option 1: Recover Deleted BKF Files
To do a BKF file restore with MiniTool Power Data Recovery, you can refer to the following detailed guide.
Step 1: Click on the green button to download and install the BKF recovery tool, and then launch it.
MiniTool Power Data Recovery FreeClick to Download100%Clean & Safe
Step 2: Scan the partition or folder where the deleted BKF files were previously stored.
This file restore tool allows you to scan either an entire partition or a specific folder. Note that the more data stored, the longer the scan may take.
- Scan partition: Move your cursor to the target partition and click on Scan.
- Scan folder: Hover your cursor on the Select Folder section and click on Browse to choose the specific folder. After selecting the target folder, click on the Select Folder button.
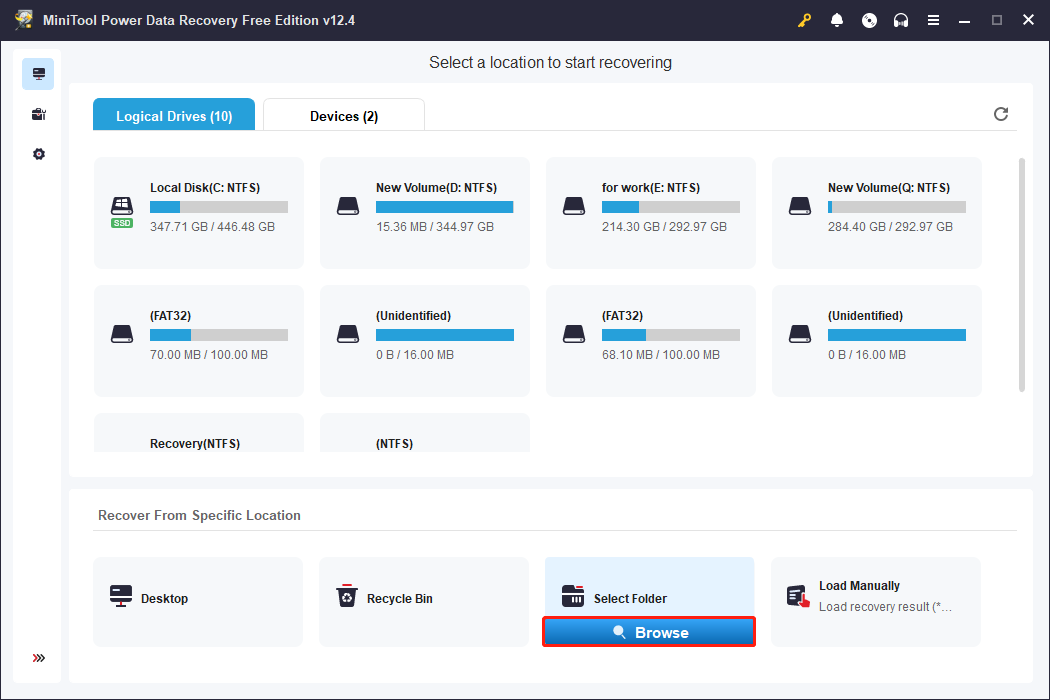
Step 3: Find the target files using various features.
Scanning folders may be slightly faster than scanning partitions, but in either case, you need to wait patiently for it to complete so that you can get the most complete scan results. After the scan ends, all the files will be listed by their paths under the Path tab. This section generally contains three columns: Deleted Files, Existing Files, and Lost Files. It helps you find files and folders by their original file structure. BKF files are also listed in the Other files category under the Type tab.
Besides this, as a convenient and quick file restore tool, it also provides other screening methods. Let me introduce them to you one by one.
- Filter: This feature includes some file screening criteria, such as file type, file size, modified date, and file category. Click on the Filter button to set them up at once according to your needs. All files that meet the criteria will be filtered on the screen.
- Search: In addition to selecting fixed criteria, you can also search for target files in a targeted manner. You can type the full or partial name of the file or the file extension – .bkf in the search box and press Enter. All the unnecessary files will be filtered out.
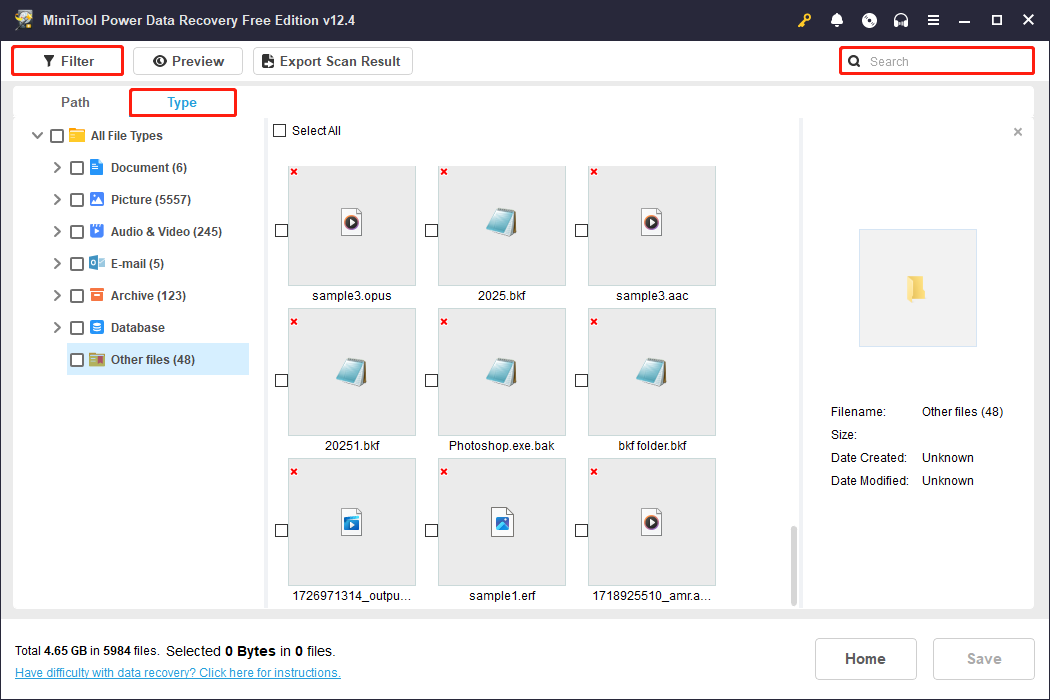
Step 4: Save the target files to a new location.
Select all the needed files and click on the Save button in the bottom-right corner. A new window will appear, prompting you to select a new location to save the recovered files. Do not choose the original location to prevent file overwriting. Finally, click on the OK button to start recovering.
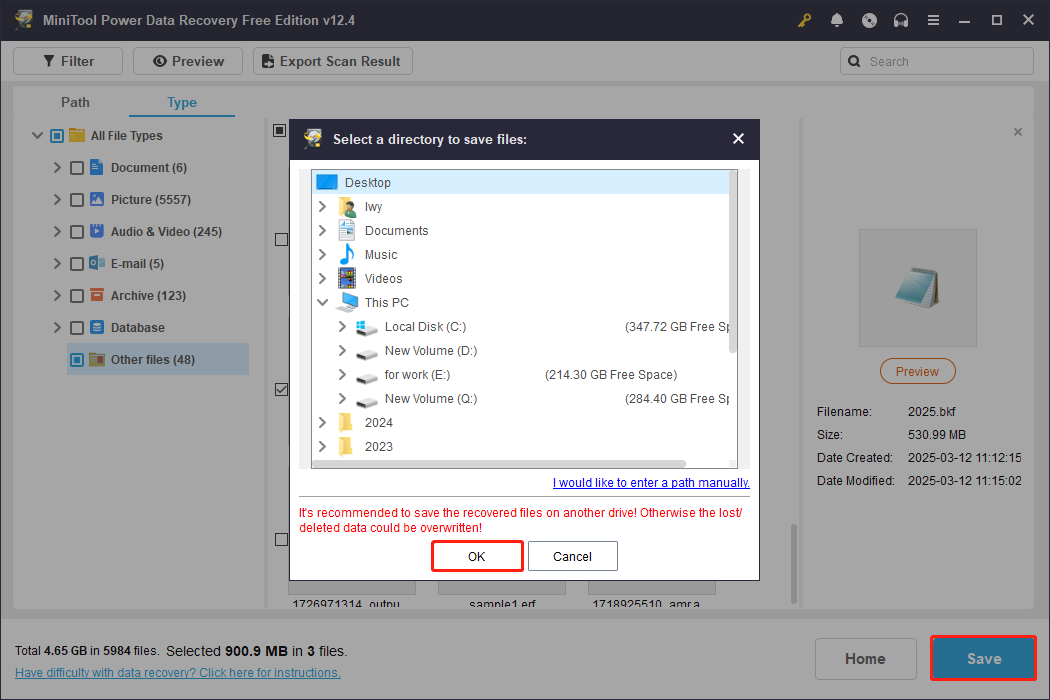
When the process ends, the Recovery Complete window will show up. And then you can close the window and check if the files are in the right place.
Bonus tip: How to export the original file from BKF?
After recovering deleted BKF files, if you want to export the original files, here is an explanation. The BKF file is a backup container file generated by Windows NTBackup. To export files from a BKF file, this tool is necessary.
Step 1: Search for NTBackup Restore Utility or another BKF recovery tool on Google and download it from a secure website.
Step 2: Double-click on the .exe file to launch it. In the pop-up window, click on Next to continue.
Step 3: In the Backup or Restore Wizard, click on Restore files and settings and hit the Next button.
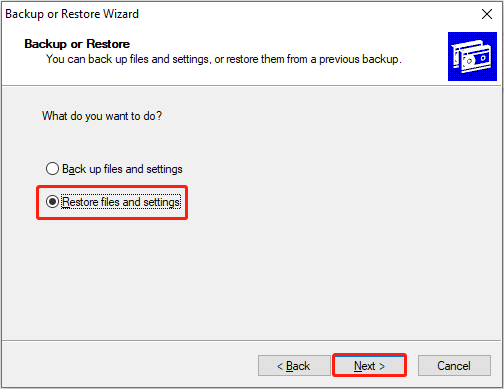
Step 4: Click on the Browse button to load the BKF file and then choose the file you want to export.
Step 5: Click on the Finish button. In the new page, choose a new location and then click on OK.
The target files are exported to the specified location and now go check them.
Option 2: Recover the Original Deleted Files Directly
Rather than restoring the BKF file and then exporting the original file, it is faster to restore the deleted original file directly, which can also be your alternative when your BKF file cannot be recovered or is damaged. Here are the steps.
Step 1: Launch the MiniTool Power Data Recovery software and scan the partition or folder where the original files are stored.
Step 2: This scanning process takes some time. When it is over, use the various features to find the target files.
Step 3: As mentioned before, this tool has a free recovery capacity for 1 GB of files. To avoid restoring the wrong files, causing capacity waste, you can preview the file to ensure that you are recovering the required files.
Highlight the file you want to check and click on the Preview button, or just double-click on the file. The content of the file will be expanded on the screen.
Step 4: After confirming the files, select them and click on the Save button. Choose a new location and click on OK in the directory window to get started.
A Backup Tool Alternative: MiniTool ShadowMaker
NTBackup was once a common backup tool. However, with the continuous updates of the Windows system, it has been replaced by Windows Backup and Restore. If your computer is already running Windows 11/10/8/7, you can turn to the Windows Backup and Restore tool to avoid compatibility issues. Additionally, I would like to introduce you to a more professional and better alternative, MiniTool ShadowMaker, that is more suitable for newer Windows systems.
This backup tool includes all the advantages of NTBackup as well as Windows Backup and Restore. Having strong compatibility, MiniTool ShadowMaker is available for Windows operating systems, including Windows 7, 8, 10, and 11. It supports backing up the operating system, the entire disk or specific partitions, files and folders, which greatly improves the data security. Download and install it to enjoy a 30-day free trial.
MiniTool ShadowMaker TrialClick to Download100%Clean & Safe
Step 1: When the installation is completed, launch the software. In the main interface, switch to the Backup section in the left sidebar.
Step 2: Click on the SOURCE section and select the type you want to back up, including the Disk and Partitions and Folders and Files options.
Step 3: Choose the target data in the expanded list, and then click on OK to go back to the main interface.
Step 4: Click on the DESTINATION section to choose a location to store files, and then click on OK to return to the main interface.
Step 5: Now you can click on the Options button to set up some file backup settings based on your needs.
Step 6: Finally, click on the Back Up Now button. In the confirmation window, hit OK to start the backup process.
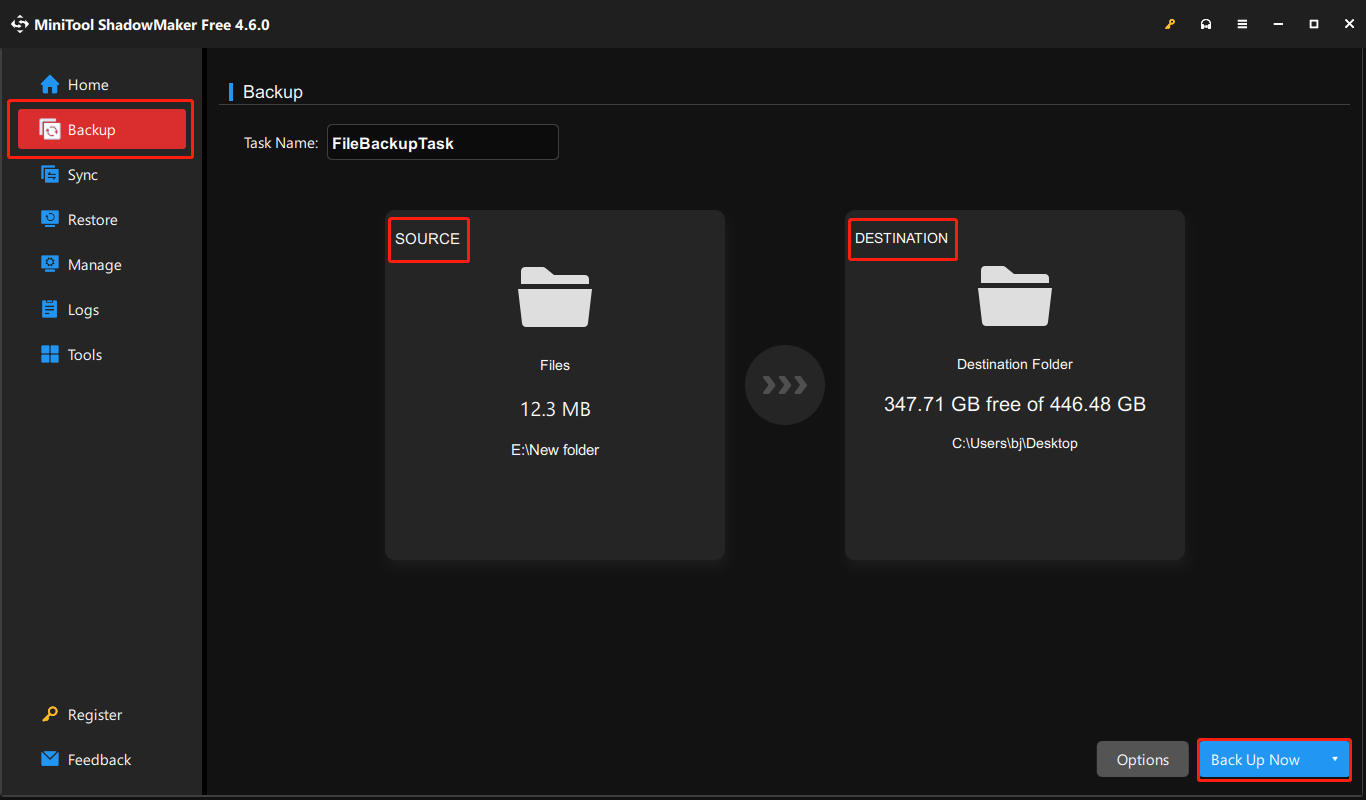
How to Protect Your Important Files
How to prevent file loss is also a question worth considering. After all, data recovery, no matter how convenient it is, takes a certain amount of time. Here are some preventive measures that can greatly reduce the risk of file loss.
- Save multiple backup copies. Create multiple copies: Copy the BKF file to different locations, such as an external hard drive, USB drive, or cloud storage. Store on another device: Make sure at least one copy is stored away from the primary storage device to protect against natural disasters or other uncontrollable events.
- Prevent data corruption. Avoid hardware failure: Store BKF files on a trustworthy storage device and check the status of the device regularly. Test restore regularly: Regularly try to restore the data in the BKF file to ensure that the file is not corrupted and can be used normally.
- Enable antivirus protection. Install reliable antivirus software and scan your system regularly to prevent malware attacks. Also, avoid installing or opening suspicious files.
- Use reliable storage tools. Choose high-quality storage devices and avoid using old or damaged devices. Ensure the safety of storage tools, such as preventing hard drives from falling or getting wet.
Wrapping Things Up
Successful recovery of files depends on a quick response and correct method selection. It is best to use MiniTool Power Data Recovery to recover deleted BKF files or original data when you encounter file loss.
Backup is the most effective way to protect data. After recovering data, to avoid losing it again, you can use MiniTool ShadowMaker to do a full backup.
If you have any questions about the MiniTool product, contact us via [email protected] at any time!
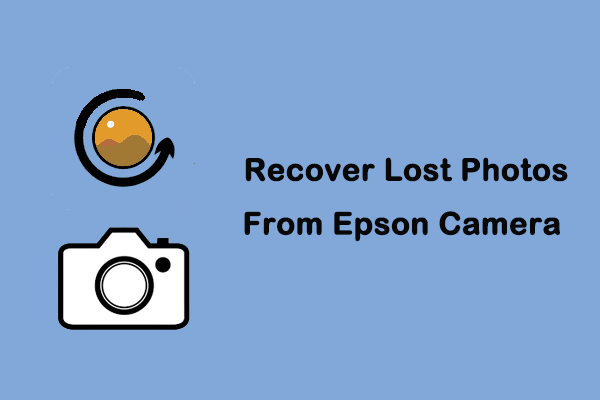
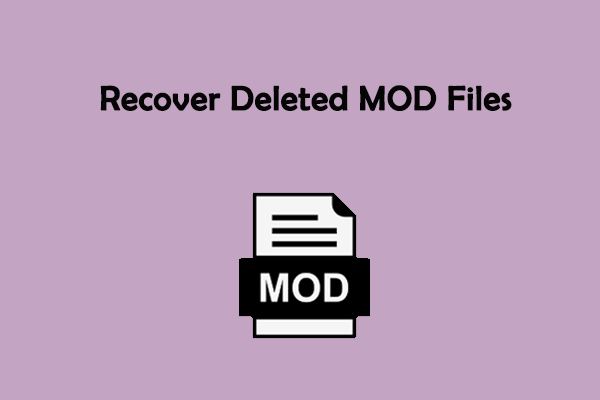
User Comments :