If you encounter issues when signing into Windows 10/11, you can try the 10 solutions in this post to troubleshoot problems signing into Windows. Detailed instructions are included. Some useful free computer tools from MiniTool Software are also provided to help you with some tasks on Windows.
10 Tips to Troubleshoot Problems Signing Into Windows 10/11
Tip 1. Restart Your Computer
You can try to restart your computer to see if the sign-in problem can be fixed. Just click Start > Power > Restart to immediately reboot your PC. Doing a system restart can help you fix many minor issues.
Tip 2. Check Your Computer’s Internet Connection
You should check your internet connection to make sure your computer is well connected to your network. Bring your computer closer to the router and modem. You can also restart your router or modem, check if other devices are well connected to your network, etc. to troubleshoot internet connection problems.
Tip 3. Type the Right Password
When you sign into Windows with your account, you should make sure to enter the correct password. Be careful with the upper and lower case of the letter. You can click the Reveal icon to show your password to check if it is correct. If you use a Microsoft account to sign in, you can test your account and password on another computer to see it if works.
Tip 4. Use Another Account
If you have multiple accounts on your computer, you can switch to another account and use it to sign into Windows 10/11. You can select another account on the lock screen or click Other User to use a new account to log in. You can also create a new user account on another device and use it to log into your device.
Tip 5. Try to Log in with Safe Mode
You can start Windows 10/11 into Safe Mode and try to sign in again.
- You can click Start > Power. Press the Shift key on your keyboard and click Restart. Your PC will boot into WinRE.
- You can click Troubleshoot > Advanced options > Startup Settings > Restart.
- Select a Safe Mode option by pressing F4, F5, or F6. Your computer should restart into Safe Mode.
- Then you can try to sign into Windows with your account to see if you can successfully sign in.
Tip 6. Reset Your Account Password
If you use a Microsoft account:
- On the sign-in screen of your computer, you can choose the Microsoft account that you want to reset the password. If the account name is not displayed, you can type the account name manually.
- Click I forgot my password to access the account recovery screen.
- Select a method to receive the security code. You can choose to send a text message via your phone number or send the code via email. Enter the received code.
- Type a new password for your account.
- Back to the sign-in screen and sign into Windows with the new password.
If you use a local account:
- On the sign-in screen, click the Reset password link after you enter an incorrect password.
- Enter the answers to the security questions.
- Create a new password for your account.
Tip: If you haven’t set up security questions for the local account, then you can’t use the above way to recover the forgotten password. You may use another account to log into your device.
Tip 7. Reset Your PIN
If you use a PIN to sign into Windows 10/11 and you forgot the PIN, you can follow the steps below to reset the PIN.
- On the sign-in screen, select the account that you need to reset the PIN. Click I forgot my PIN.
- Type the password for your account.
- Select a method to receive the security code.
- Enter the security code you received.
- On the Set up a PIN screen, enter a new PIN.
- Then you can try to sign into Windows.
Tip 7. Run Startup Repair
If you can’t sign into Windows 10/11, you can try to run Startup Repair to see if it can help fix the problem.
- On the sign-in screen, press and hold the Shift key, click the Power icon and click Restart.
- After you get to the WinRE screen, you can click Troubleshoot > Advanced options > Startup Repair. It will automatically check and fix the possible loading problems of your system.
Tip 8. Update Windows to the Latest Version
You can update your Windows OS to the latest version to see if the sign-in problem can be fixed.
For Windows 10, you can click Start > Settings > Update & Security > Windows Update, and click the Check for updates button.
For Windows 11, you can click Start > Settings > Windows Update > Check for updates.
Tip 9. Run DISM and SFC Scan
If your computer has some corrupted system files, it may cause a sign-in problem. You can run the free DISM and SFC tools to scan and fix any possible corrupted system files.
- Press Windows + R, type cmd, and press Ctrl + Shift + Enter to open the elevated Command Prompt.
- Type the DISM command Dism /Online /Cleanup-Image /RestoreHealth. Press Enter. This command can repair the corrupted system image.
- Then you can type sfc /scannow command and press Enter. This command can repair corrupted system files.
Tip 10. Reset Your PC
If you still can’t sign into your Windows OS, you may reset your PC to default settings. You should back up all needed data before you reset your PC. A professional free PC backup program is attached later in this post.
To reset your PC, you can click Start > Settings > Update & Security > Recovery, and click the Get started button under Reset this PC. Choose an option to follow the instructions to reset your PC.
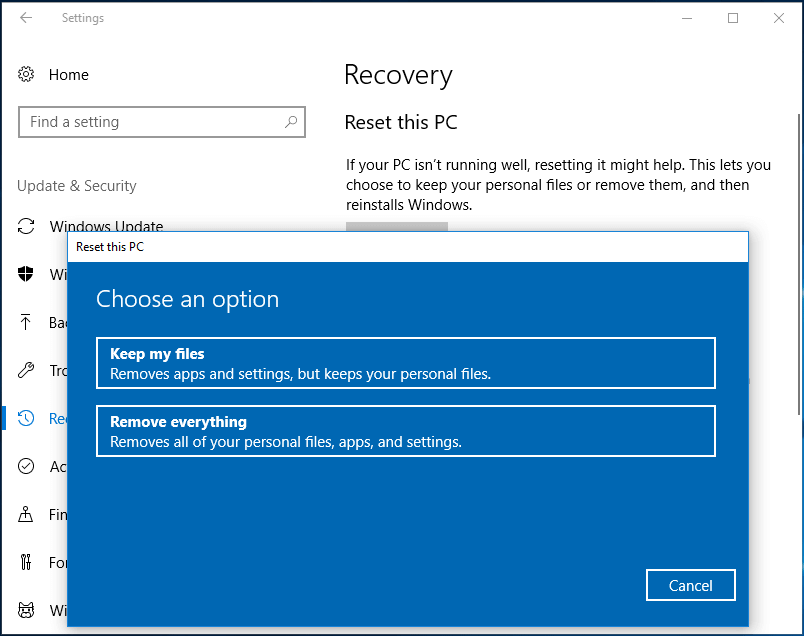
Easy and Free Data Recovery Software for Windows
Here we provide an easy-to-use free data recovery program to help you recover deleted or lost files.
MiniTool Power Data Recovery is a top data recovery application that is compatible with Windows 11/10/8/7.
You can use this program to recover any deleted or lost data like files, photos, videos, emails, etc. from a Windows PC or laptop, USB flash drive, SD or memory card, external hard drive, or SSD.
It helps you tackle various data loss situations, e.g. mistaken file deletion, mistaken disk formatting, hard drive failure or corruption, malware or virus infection, system crash, or other computer problems.
It features an extremely intuitive interface and simple operation. Novice users can easily operate it.
Download and install MiniTool Power Data Recovery on your Windows computer and check how to use it to recover data below.
MiniTool Power Data Recovery FreeClick to Download100%Clean & Safe
- Launch MiniTool Power Data Recovery.
- On the main UI, you can select a drive or location and click Scan. If you don’t know where the deleted or lost files are located, you can click the Devices tab, select the whole disk or device and click Scan.
- Before you select the location to scan, optionally you can click the Scan Settings icon in the left panel. In this window, you can select what kind of data you want to scan and recover. You can select your preferred file types and click OK.
- After the scan process finishes, you can check the scan result to find your wanted files, tick them and click Save to choose a new device or location to store the recovered files.
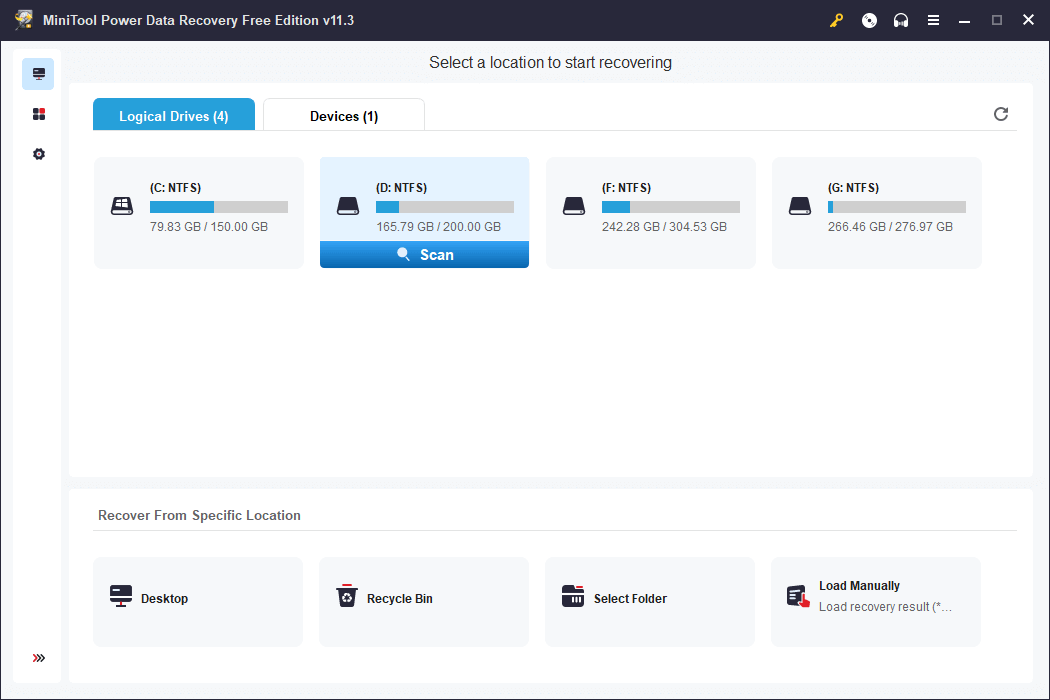
Easy-to-use Free Disk Partition Manager for Windows
Sometimes you may want to repartition your hard drive or do some other actions to a hard disk. Here we provide an easy-to-use free disk partition manager for you.
MiniTool Partition Wizard is a professional free disk partition manager for Windows.
You can use this program to easily create, delete, extend, resize, merge, split, format, wipe partitions, etc. You can also use it to migrate OS to SSD/HD, analyze hard drive space, test hard drive speed, check and fix disk errors, convert disk or partition format, and more.
It is a full-featured disk management tool that allows you to easily manage hard drives from all aspects.
Download and use MiniTool Partition Wizard on your Windows computer and try it now.
MiniTool Partition Wizard FreeClick to Download100%Clean & Safe
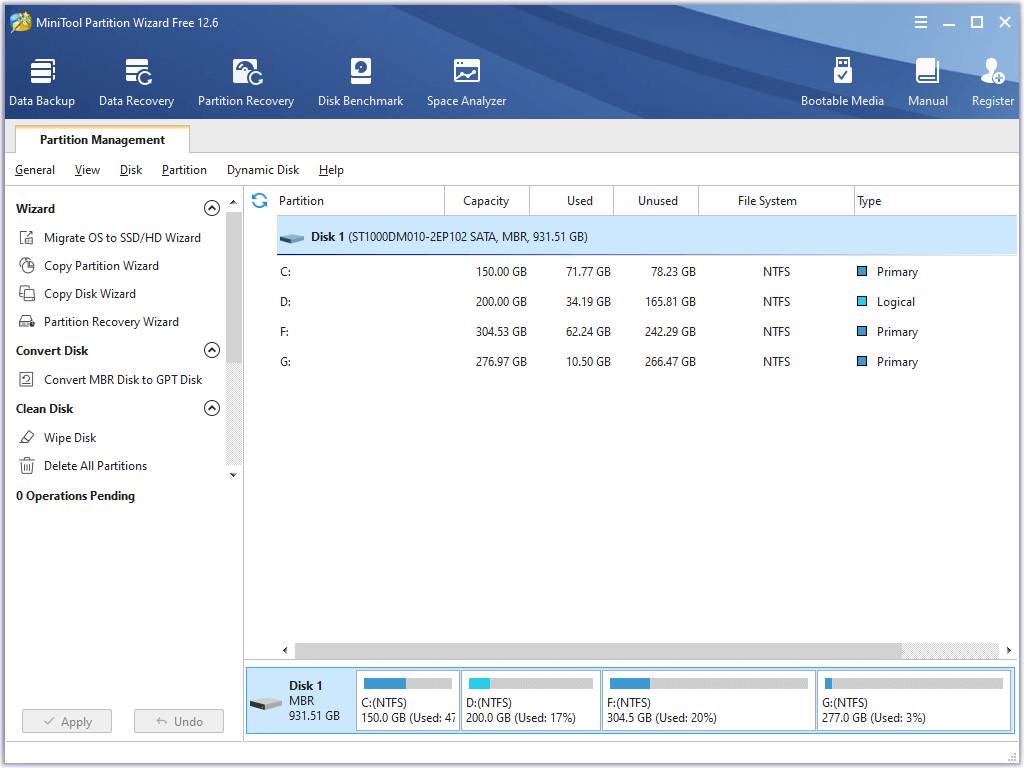
Professional Free PC Backup Tool
With a professional PC backup software program, you can back up data on your PC easily and fast. Here we recommend MiniTool ShadowMaker to you.
MiniTool ShadowMaker is a top PC backup software application that helps you back up data on your PC and back up and restore your Windows system.
With an intuitive interface and operation, it lets you easily choose files and folders for backup. You can also select partitions or the whole disk content to back up. You can back up the selected data to another location on your computer, external hard drive, USB flash drive, or network drive.
Automatic backup and incremental backup are also supported.
Instead of using the Backup method, you can also use the File Sync feature to do the backup.
You can also use this tool to easily create a system backup image of your Windows OS. When needed, you can use this program to easily restore your computer OS by using the image backup.
MiniTool ShadowMaker supports Windows 11/10/8/7, Servers, and Workstations.
Download and install MiniTool ShadowMaker on your Windows computer and use it to back up your data and OS now.
MiniTool ShadowMaker TrialClick to Download100%Clean & Safe
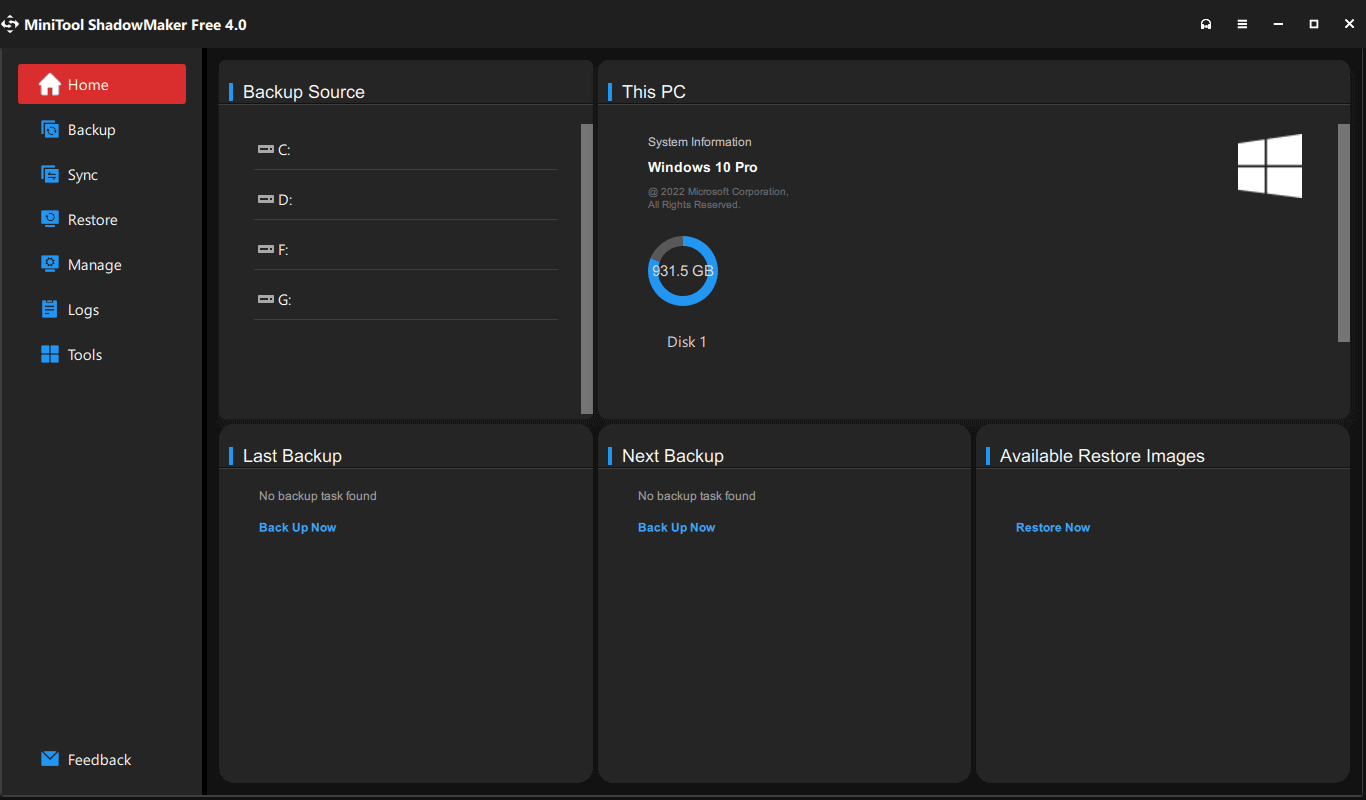
Conclusion
This post provides some possible solutions to help you troubleshoot problems signing into Windows 10/11. If you can’t sign into your Windows computer, you may try the troubleshooting tips to see if they can help you solve the problem.
MiniTool Software is a top software development company that offers some useful tools to help you with various tasks. This post mainly introduces MiniTool Power Data Recovery, MiniTool Partition Wizard, and MiniTool ShadowMaker. You can find and try more tools like MiniTool MovieMaker, MiniTool Video Converter, MiniTool Video Repair, etc.
If you have problems with using MiniTool Software products, you may contact [email protected].
Also read: Learn about the common causes of hard drive data loss and the steps you can take to recover data from hard drive.
User Comments :