It is so sad to encounter the error 0x80244022 when you try to update your Windows system, then how to fix it? Don’t worry. In this post, you can find several efficient methods to deal with it. And if you want to find some methods to fix other update errors, then it is recommended to go to the MiniTool websites.
To fix bugs or add new features, Microsoft often releases new updates, but you may meet different error codes (such as error 8024402c or 0x80070057) when updating your Windows. This post has collected some methods to fix the Windows update error 0x80244022, so read the following text carefully.
Method 1: Run Windows Update Troubleshooter
You should run the Windows Update Troubleshooter at first when you encounter any Windows update error codes. This is because Windows update troubleshooter is a built-in feature, which is designed to fix common update error codes. Now follow the instructions below to run Windows Update Troubleshooter.
Step 1: Press the Win + I keys at the same time to open Settings.
Step 2: Select Update & Security and then go to the Troubleshoot tab.
Step 3: Click Windows Update under the Get up and running section in the right panel and then click Run the troubleshooter.
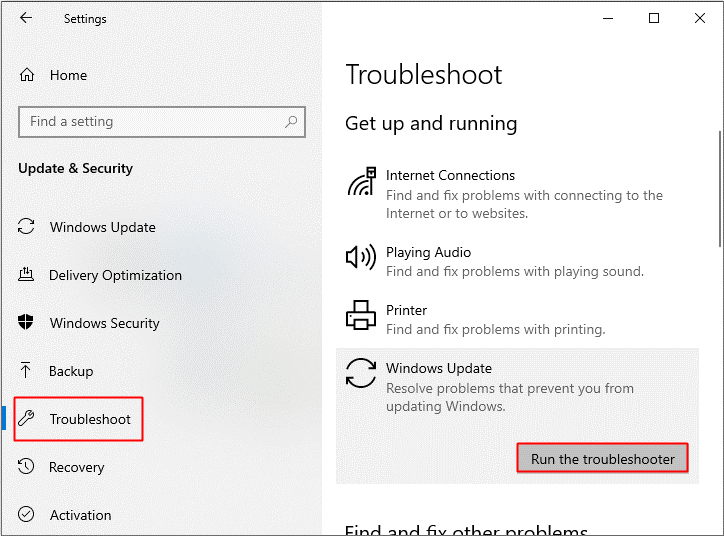
Step 4: Follow the prompts showing on the screen to finish the troubleshooting process and then restart your computer to check if the Windows Update error 0x80244022 is gone.
Related post: 8 Useful Fixes for an Error Occurred While Troubleshooting!
Method 2: Check Date and Time Settings
If the date and time are not set correctly, then you cannot update your system successfully (this is the default security measure for Windows 10) and meet the 0x80244022 error. Therefore, you need to check the Date and Time settings. Here is the way to do that:
Step 1: Open Control Panel and then set View by: Category.
Step 2: Choose Clock and Region, then click Date and Time.
Step 3: Go to the Internet Time tab, then click Change settings….
Step 4: Check the box next to Synchronize with an Internet time server and then click Update now. Click OK to save changes.
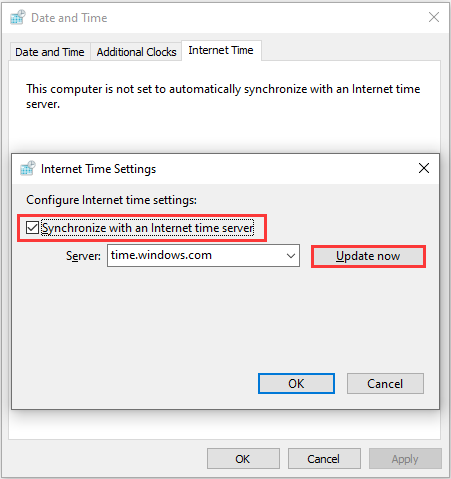
Step 5: Restart your computer to check if the Date and Time are set correctly. If it is, then update your system again to check if the 0x80244022 error still appears.
Method 3: Run DISM and SFC Scans
You can also fix the Windows Update error 0x80244022 by running DISM and SFC scans. Here is the tutorial:
Step 1: Type cmd in the Search box and then right-click Command Prompt to choose Run as administrator.
Step 2: Type DISM.exe /Online /Cleanup-image /Restorehealth in the window, then press Enter. Wait for the process to complete.
Step 3: Type sfc /scannow in the windows and then press Enter. Wait for the process to finish.
Step 4: Restart your computer to check if the error is fixed.
Related post: Quickly Fix – SFC Scannow Not Working (Focus on 2 Cases)
Method 4: Disable Proxy Server
Disabling Proxy server is also a method to get rid of the 0x80244022. Follow the guide below:
Step 1: Press the Windows + R keys to open the Run box. Then, type inetcpl.cpl and click OK.
Step 2: Go to the Connections tab and click the LAN settings button.
Step 3: Uncheck the box next to Use a proxy server for your LAN and then click OK to save changes.
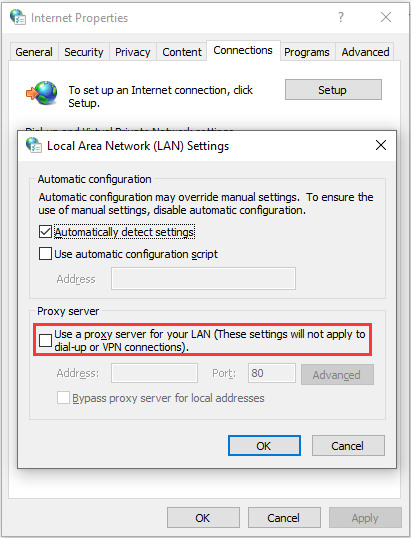
Step 4: Restart your computer and then try to update your system again to check if the error is fixed.
Related post: Fixed: The Proxy Server Is Refusing Connections Error
Bottom Line
This post has listed 4 brilliant methods to get rid of the Windows Update error 0x80244022, so if you meet the error code when you update your Windows system, it is recommended to try these methods mentioned above.
User Comments :