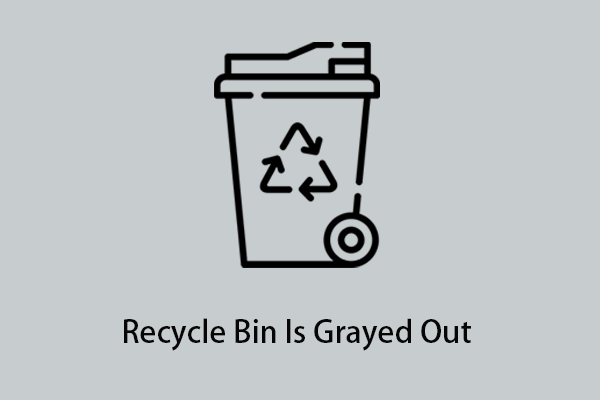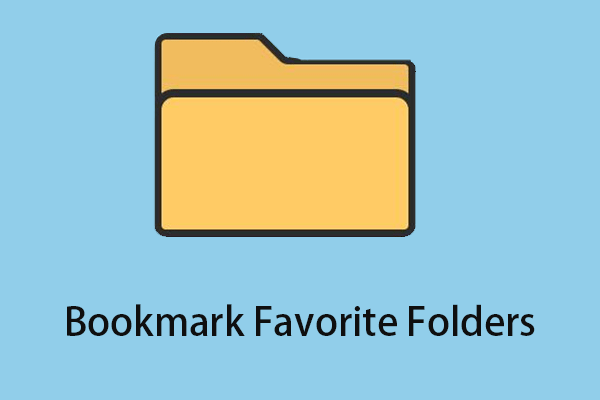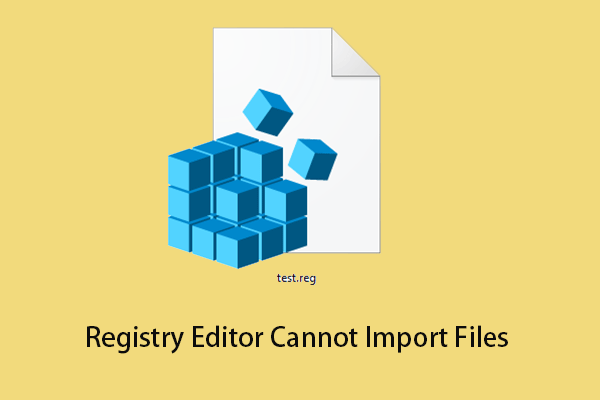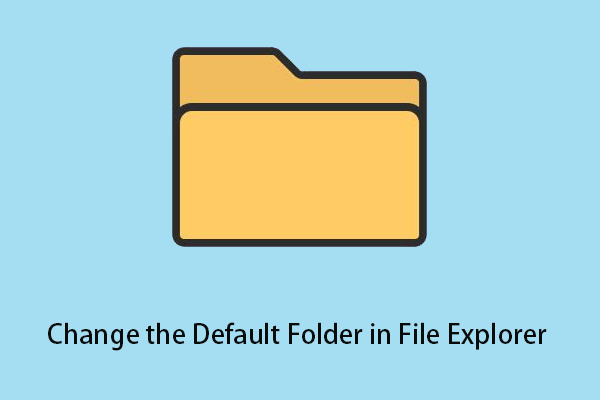Do you want to add the Recycle Bin to File Explorer? In this post on MiniTool, you can learn how to show Recycle Bin in File Explorer, including how to add Recycle Bin to Quick Access, how to add the Recycle Bin to the navigation pane, and how to add the Recycle Bin to This PC.
As we all know you can recover deleted files from the Windows Recycle Bin. However, you may always need to move on to your desktop and open Recycle Bin by double-clicking its icon. It is a little bit hassle. Now you can try to add the Recycle Bin to File Explorer, so you can access it in File Explorer next time.
How to Add the Recycle Bin to the Navigation Pane
In File Explorer, you can see many items in the left panel, such as Quick Access, This PC, OneDrive, and so on, but the Recycle Bin is not displayed here by default. You can follow the steps below to add the Recycle Bin to the navigation pane.
Way 1. Using Show All Folders Feature
The first way is the easiest one because Windows offers you a feature called “Show all folders”. This feature allows you to show Recycle Bin in File Explorer in Windows 10 with only two steps.
Step 1. Press Windows + E key combinations to open File Explorer.
Step 2. Click View > Navigation pane > Show all folders. After doing this, the option of Recycle Bin will show in the left panel immediately.
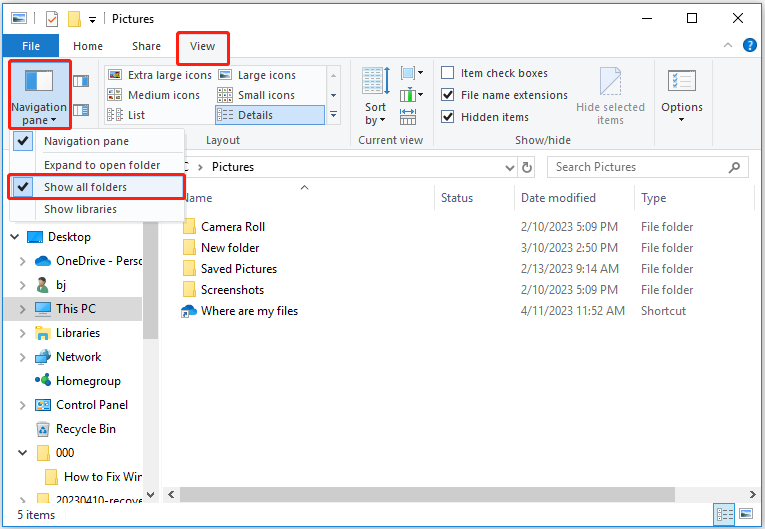
Way 2. Using Registry Editor
You can add the Recycle Bin to the navigation pane by editing the Windows registry as well.
Tip: Before proceeding with the following steps, it is suggested to back up the registry first, in case of any accidents, you can restore them from your backup files.
Step 1. Right-click the Windows logo key and select Run. Or you can press the Windows + R keyboard shortcuts.
Step 2. Type regedit in the text box and press the Enter key on your keyboard or click OK. Then in the pop-up User Account Control window, you need to click Yes.
Step 3. Navigate to the following location (depending on whether your computer is 32-bit or 64-bit):
For Windows 10 32-bit users:
HKEY_CLASSES_ROOT\ CLSID\ {645FF040-5081-101B-9F08-00AA002F954E}\ ShellFolder
For Windows 10 64-bit users:
HKEY_CLASSES_ROOT\Wow6432Node\CLSID\{645FF040-5081-101B-9F08-00AA002F954E}\ShellFolder
Step 4. Right-click any blank space in the right panel and select New DWORD in the dropdown menu. Name it as System.IsPinnedToNameSpaceTree. Then double-click it to set its value to 1.
Step 5. Restart your computer and now you should see the Recycle Bin in the navigation pane.
How to Add the Recycle Bin to This PC
In addition to adding the Recycle Bin to the navigation pane, you can also show Recycle Bin in This PC section.
Step 1. Open Registry Editor.
Step 2. Navigate to the following location path:
HKEY_LOCAL_MACHINE\SOFTWARE\Microsoft\Windows\CurrentVersion\Explorer\MyComputer\NameSpace
Step 3. Right-click NameSpace and choose New > Key. Set its name as {645FF040-5081-101B-9F08-00AA002F954E}.
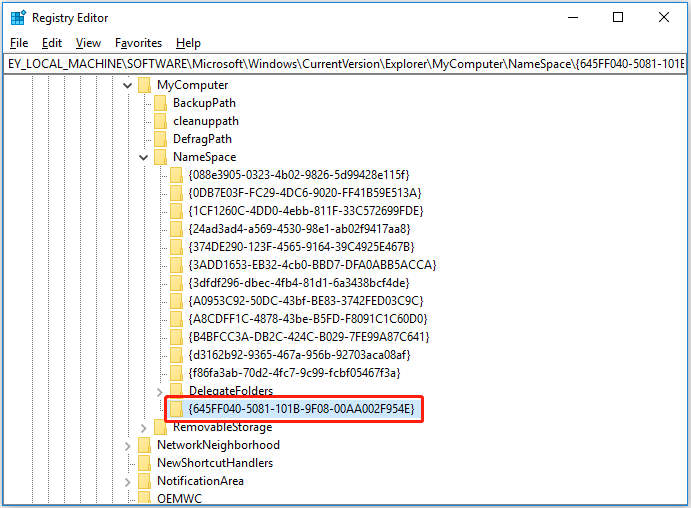
Step 4. Exit Registry Editor and restart your computer.
How to Add the Recycle Bin to Quick Access
You can drag the shortcut of Recycle Bin to the Quick Access section. Once you see the Pin to Quick Access prompt information, you can release your mouse. Then you can access Recycle Bin from the Quick Access folder.
Top Recommendation
As said before, you can recover mistakenly deleted files from the Recycle Bin in general. However, when you delete a file from a USB flash drive or after emptying the Recycle Bin, you cannot find the lost files in the Recycle Bin. In such situations, you need free data recovery software to help you recover deleted files.
Here MiniTool Power Data Recovery, a green and read-only data restore tool is highly recommended. It can help you recover various types of files (documents, emails, pictures, videos, etc.) in Windows 11/10/8/7. And it supports scanning and recovering data from the desktop, the Recycle Bin, and a specific folder which can save you much time.
You can download and install the free edition of MiniTool Power Data Recovery to have a try.
MiniTool Power Data Recovery FreeClick to Download100%Clean & Safe
For the usage of MiniTool Power Data Recovery, you can refer to this post: Fix Windows Deleting Files Automatically & Recover Data.
Wrapping Things Up
In a word, this article focuses on how to add the Recycle Bin to File Explorer on Windows 10. Hope you can access Recycle Bin from File Explorer after trying the methods above.
If you have any suggestions about MiniTool data recovery software, welcome to tell us in the comment zone below.