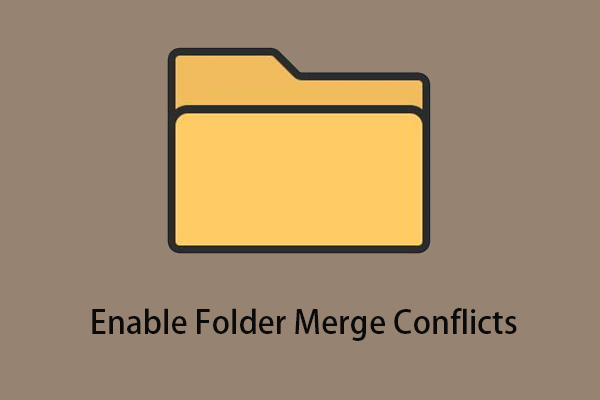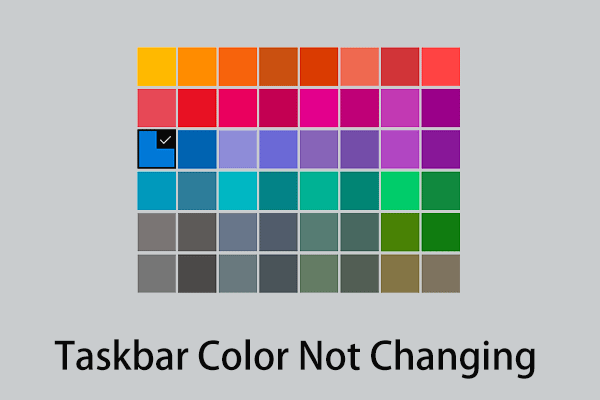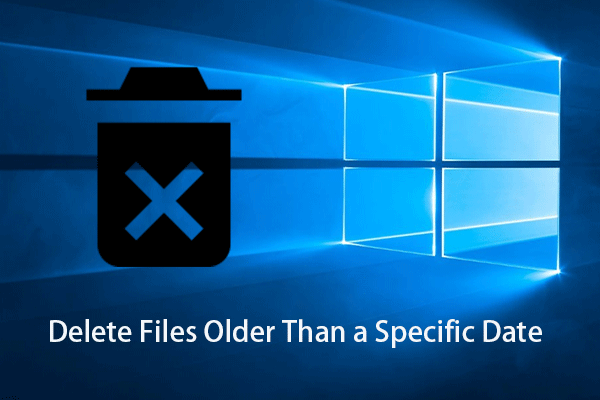When you see a variety of folders on your computer, do you want to bookmark favorite folders in Windows 10? In this post from MiniTool, you can get several useful ways to bookmark folders, and then you can quickly access them at any time.
Just like adding needed webpages to the Bookmarks or Favorites folder in Google Chrome or Microsoft Edge, you can bookmark your favorite folders to quickly access them. Here you can learn how to add a favorites folder in Windows 10.
How to Bookmark a Folder in Windows 10
Way 1. Pin Folders to the Quick Access
The easiest and most common way to bookmark favorite folders is by pinning them to Quick Access. Quick Access is a powerful feature in Windows that displays your frequently used folders and recently accessed files. You can follow the steps below to pin your favorite folders to Quick Access.
Step 1. Press Windows + E key combinations to open File Explorer.
Step 2. Locate the folder you want to add to Quick Access and right-click it to select Pin to Quick access (Or you can drag it to the Quick Access section directly).
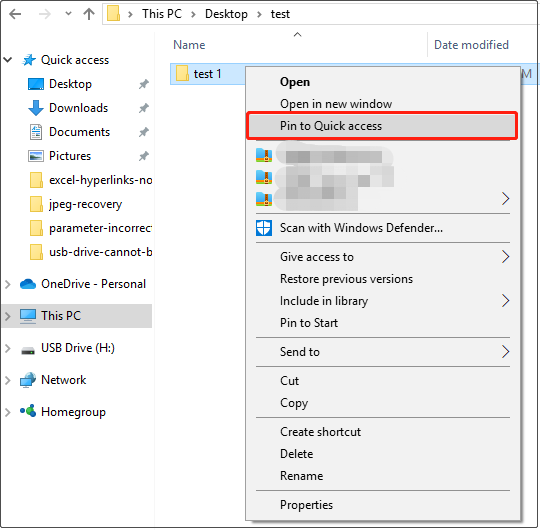
Now you can see the selected folder is displayed in the Quick Access section in the left panel. If you want to remove it from Quick Access, you can right-click it and select Unpin from Quick access.
Way 2. Pin Folders to the Taskbar
Taskbar is the access point for programs that displays all the opened applications and files on your desktop. So, pinning your favorite folders to the Windows taskbar is a useful way to quickly locate frequently used folders.
Step 1. Right-click the folder and select Create shortcut.
Step 2. Now you can see the shortcut of the folder is created. And you can drag the shortcut to the taskbar or right-click it to choose Pin to taskbar.
Way 3. Pin Folders to the Start Menu
In addition to Quick Access and the Windows taskbar, you can also pin your favorite folders to the Start menu. Then you can open it from the Start menu like other applications.
The operation of this action is simple. You just need to right-click the folder and select Pin to Start.
Way 4. Create Folders Shortcuts
With folder shortcuts, you can have the folders in the locations where they are easiest to access. You can create shortcuts for all folders in File Explorer. Just like discussed in Way 2, you can create a folder shortcut by right-clicking the folder and selecting Create shortcut.
Or you can do as follows if you want to create a shortcut on your desktop.
Step 1. On your desktop, right-click any blank area and choose New > Shortcut.
Step 2. Input the location path of the source folder and click Next.
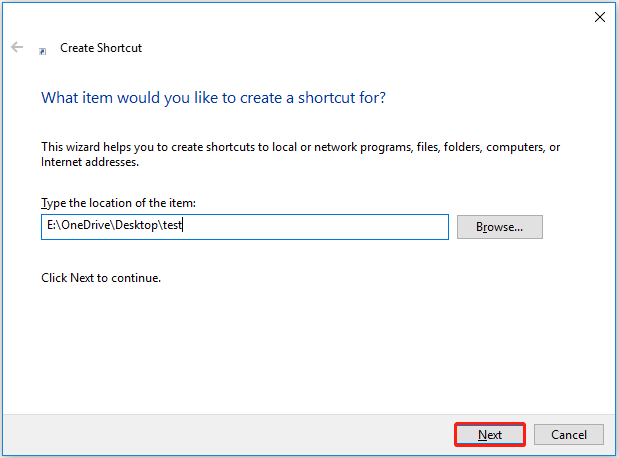
Step 3. Assign the shortcut a name and click Finish. Now you can see the created shortcut on your desktop.
In addition, some third-party file managers can help you manage and bookmark favorite folders. You can use them based on your own needs.
Bonus Tip to Recover Lost Favorite Folders
Searching on Google, you will find many users are encountering data loss. If you are the one who is facing the same issue, such as losing your favorite folders. What should you do? Is there any way to recover lost folders? Absolutely Yes.
Here, a piece of professional data recovery software, MiniTool Power Data Recovery is recommended to you. It is an easy-to-use data restore tool that can help you recover emails, pictures, documents, videos, etc.) in all file storage devices.
In addition, MiniTool Power Data Recovery supports recovering data of no more than 1 GB for free. You can click the button below to download the free edition and have a try.
MiniTool Power Data Recovery FreeClick to Download100%Clean & Safe
For a detailed guide to using this tool to recover folders on Windows 11/10/8/7, you can refer to this post: How to Recover Deleted Folders on Windows?
Bottom Line
Now I believe you have known how to bookmark a folder in Windows 10 and how to recover lost or deleted folders with MiniTool Power Data Recovery. If you have found any other good solutions to bookmark favorite folders, you can share them in the comment zone below.