ASUS laptop running slow? ASUS laptop slows down after update? Do not panic. Here this post on MiniTool shows you why you get stuck with this situation and how to speed up ASUS laptop Windows 11/10.
Why Is My ASUS Laptop So Slow
As the time and frequency of computer use increases, it is easy for computers to run slowly or freeze, and ASUS laptops are no exception. Some users even claim that brand new ASUS laptop runs slow.
According to research, the reasons why ASUS laptops may run slowly are as follows:
- The laptop fan or radiator is clogged with dust.
- The computer is attacked by a virus.
- There are too many programs running.
- The laptop is out of disk space.
- The computer hardware specifications are low, such as insufficient RAM.
How to address the ASUS laptop running slow issue? We collected several useful tips below.
6 Fixes to ASUS Laptop Running Slow
Fix 1. Clean Laptop Dust
Over time, dust may accumulate on your ASUS laptop fan or cooling vents. This will cause the computer to be unable to dissipate heat and overheat, thus affecting the speed of the computer.
In this case, you need to use a small brush to clean the laptop dust. Here this post may be helpful: How to Clean Laptop Fan – The Fan May Be in 5 Different Locations.
Fix 2. Disable Unnecessary Startup Programs
If an application is set to start automatically, it will start when you turn on your ASUS computer. Too many self-starting programs can slow down your computer. So, you can disable unnecessary startup applications by referring to the following steps.
Step 1. On the taskbar, right-click the Windows logo button to select Task Manager.
Step 2. Move on to the Startup tab, then select an unnecessary program and click Disable.
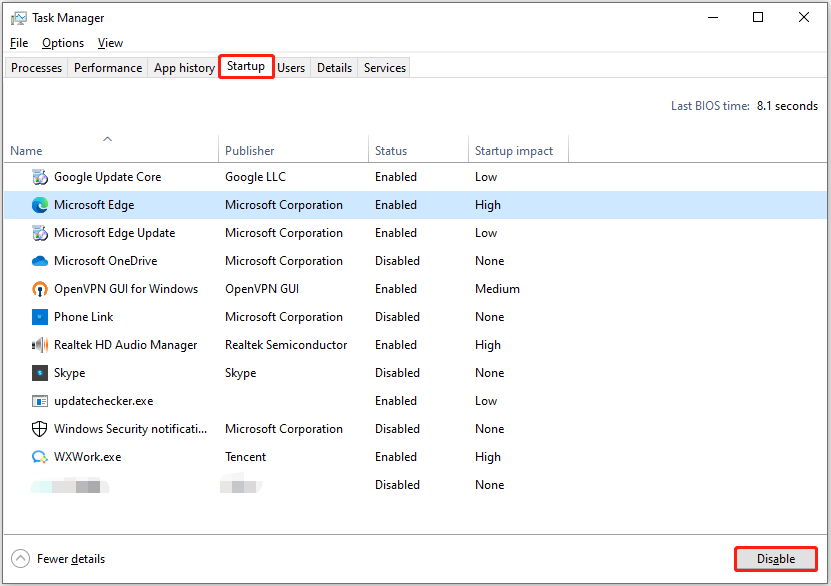
Step 3. Duplicate the process for other unwanted startup programs.
Fix 3. Scan for Viruses or Malware
When a computer is invaded by a malicious virus or program, it may slow down or even freeze. To detect and remove viruses, you can make use of Windows built-in antivirus – Windows Defender, or you can use other reliable antivirus software.
MiniTool Power Data Recovery FreeClick to Download100%Clean & Safe
Fix 4. Free up C Drive Space
When the C drive is running out of space, cleaning system drive files is also an effective way to speed up your laptop. You can use the Disk Cleanup tool to delete temporary files, downloaded files, Windows update files, thumbnail files, etc.
In the Windows search box, type Disk Cleanup and then click it from the best match outcome.
Select the C drive and click OK. After that, check the unwanted files and click the OK button to delete them.
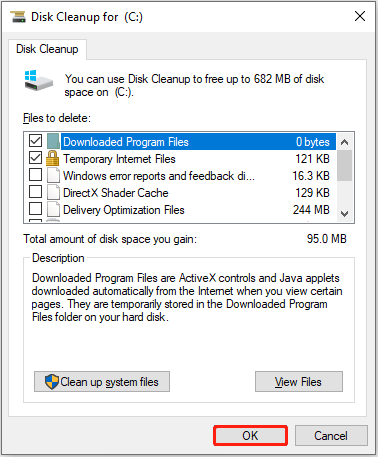
If Disk Cleanup not deleting files, you can use the Storage Sense feature to delete unnecessary files.
In Windows Settings, click System > Storage > Configure Storage Sence or run it now. In the next window, click the Clean now button under Free up space now.
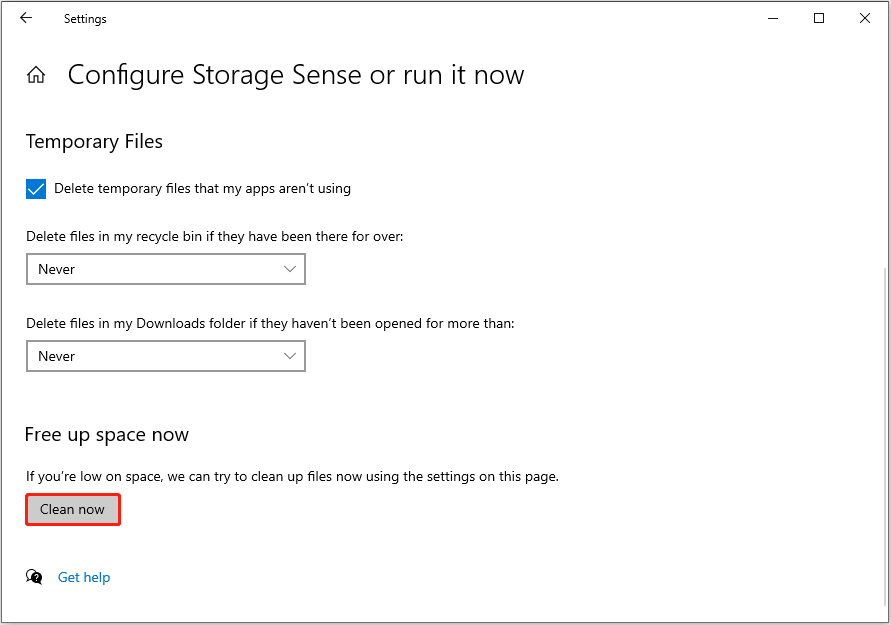
For more information about freeing up disk space, you can refer to this tutorial: 10 Ways to Free up Disk Space in Windows 10/11.
Fix 5. Upgrade HDD to SSD
If your ASUS computer uses an older HDD as the system disk, then you may consider replacing it with an SSD. The read and write speed of SSD is much faster than that of HDD, which can effectively improve the response speed of applications.
If you want to upgrade laptop HDD to SSD without reinstalling Windows, you can move the Windows OS from HDD to SSD by using disk clone software – MiniTool ShadowMaker.
MiniTool ShadowMaker TrialClick to Download100%Clean & Safe
Fix 6. Add More RAM
Increasing RAM on a laptop can effectively improve CPU performance, especially for ASUS computer users who do video editing, 3D rendering, or play large games daily. If the memory usage is high in Task Manager (Task Manager > Performance > Memory), you may consider adding more memory modules.
Before purchasing a new memory module, please check whether your computer has extra memory module slots, check the memory frequencies and specifications supported by the laptop, etc.
Conclusion
To resolve the ASUS laptop running slow issue, you can attempt the approaches above. Should you have any questions about these methods or MiniTool software, feel free to send an email to [email protected].
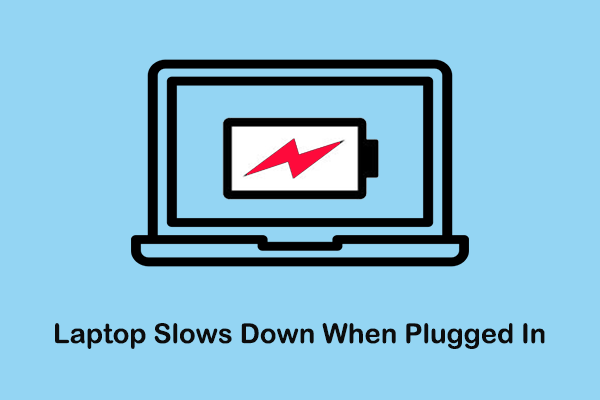
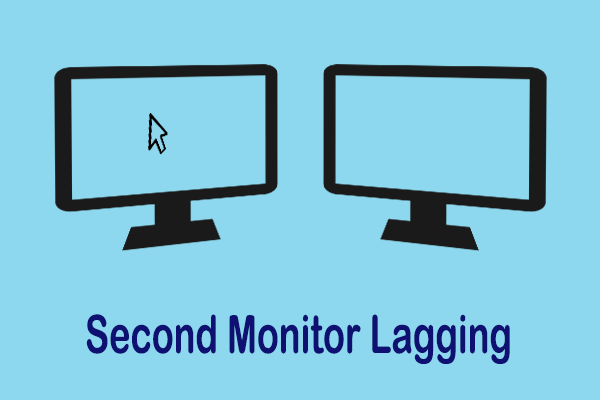
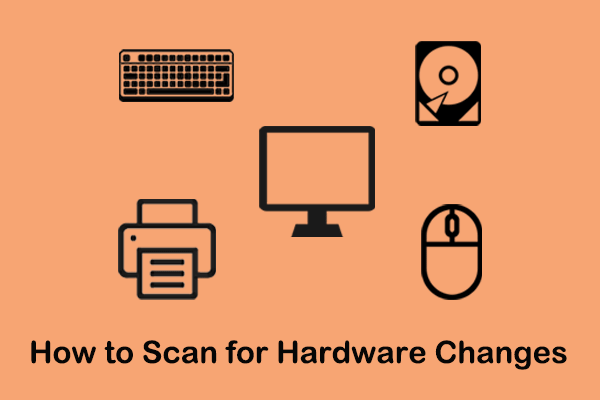
User Comments :