Update: The official Windows 11 is already available since October 5, 2021.
09/10/2021 update: PC Health Check has returned back!
Updated 06/28/2021: Microsoft is temporarily removing PC Health Check so that its teams can address the problem that the app doesn’t offer much details about why target PC can’t run Windows 11. Microsoft will get the tool back online in preparation for general availability this fall. During the period when PC Health Check is down, you can use its alternatives like WhyNotWin11 or Win11SysCheck to do Windows 11 ready check.
Officially, Windows 11 is not here yet, but will be coming soon. If you are excited about it, you can do some things in the meantime to get ready for installing Windows 11 once it comes out. One of the preparations you can do is to check PC part compatibility of your current computer, desktop or laptop, to see whether it is compatible with Windows 11 or not.
As for PC compatibility checker for Win11, generally, there are two methods.
Automatically Check Compatibility for Windows 11 with PC Health Check App
As the officially recommended Windows 11 update checker, free PC Health Check can help you to see if your current PC meets the requirements to run Windows 11. If so, you can get a free upgrade when Win11 rolls out.
In general, download, install, and launch PC Health Check software on your computer. Then, in its main interface, click the Check now button on the upper part.
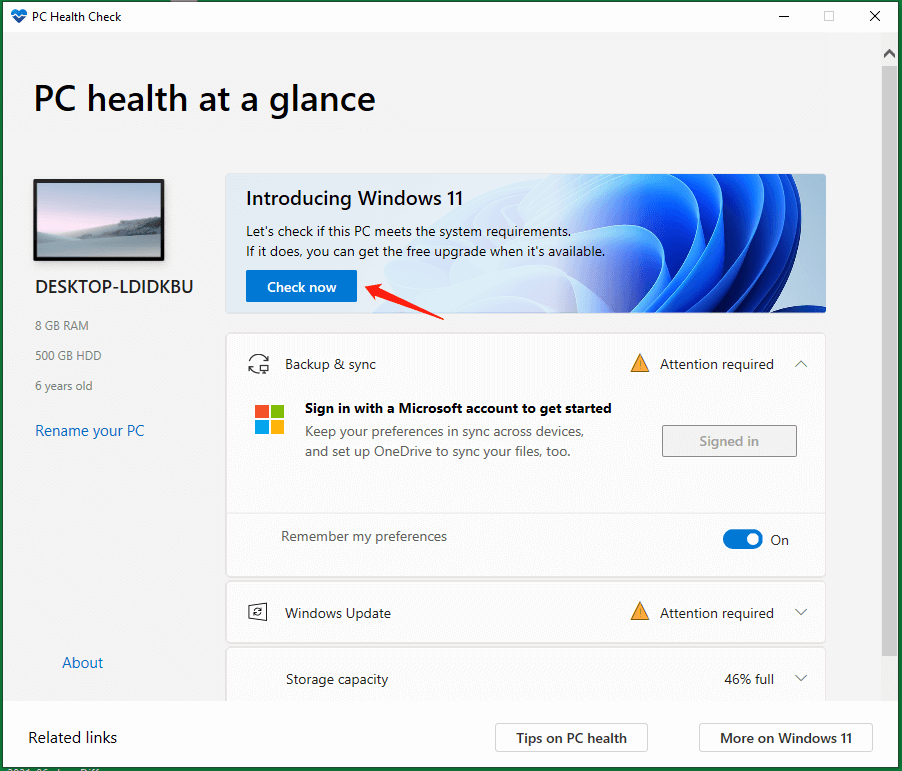
Within a few seconds, it will give you the result of the compatibility checking and tell you whether the current condition of your machine is able to run Windows 11 or not. If it isn’t, the causes will be displayed.
This PC Can’t Run Windows 11
The following are some examples and corresponding solutions for incompatible PC hardware health check.
1. Uncompatible Processor
“The processor isn’t supported for Windows 11. While this PC doesn’t meet the system requirements to run Windows 11, you’ll keep getting Windows 10 updates.”
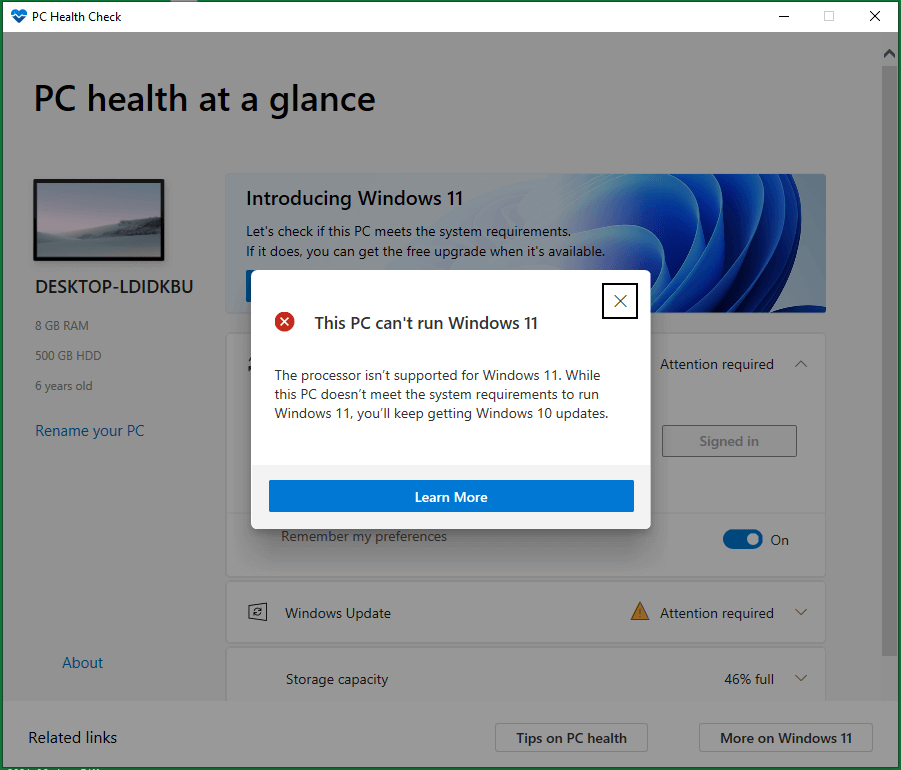
According to the minimum system requirements in below part, you need a 64-bit processor running at 1 GHz or faster with 2 or more cores to run Windows 11. Most modern CPUs are eligible. Yet, you can’t install the update if you have anything older than the 8th generation of processors.
2. Uncompatible Trusted Platform Module (TPM)
“TPM 2.0 is a requirement for running Windows 11. We recommend that you check if TPM 2.0 is enabled.”
Check TPM by Windows Run
- Press Windows + R keys to trigger Windows Run box.
- Input tpm.msc and click OK.
- In the new Trusted Platform Module (TPM) Management on Local Computer, click Status. If you see “The TPM is ready for use”, then the PC compatibility checker has misdiagnosed your computer. If you see “Compatible TPM canot be found” or another message saying that the TPM may be disabled, just follow the below guide to solve your problem.
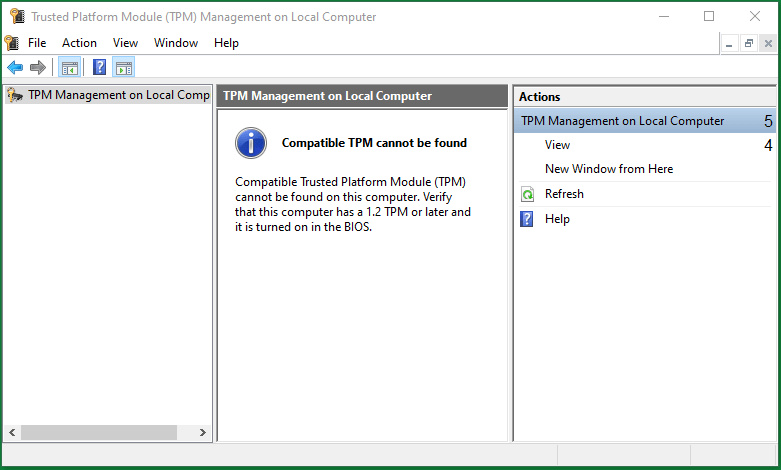
Fix 1. Enable TPM from Startup
- Restart your computer and press the key it tells you on the screen to enter the BIOS.
- In the BIOS or UEFI menu, select Security.
- In the Security section, looking for TPM-related settings. On Intel machines, it will sometimes be labeled “Intel Trusted Platform Technology” or “PTT”. Also, it might show as “AMD Ftpm Switch”.
- From inside the TPM settings menu, find the option for turning on TPM and switch or toggle it on.
- Save the changes and restart your machine.
Fix 2. Enable TPM from Windows Start Menu
If computer restart is too fast to allow you to press certain key to boot into BIOS, there is another way to let you enter BIOS without hurry.
Go to Start > Settings > Update & Security > Recovery > Advanced startup > Restart now. Then, your computer will restart and bring you to a blue screen with a few options. Click Trougleshoot > Advanced options > UEFI Firmware Settings > Restart. The machine will restart again and navigate you to the BIOS settings screen. Then, just follow the steps in Fix 1 to finish your task.
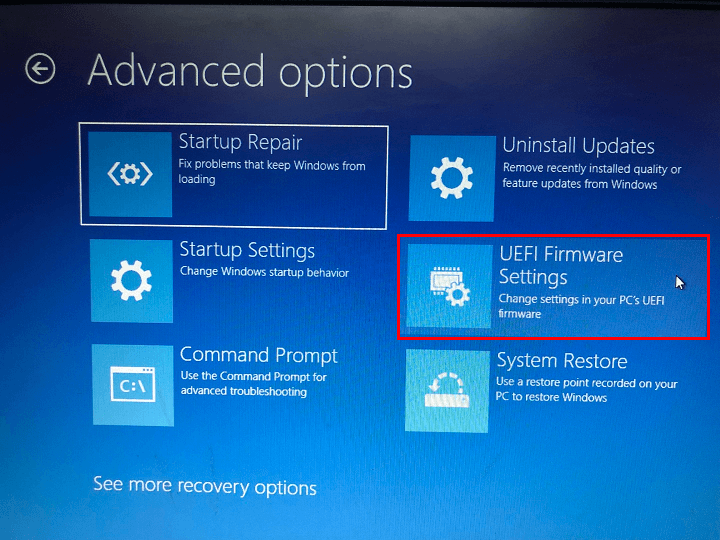
3. Uncompatible Boot Mode
“The PC must support Secure Boot. While this PC doesn’t meet the system requirements to run Windows 11, you’ll keep getting Windows 10 updates.”
Go to BIOS in either way described above. Then, go to BIOS Setup > Advanced > Boot Options, find Secure Boot and enable it. Don’t forget to save the changes and restart your PC.
4. Uncompatible Storage Capacity
“The system disk needs to be 64 GB or larger. While this PC doesn’t meet the system requirements to run Windows 11, you’ll keep getting Windows 10 updates.”
Just as the error message indicates, you have to make your system disk to be at least 64 GB to make it eligible to run the next-generation Windows 11. If yours are not, you can rely on some disk management software like MiniTool Partition Wizard to extend your system volume to 64GB or even larger capacity.
MiniTool Partition Wizard DemoClick to Download100%Clean & Safe
Manually Check Compatibility for Windows 11
Besides the automatic way above, you can also manually check your machine’s hardware and software equipment to see whether they match the minimum system requirements of the coming Windows 11:
- Processor: 1 gigahertz (GHz) or faster with 2 or more cores on a compatible 64-bit processor* or System on a Chip (SoC).
- Memory: 4 GB RAM
- Storage: 64 GB or larger storage device (Additional storage space might be required to download updates and enable specific features.)
- System firmware: UEFI, Secure Boot capable
- Trusted Platform Module (TPM): version 2.0
- Graphics card: DirectX 12 compatible graphics or later with a WDDM 2.x driver.
- Display: >9” with HD Resolution (720p), 8 bits per color channel.
- Internet connection: Internet connectivity is necessary to perform updates and to download and use some features. (Microsoft account and Internet connectivity required for setup for Windows 11 Home.)
If you are running the most current version of Windows 10 (version 20H1 or later) and meet the minimum hardware specifications, you are eligible to upgrade to Windows 11 for free. You can check to see whether you have the latest updates for Windows 10 in Settings > Windows Update.
- Certain features require specific hardware, see the detailed system and feature-specific requirements.
- If your current PC is compatible with Windows 11, another preparation before you upgrading to Win11 is to create a backup of crucial files with a reliable program like MiniTool ShadowMaker.
*Compatible 64-bit processors include AMD, Intel, Qualcomm, etc.
Related articles
- How to Record a Video with a Filter on PC/iPhone/Android/Online?
- [Full Review] 240 FPS Video Definition/Samples/Cameras/Conversion
- How to Tag People in Google Photos Manually & Remove Tags?
- Fix Adobe Media Encoder Error Code: -1609629695 and Similar Issue
- [2 Ways] How to Find/Delete/Remove Duplicate Photos Windows 11?
![[2 Ways] How to Set up VPN on Windows 11 Step by Step?](https://images.minitool.com/minitool.com/images/uploads/2021/07/set-up-vpn-on-windows-11-thumbnail.png)