Currently, you can clean install Windows 11 24H2 on your PC by downloading ISO, burning it to USB, and booting the PC from USB. Wonder how to do the fresh install? MiniTool gives a step-by-step guide to show you the installation process.
Windows 11 24H2, also called Windows 11 2024 Update, is available in its preview channel and it will come to the public during the second half of 2024. To experience it early, you can join the Insider Program and check for available updates in Windows Update. Or, get its ISO file to perform an in-place upgrade by mounting the ISO and running the setup file.
In addition, you can clean install Windows 11 24H2 to avoid some potential update issues and unexpected errors because of compatibility issues and custom system configurations. Via the fresh installation, you may encounter fewer problems since this can delete everything on the system drive and create a fresh copy of the operating system.
Next, let’s look at how to clean install Windows 11 2024 Update.
Download Windows 11 24H2 ISO
Windows 11 24H2 clean install offline installer is necessary and you need to prepare one. Just go to download ISO and burn it to a USB flash drive for installation.
To get 24H2 preview ISO, visit https://www.microsoft.com/en-us/software-download/windowsinsiderpreviewiso, sign in to this website with your Microsoft account, and choose a build like 26080 or above. Then, follow the prompts to download ISO.
Create Windows 11 24H2 Bootable USB Drive
To clean install Windows 11 24H2, make a bootable USB drive using the downloaded ISO:
Step 1: Open the Rufus website, go to Download, and click the given link to get this tool.
Step 2: Launch this tool by double-clicking on the exe file and then connect a USB flash drive to your PC.
Step 3: Click SELECT to choose the ISO of Windows 11 2024 Update and hit START.
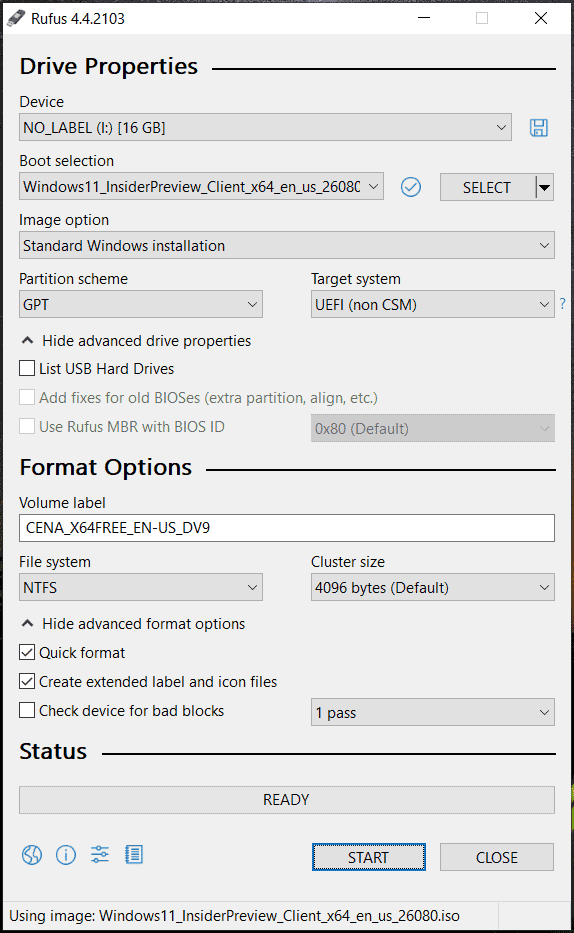
Step 4: Customize the Windows installation and click OK. Then, Rufus starts creating a Windows bootable USB drive and you can use it for a clean installation.
Create a Backup for PC Before Installation
Before the last installation, you should pay attention to one thing: back up your PC beforehand since the process will delete some of your important files. To prevent data loss, run MiniTool ShadowMaker for PC backup. As an excellent PC backup software, this tool enables you to create a backup for files, folders, disks, partitions, and Windows. Incremental, differential, and automatic backups can be made by this backup program.
MiniTool ShadowMaker TrialClick to Download100%Clean & Safe
Step 1: Launch MiniTool ShadowMaker Trial Edition.
Step 2: Under Backup, choose files to back up and specify an external drive to save the backup image.
Step 3: Click Back Up Now.
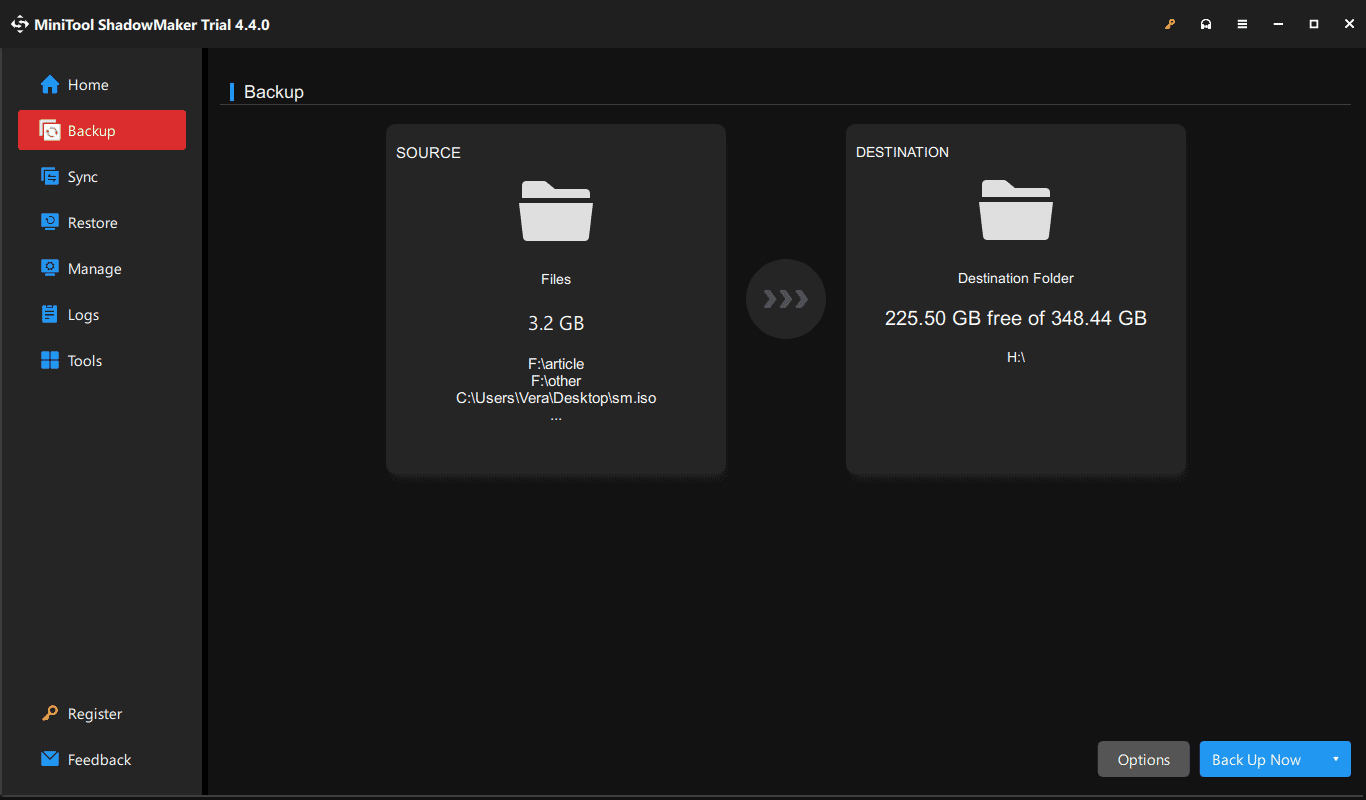
Windows 11 24H2 Clean Install USB
To clean install Windows 11 24H2 via USB, use these steps:
Step 1: Restart your PC and boot to the BIOS menu by pressing a key like Del or F2. Then, Modify the boot sequence to start up the OS from USB.
Step 2: Under the Windows 11 Setup interface, choose language settings and keyboard settings.
Step 3: Check the box of Install Windows 11 and tap on Next.
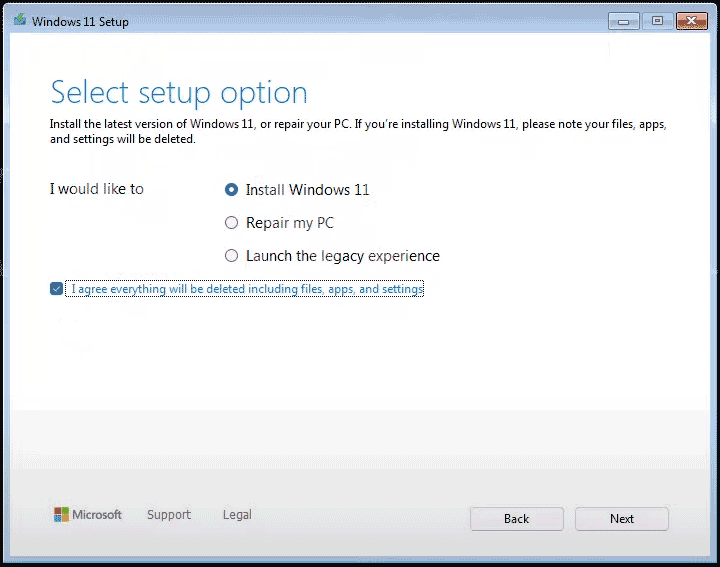
Step 4: Click I don’t have a product key and choose the edition you want to install.
Step 5: Accept the displayed terms and choose the partition you want to install 24H2 on.
Step 6: Finally, click Install to start the process. This could take some time.
After the installation, follow the on-screen instructions to set up the new operating system.
Verdict
That’s all the information on how to clean install Windows 11 24H2. To have a clean OS, follow the step-by-step guide to complete the installation. Note that don’t forget to back up your files beforehand using MiniTool ShadowMaker to avoid data loss.
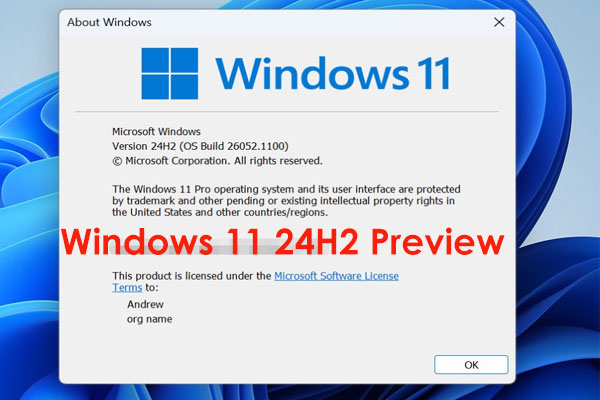

![[5 Ways] How to Get Into BIOS on Windows 11 on Restart?](https://images.minitool.com/minitool.com/images/uploads/2021/11/windows-11-bios-settings-thumbnail.png)
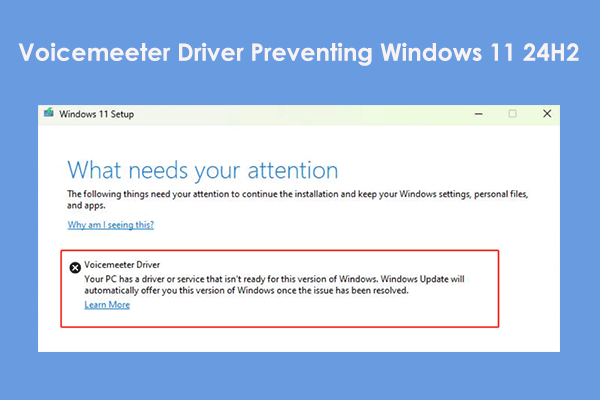
User Comments :