Failed to install an application because of the unable to execute file CreateProcess failed code 2 error? Don’t worry; this MiniTool post is targeted to resolve this error for you. Let’s delve into the error together to find solutions.
Unable to Execute File CreateProcess Failed Code 2
The error message that reads “Unable to execute file CreateProcess failed code 2. The system cannot find the file specified.” appears when attempting to install an application or a game. This blocks you from completing the setup process properly.
Diverse reasons are responsible for the appearance of this error, including the required file missing, corrupted system files, viruses or malware, and others. Owing to the different causes, you need to manipulate appropriate solutions. Keep reading and try those methods one by one.
Way 1. Run the SFC Command Line
When the CreateProcess failed code 2 occurs due to the problematic system files, the good news is that Windows can detect and repair those system files with the embedded System File Checker utility. Here is how to run it.
Step 1. Press Win + R to open the Run window.
Step 2. Type cmd into the dialog and press Shift + Ctrl + Enter to run Command Prompt as administrator.
Step 3. Type sfc /scannow and press Enter to execute this command line.
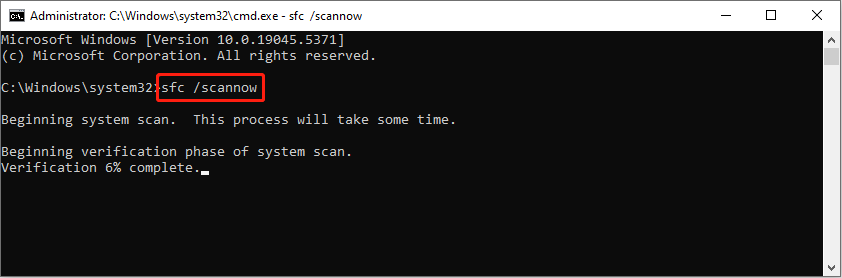
Wait for the process to complete. Windows will automatically repair and replace the problematic system files. Afterward, you can try to reinstall the program.
Way 2. Examine the Existence of Necessary Files
As the error message informs, the error occurs when the required files cannot be found. This is probably because of the wrong file path or missing files. Thus, you can first check the download file path in File Explorer manually. Once correcting the file path but the error still exists, take the following operations to fix the file issue.
>> 1. Change the download path. If you encounter this error when trying to upgrade a game or application, this may work for you. Download the file to another file path, avoiding it disappearing from the installation folder. Then, you can drag it to the installation folder manually and then try to install the application.
Further reading: It could be an annoying experience to find the downloaded files disappearing again and again without any sign. You can try to recover those missing files with the help of MiniTool Power Data Recovery and learn solutions in the guide to avoid file missing in the future.
MiniTool Power Data Recovery FreeClick to Download100%Clean & Safe
>> 2. Check the Windows Defender Firewall. Probably, files are blocked by your antivirus software after installation. In this case, type Allow an app through Windows Firewall into the Windows Search bar and hit Enter to open the window. Click Change settings and find the installed app. Add check marks in both Private and Public boxes. Remember to click the OK button to apply the change.
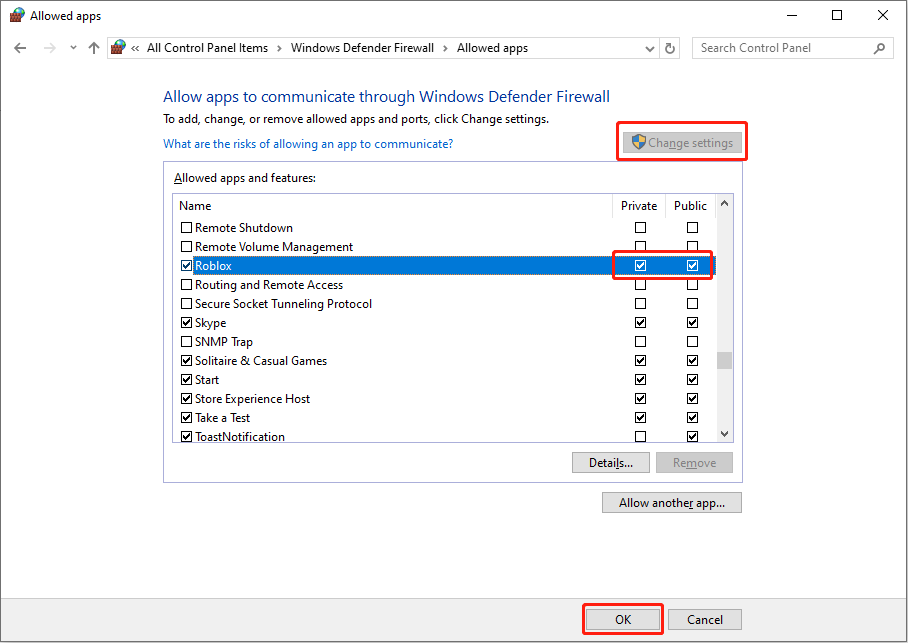
>> 3. Redownload the file. If your downloaded files are incomplete or corrupted, you may experience the CreateProcess failed code 2 even after trying the above two ways. In this case, you need to remove all the downloaded files and redownload them properly.
Way 3. Run the Executable File as Administrator
If you encounter CreateProcess failed code 2 during installation, consider one possible cause that you have no sufficient right. According to the response of several people, the problem has been resolved by running the file as administrator.
Just right-click on the executable file and choose Run as administrator from the context menu. In the User Account Control window, choose Yes to confirm.
Here are some additional tips for you to resolve the CreateProcess failed code 2, such as ending unnecessary background programs, enabling the RAM Limiter option during installation, and even factory resetting the computer.
MiniTool ShadowMaker TrialClick to Download100%Clean & Safe
Final Words
This post gives several methods to resolve the error: unable to execute file CreateProcess failed code 2. You can try those methods but remember to safeguard your data to avoid data loss. Hope here is some useful information for you after reading.
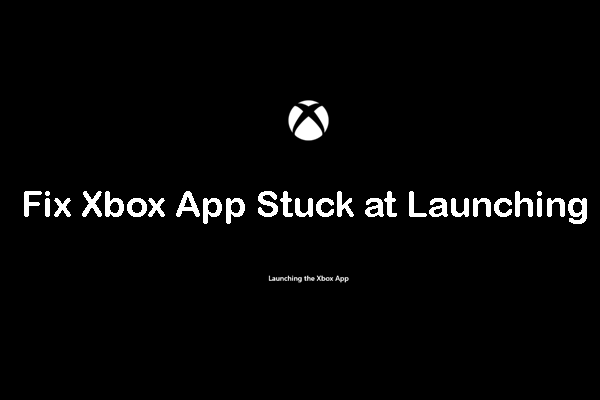
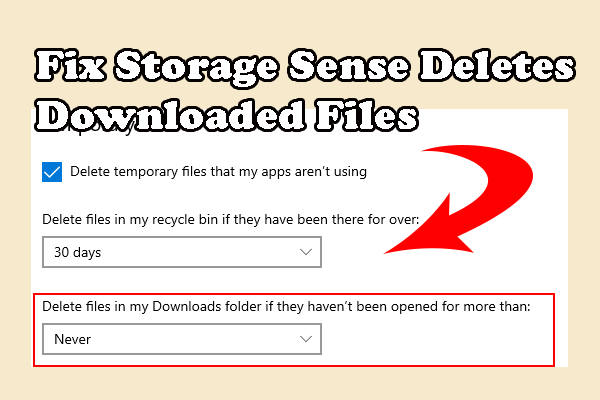
User Comments :