What Is the Downloads Folder in Windows 10/11?
When you use your web browser to download files, the files will be saved to a folder named Downloads. Every Windows computer has a Downloads folder and it locates in “C:\Users\Administrator\Downloads”.
If you haven’t changed the location of this Downloads folder, all downloaded files from the web browsers will be automatically saved to this folder. By default, the downloaded files will stay in this folder forever unless you delete them or move them to another folder, or you set your cleanup tools to regularly clean up the Downloads folder.
Files in the Downloads Folder Keep Disappearing
Some users have reported that their files in the Downloads folder keep disappearing and they don’t know why.
Here, you need to know that the Downloads folder is a location to receive the downloaded files. After a file is downloaded successfully, you’d better move it to a suitable location to carefully save it.
When your downloaded files keep missing, you should pay attention to the following situations:
- If the downloaded files are blocked and removed by Windows Security or third-party anti-virus software
- If you have set Storage Sense to delete files in the Downloads folder when they haven’t been opened for a specific period
- If you have hidden the downloaded files
- If your computer is attacked by a virus or malware
- If you have deleted the downloaded files by mistake
We collect some useful methods you should try when files in the Downloads folder disappeared. If you don’t know the exact reason, you can try these methods one after another until you find the workable one.
What to Do if Your Downloaded Files Keep Missing from the Downloads Folder
Way 1: Recover the missing downloaded files
If the files in the Downloads folder disappeared, the first and most important thing you should do is to recover them to a safe location.
Here are two free ways to recover the lost files from the Downloads folder:
- You can restore the deleted downloaded files from Recycle Bin.
- You can use the best free data recovery software, MiniTool Power Data Recovery, to recover permanently deleted files.
MiniTool Power Data Recovery FreeClick to Download100%Clean & Safe
Option 1: Recover deleted downloaded files from the recycle bin
When you delete a file from your computer’s internal hard drive, the deleted file will be moved to the recycle bin until you permanently delete it. Before that, you still have a chance to restore it from the recycle bin to the original folder.
It is very easy to restore deleted files from the recycle bin:
Step 1: Double-click the Recycle Bin icon on the desktop to open it.
Step 2: Find the files you want to recover and select them.
Step 3: Right-click the selected files and select Restore.
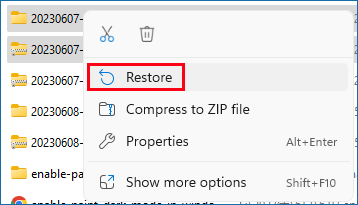
Your selected files will go back to the original location, the Downloads folder. Then, we recommend you move the downloaded files to a proper folder rather than the Downloads folder for classified storage.
Option 2: Recover permanently deleted downloads using MiniTool Power Data Recovery
If the downloaded files are permanently deleted, the above method will not work for you. In a situation like this, you can use the professional data restore tool, MiniTool Power Data Recovery, to get the files back.
This MiniTool file recovery tool can help you recover data in different situations.
- If the files are deleted by mistake, you can use this software to recover them.
- If the data storage drive is inaccessible, you can use this tool to rescue files from the drive, then you can fix the drive without data loss.
- If you format a drive unexpectedly, you can use this program to recover data from the formatted drive.
- If your computer won’t boot, you can use the bootable edition of this utility to retrieve your files before fixing the system.
In addition, this software supports recovering data from specific locations like the recycle bin, the desktop, and a specific folder.
MiniTool Power Data Recovery fully meets your need to recover lost files from the Downloads folder. You can use the free edition to scan the Downloads folder and see if it can find your needed files. If yes, you can recover no more than 1 GB of files using this freeware.
MiniTool Power Data Recovery FreeClick to Download100%Clean & Safe
To recover the missing downloaded files from the Downloads folder, you can use these steps:
Step 1: Download and install this software on your Windows computer.
Step 2: Launch this software to enter its main interface. It will display all drives it can detect.
Step 3: If you only want to recover deleted downloaded files from the Downloads folder, you can move your mouse cursor to Select Folder under Recover From Specific Location, then click the Browse button and select the Downloads folder to scan.
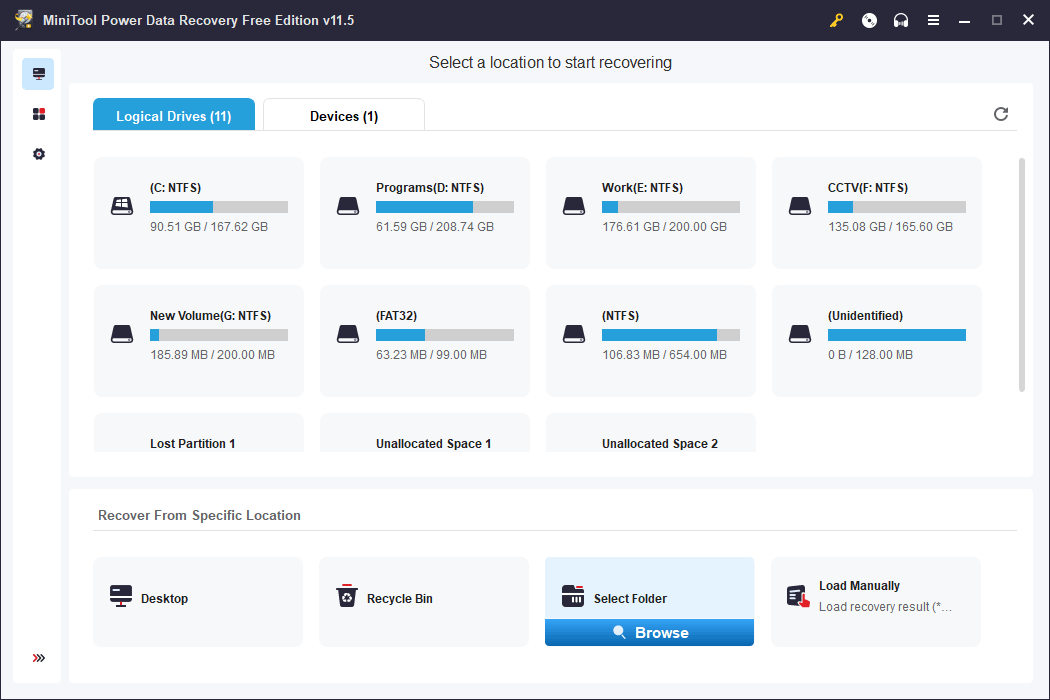
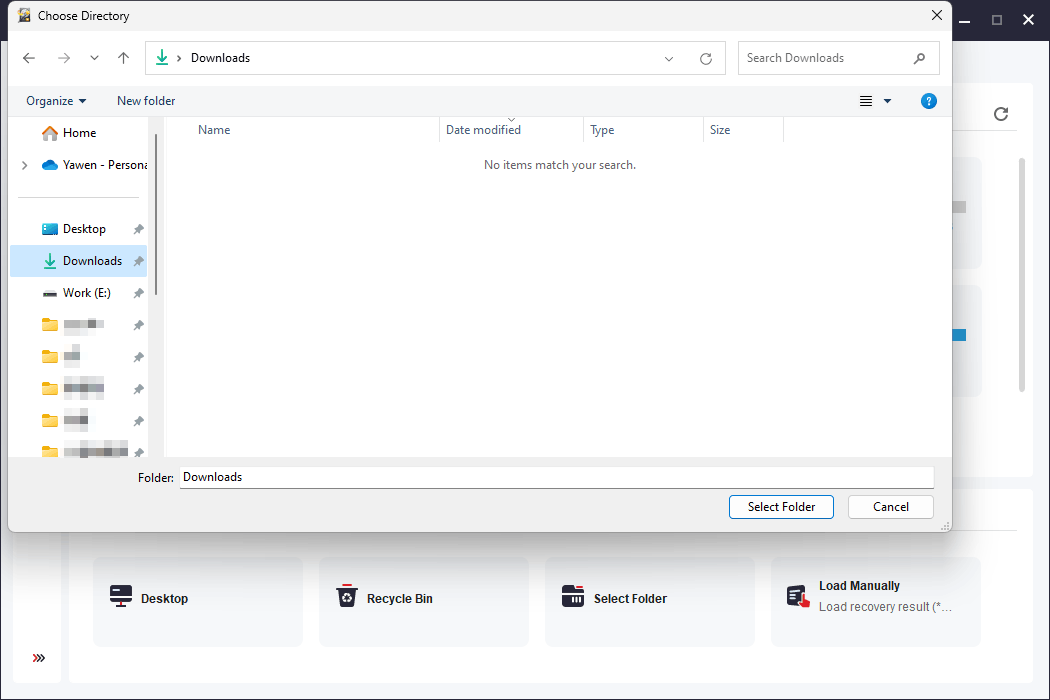
Step 4: The scanning process will start. You should wait patiently until the process ends to guarantee the best data recovery effect.
After scanning, you will see the scan results that are listed by the path by default. Then, you can open each path to find your wanted files.
If the scanned files are numerous, you can use the following features to help you quickly find files:
- Type: After clicking Type, this software will show the scanned files by type, then you can find your needed files according to the data type.
- Filter: This feature can help you filter the scan results by
- Search: You can use this feature to directly locate the files by their names.
- Preview: You can preview many types of files to check if they are the files you want to recover.
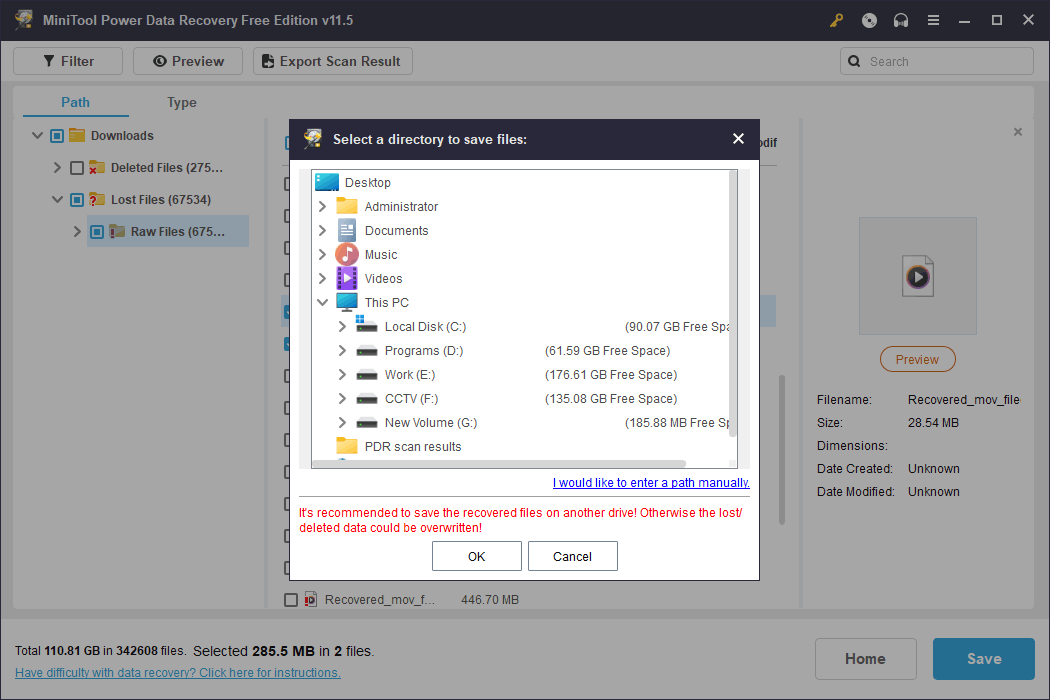
Step 5: Select your needed files, then click the Save button to choose a suitable location to save these files. In this step, you are allowed to select files from different folders.
The destination folder to save files should not be the Downloads folder. If you select the Downloads folder, other deleted files could be overwritten and become unrecoverable.
You can use the downloaded files immediately.
You will need to use a full edition of this software if you want to recover more than 1 GB of files. MiniTool offers both personal editions and business editions for different users. You can go to MiniTool’s official store to select an edition. If you are a personal user, the Personal Ultimate edition can fully meet your requirements.
MiniTool Power Data Recovery FreeClick to Download100%Clean & Safe
Way 2: Run anti-virus software to find and remove viruses and malware
If your computer is attacked by viruses or malware, files in the Downloads folder could also be deleted without your knowledge. Windows Security or your installed third-party antivirus software may be disabled. You can check and use the antivirus software to scan your computer for viruses and malware, then remove them.
If you want to get your lost downloaded files back, you can still use MiniTool Power Data Recovery.
Way 3: Turn off real-time protection or third-party antivirus software
If your computer is not infected, you can consider if the file is not successfully downloaded because it is blocked by real-time protection in Windows Security or your third-party antivirus software.
Here are two things you can do:
- You can go to Windows Security > Protection history to check if the file is in the block list.
- If there is third-party antivirus software installed, you can check the blocklist of the tool to see if the file is prevented from downloading due to computer security concerns.
If the file you want to download is safe but the downloading process is blocked, you can temporarily disable the real-time protection of Windows Security or other antivirus software. After downloading the file, you can re-enable the app.
Way 4: Modify the related settings in Storage Sense
Storage Sense can be used to configure cleanup schedules. Deleting downloaded files that are not open within a period is included. Although the default setting is Never, you may have previously modified the default setting, which caused downloaded files to be deleted.
To rule out this possibility, you can go to Settings > System > Storage > Storage Sense and see if Never (default) under Deleted files in my Downloads folder if they haven’t been opened for more than is selected. You’d better select it if you don’t want your system to automatically delete the downloaded files in the Downloads folder.
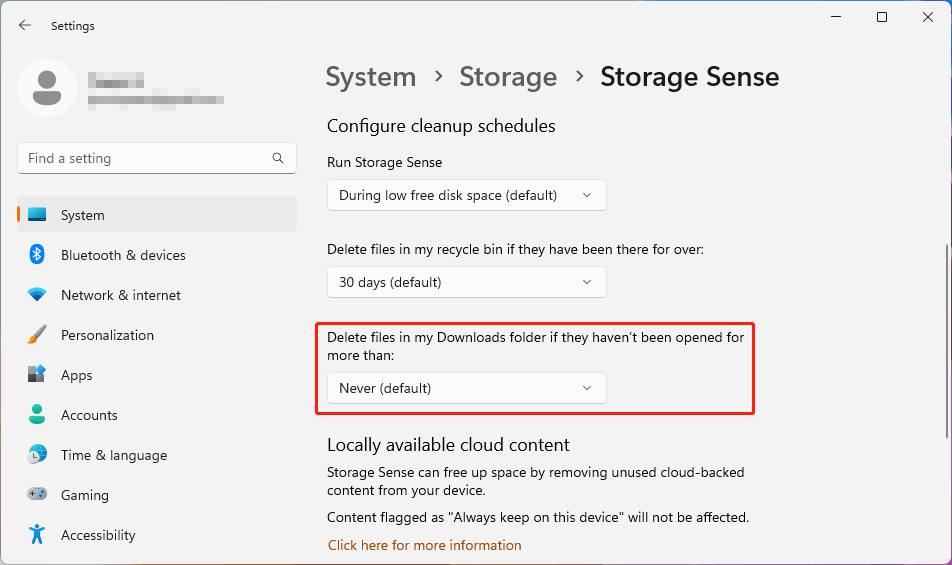
Way 5: Show hidden files on your PC
If you can’t find the downloaded file in your Downloads folder, here’s another possibility: you’ve set your system to hide files so they won’t be visible. So, you can make Windows 10 or Windows 11 show hidden files.
How to show hidden files on Windows 11/10?
On Windows 11:
Step 1: Press Windows + E to open File Explorer.
Step 2: Go to View > Show > select Hidden items.
On Windows 10:
Step 1: Press Windows + E to open File Explorer.
Step 2: Select View > Options > Change folder and search options.
Step 3: Select the View tab, then in Advanced settings, select Show hidden files, folders, and drives.
Step 4: Click OK to save the change.
One more small trick:
After showing hidden files and folders, you may discover that some files or folders’ icons are greyed out. This is because their attributes are set as Hidden. If you don’t want to hide these files anymore, you can change their attributes using these steps:
Step 1: Right-click the target file or folder, then select Properties.
Step 2: Switch to the General tab, then check if Hidden is selected next to Attributes. If it is selected, you need to deselect it.
Step 3: Click OK to save the change.
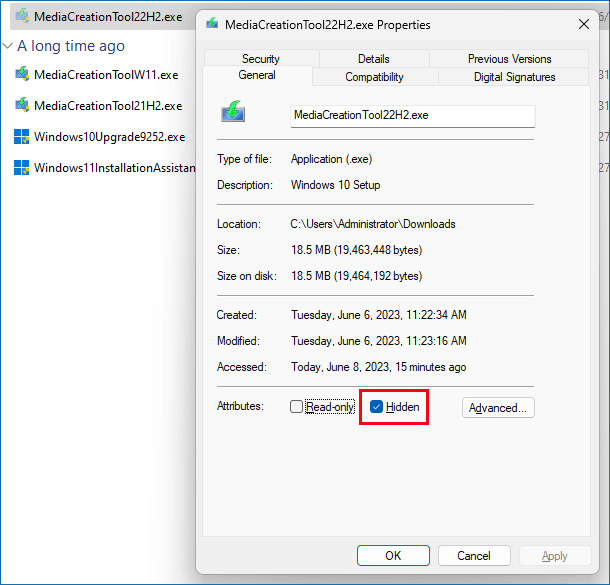
Way 6: Search for the downloaded files on your PC
Use the search feature
The search feature on Windows allows you to find files, folders, apps, settings, and more from your computer using the name. If you can’t find your downloaded files in the Downloads folder, you can use the search feature to try to find the files by their names.
You can click the search icon in the taskbar, enter the filename into the search box, then you will see the search results which contain the best match. You can find your needed file from the results.
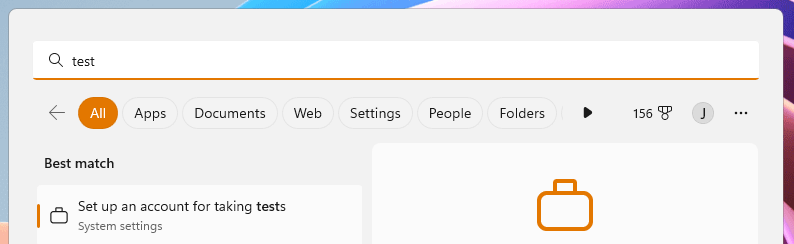
Use File Explorer
You can also search for your downloaded files using its name in File Explorer. After you open File Explorer, you can enter the filename into the search box in the top right corner, then the search process will automatically start.
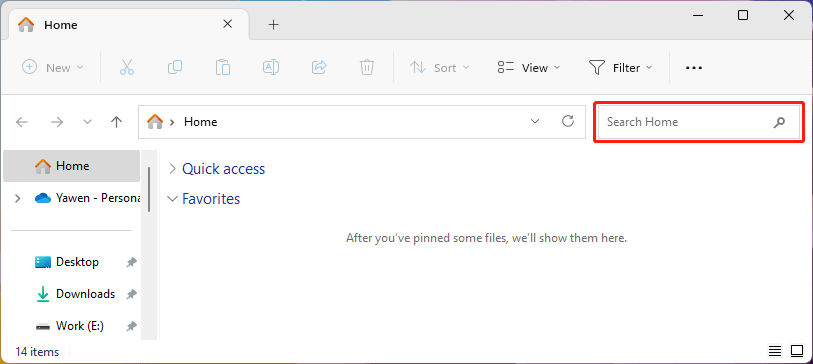
Back up Your Files to Keep Them Safe
Files on your computer are not safe all the time. To protect them, you can use professional data backup software like MiniTool ShadowMaker to back up your computer. This software can help you back up files, folders, partitions, disks, and systems using the schedule and event trigger backup methods, as well as differential and incremental backup schemes.
MiniTool ShadowMaker TrialClick to Download100%Clean & Safe
Bottom Line
If your files in the Downloads folder keep disappearing, you can use the methods to fix the issue. To recover your lost downloaded files, you can try MiniTool Power Data Recovery.
MiniTool Power Data Recovery FreeClick to Download100%Clean & Safe
If you encounter issues when using this MiniTool data recovery software, you can contact us via [email protected].
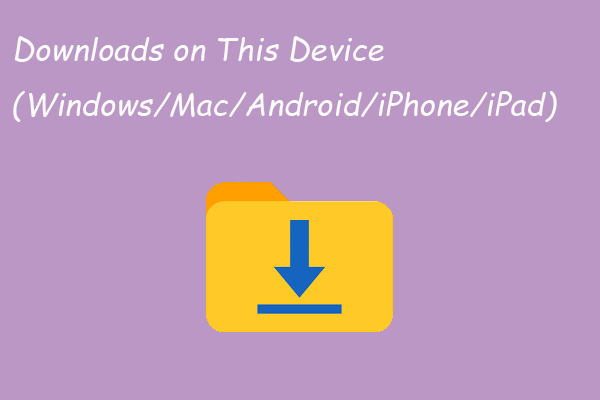
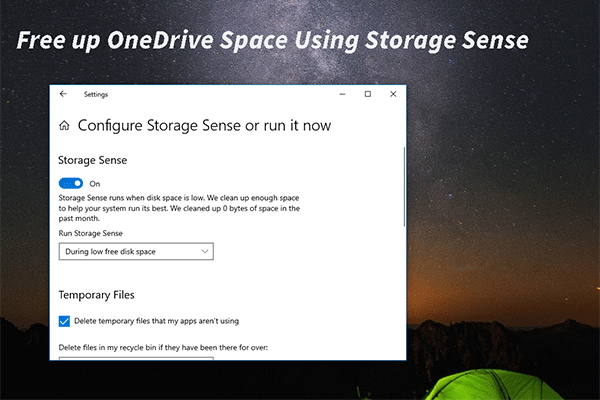
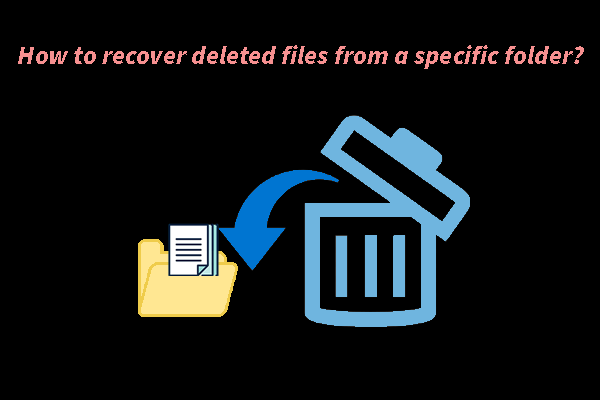
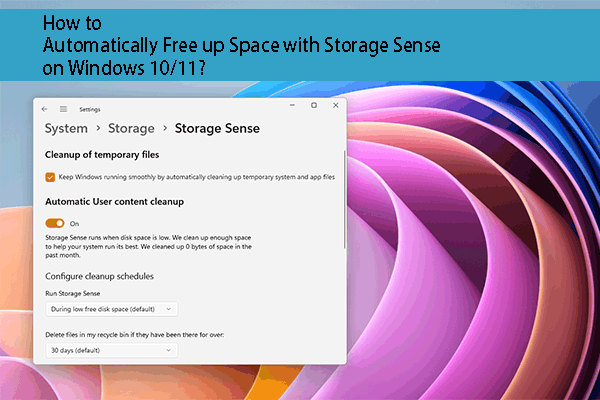
![[SOLVED] Show Hidden Files Button Not Working on Windows 10 - Fix](https://images.minitool.com/minitool.com/images/uploads/2018/11/win10-show-hidden-files-not-working-thumbnail.jpg)
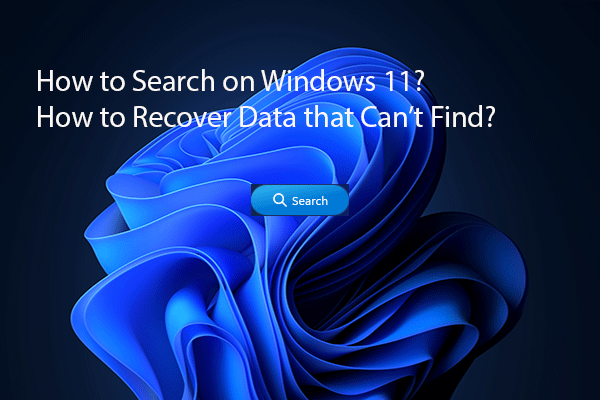
User Comments :