This tutorial teaches you how to enable or disable automatic driver updates in Windows 11 in 3 ways. Also learn how to uninstall or roll back driver updates in Windows 11. For more computer tips and tricks, you can go to MiniTool Software official website.
Microsoft rolls out Windows updates regularly to deliver new features and improvements. Some device driver updates are also coming along with the Windows Update and are automatically installed on your Windows computer. The drivers delivered by Windows Update are verified for compatibility and functionality in general. You can also choose to manually download and install drivers from the device manufacturer website.
If some driver updates cause issues to your computer, you can choose to disable automatic driver updates in Windows 11. You can freely enable or stop automatic driver updates in Windows 11/10. Check the guide below.
>> Video Guide:
How to Enable or Disable Automatic Driver Updates on Windows 11
Way 1. Turn On or Off Windows 11 Automatic Driver Updates from Control Panel
- Click Start menu, type change device installation settings, click Change device installation settings in the search results to open the Device installation settings window.
- Select the No (your device might not work as expected) option and click the Save Changes button. This will stop Windows 11 from automatically updating drivers.
- To enable automatic driver updates in Windows 11 again, you can access the Device installation settings window again and select the Yes (recommended) option.
Way 2. Enable or Stop Windows 11 Automatic Driver Updates with Group Policy Editor
- Press Windows + R, type gpedit.msc, and press Enter to open Group Policy Editor.
- Go to: Computer Configuration -> Administrative Templates -> Windows Components -> Windows Update -> Manage Updates offered from Windows Update.
- Double-click the policy “Do not include drivers with Windows Updates” in the right window.
- Click Enabled -> Apply -> OK to disable automatic driver updates in Windows 11. If you want to turn on the automatic driver updates again, you can get to the same window and choose the Disabled or Not Configured option.
Way 3. Enable/Disable Windows 11 Automatic Driver Updates with Registry Editor
- Press Windows + R, type regedit, and press Enter to open Registry Editor.
- Go to: HKEY_LOCAL_MACHINE\SOFTWARE\Policies\Microsoft\Windows\DriverSearching.
- Double-click DriverUpdateWizardWuSearchEnabled and set its value to 0. This will stop Windows 11 automatic driver updates. To enable the automatic driver updates again, follow the same operation to set its value to 1.
How to Uninstall/Roll Back Driver Updates in Windows 11
- Press Windows + X and select Device Manager to open Device Manager in Windows 11.
- Find the target device you want to roll back the driver from the devices list. Right-click the device and select Properties.
- Click the Driver tab and click the Roll Back Driver button to revert the device driver to a previous version.
- If you want to uninstall the driver update, you can click Uninstall Device button.
This post introduces some ways to let you enable or disable automatic driver updates in Windows 11, hope it helps. If you want some useful software programs for Windows 11, MiniTool Software offers free tools like MiniTool Power Data Recovery, MiniTool Partition Wizard, MiniTool ShadowMaker, MiniTool Video Repair, etc.
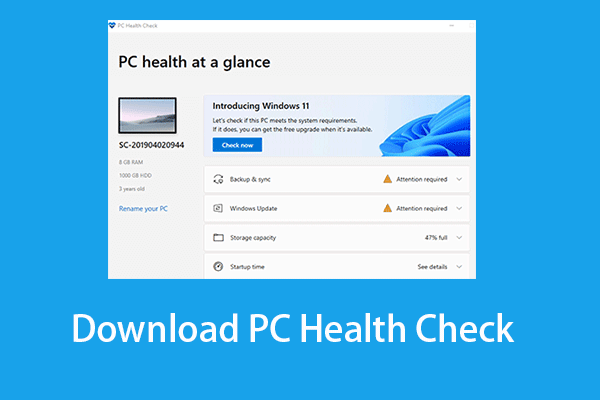
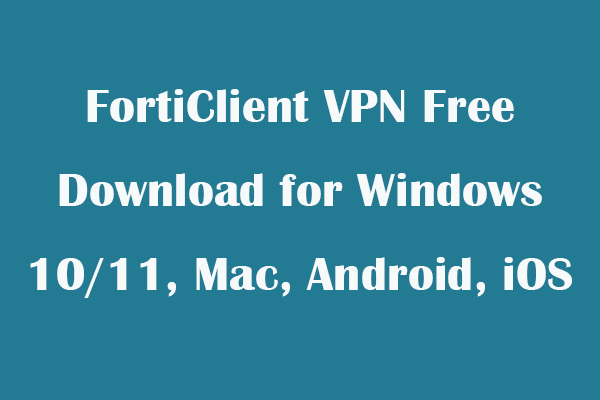
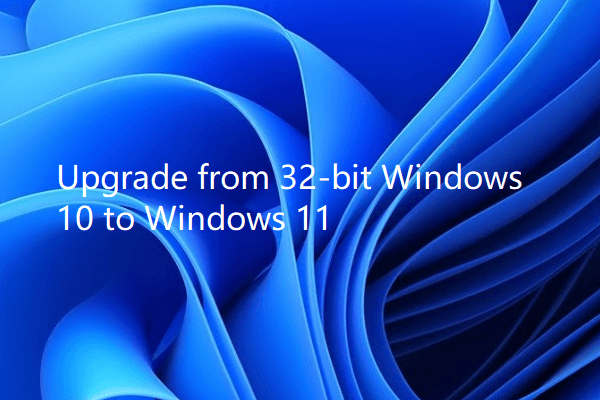
User Comments :