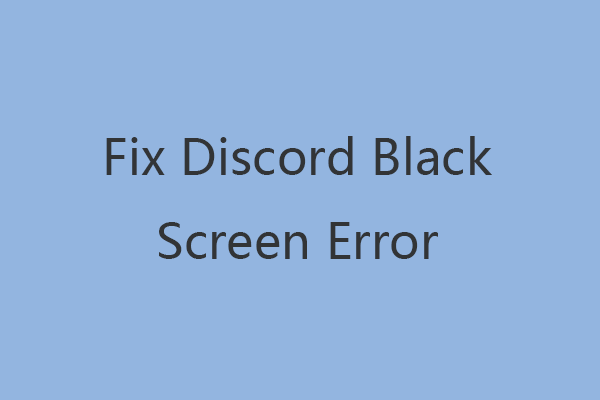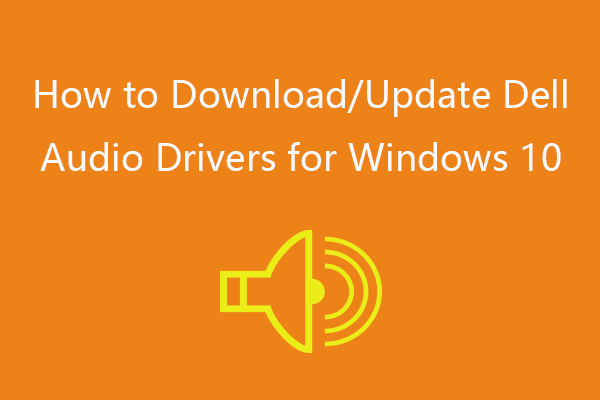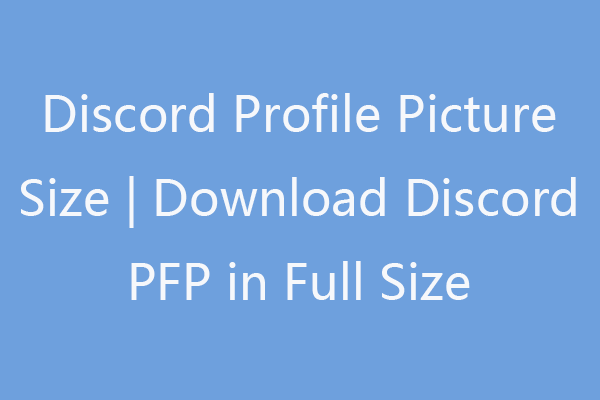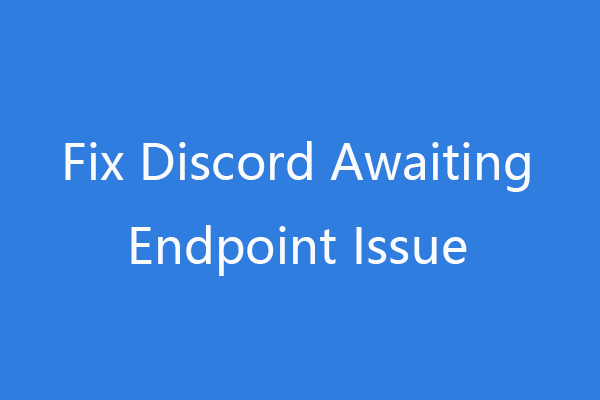Discord stream no sound? Here are 10 solutions with detailed steps to help you solve this issue. To find more tutorials and troubleshooting tips about other computer problems, you can go to MiniTool Software official website where also provides many useful free computer software like data recovery tool, disk partition manager, system backup and restore software, etc.
If you are experiencing Discord stream no sound issue for unknown reasons, you can try the 5 fixes below to solve this problem.
Fix 1. Restart Your Computer
Click Start -> Power -> Restart to perform a restart for your computer. After the restart, check if Discord streaming has sound, if not, try other fixes below.
Fix 2. Update Discord to Fix Discord Streaming No Sound
If the issue is caused by the Discord app itself, you can perform an update for the Discord app to fix the issue.
- Press Windows + R, type %localappdata% in Run dialog, and press Enter.
- Find and double-click Discord folder.
- Click the Update executable file to update Discord app immediately.
Fix 3. Run Discord as Administrator
- Right-click Discord app and click Properties.
- Click Compatibility tab and check “Run this program as an administrator” option. Click Apply and click OK.
Fix 4. Update or Reinstall Audio Driver
Outdated or faulty audio drivers may cause the Discord stream no sound error. Check how to update or reinstall audio driver on your Windows 10 computer.
- Press Windows + R, type devmgmt.msc, and press Enter.
- In Windows Device Manager window, click Audio inputs and outputs to expand it.
- Right-click your audio device and click Update driver to update computer audio driver. Alternatively, you can also select Uninstall device and restart your computer to reinstall the audio driver.
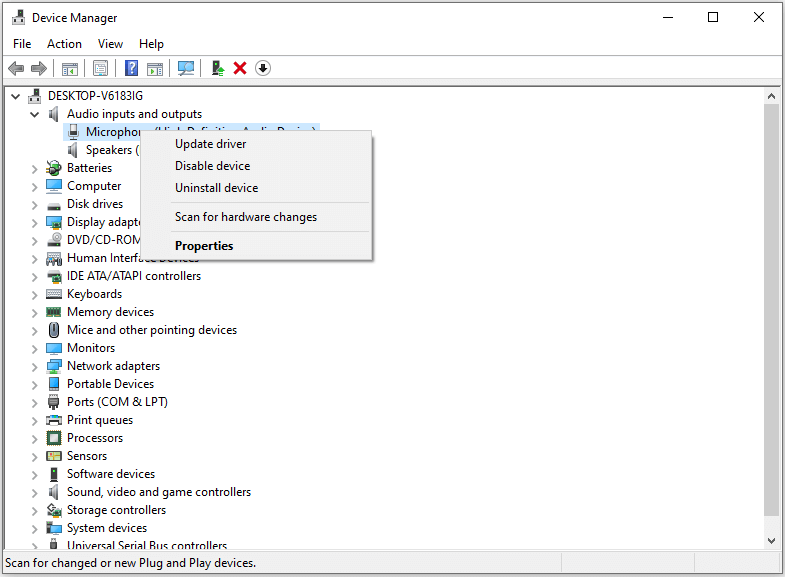
Fix 5. Fix Discord Screen Share Audio Not Working
If the Discord streaming no sound issue is caused by the malfunction of Discord Screen Share feature, you can check how to fix Discord screen share audio not working.
Fix 6. Clear Discord App Caches
- Close Discord app.
- Press Windows + R, type %appdata% in Run box, and press Enter.
- Right-click Discord folder and select Delete to delete the Discord cache folder.
- Restart your computer and check if the Discord streaming no sound issue is solved.
Fix 7. Reset Discord Audio Settings to Default
- Open Discord.
- Click Settings icon at the bottom-left.
- Click Voice & Video in the left panel.
- Click Reset Voice Settings link in the right window.
Fix 8. Add Discord Activity
- Open Discord and click Settings icon.
- Click Games in the left panel.
- In the right window, find Game Activity.
- Click “Add it!” link and select the game to add.
- Then select Overlay option in the left panel and turn on the option “Enable in-game overlay” Option in the right window. Check if Discord game streaming no sound issue has been fixed.
Fix 9. Temporarily Disable Antivirus
You can temporarily disable your antivirus and check if Discord streaming works properly.
Fix 10. Reinstall Discord to Fix Discord Stream No Sound
If the problem is caused by Discord bugs, you can uninstall Discord and reinstall it to see if the Discord streaming no sound error can be fixed.
- Press Windows + R, type control panel, and press Enter to open Control Panel.
- Click Programs -> Programs and Features.
- Find Discord app, right-click it and select Uninstall to remove it from your computer.
- After that, go to Discord official website to download and install Discord on your PC again.
To conclude, if you meet the Discord stream no sound issue, e.g. Discord live stream no sound, Discord game streaming no sound, Discord screen share no audio, Discord can’t hear anyone, etc. you can try the 10 fixes above to solve the problem. For a more intuitive guide, watch our video below: