This essay written by MiniTool corporation focuses on the Go Live function of Discord to show you how to stream your game or share your screen with the Go Live feature, how to permit your server or channel members to go live there, as well as other go-live related info.
What Is Discord Go Live?
Go Live is a feature of Discord that enables you to stream a game in a server voice channel for up to 50 friends. It only supports Windows desktop clients. Spectating is available for desktops and Chrome browser clients while mobile client spectating is coming soon!
How to Go Live on Discord?
Method 1: Discord How to Go Live?
In order to go live, first of all, your game should be recognized by Discord’s built-in game detection system. Also, you need to be actively viewing a server. Once your game is detected, you will see the Discord Go Live button on the bottom left of your screen, right above the status bar.
If the target game doesn’t be detected automatically by Game Detection, you can manually add it to Discord by User Settings > Game Activity > Add it!
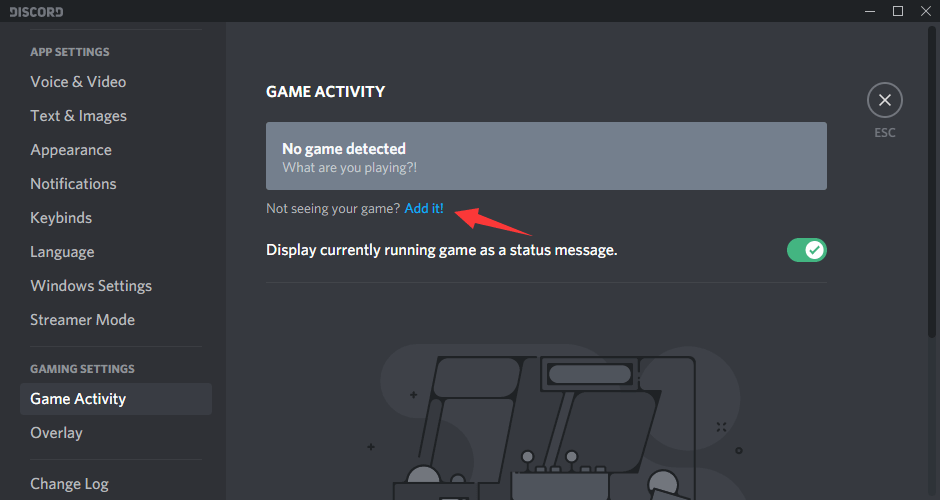
If unluckily, your game can’t be recognized by Discord, even via manual operation, that game won’t be able to go live.
If you have your game successfully detected by Discord, then, just click on the Go Live button to start go live Discord and streaming your game. A window will pop-up for you to select a voice channel to broadcast your game.
Method 2: How to Use Discord Go Live?
Another way to Go Live on Discord is through its screen sharing feature. Go to your Discord server, click on a voice channel to select it, and click the Screen button under the channel name. in the pop-up window, select your screen or just an application on your screen to share, set up the stream quality, and finally click Go Live.
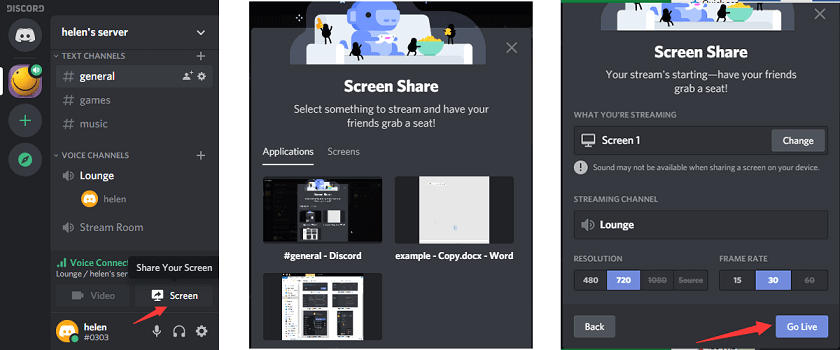
Finally, you are live online. Isn’t it as easy as a piece of cake? Now, you can see a small picture-in-picture (PiP) window of the game that you are sharing with others. The PiP mini windows if for you to check how your live game looks like and it will be automatically paused when you have the game in focus.
Moreover, you can put your mouse over the PiP window and set the stream to your favorite resolution. You can adjust the STREAM QUALITY (480P, 720P, 1080P, or source) and FRAME RATE (15fps, 30fps, or 60fps) of your stream.
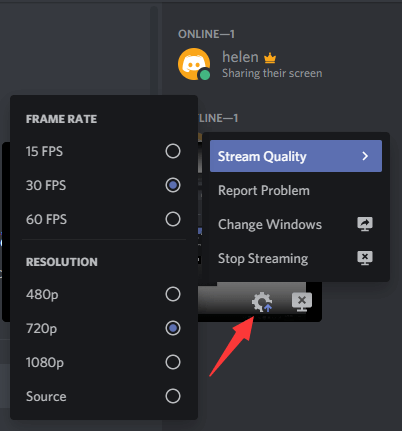
What’s more? Don’t forget to invite your friends to your live stream. Without an audience, no matter how wonderful you play your game, it is meaningless for no one shares your happiness. Just be similar to the common invite, you can invite your friends directly to the stream or post the invite link.
If some of your invited friends want to go live to your voice channel by themselves, they just need to follow the guide above.
Discord Go Live Permissions
Whether you are able to go live within Discord audio channels is determined by “Go Live” permission. The owner of a server can decide who has the right to stream by editing Server Settings. To be exact, he can turn on or turn off the video-related feature in Server Settings > Roles.
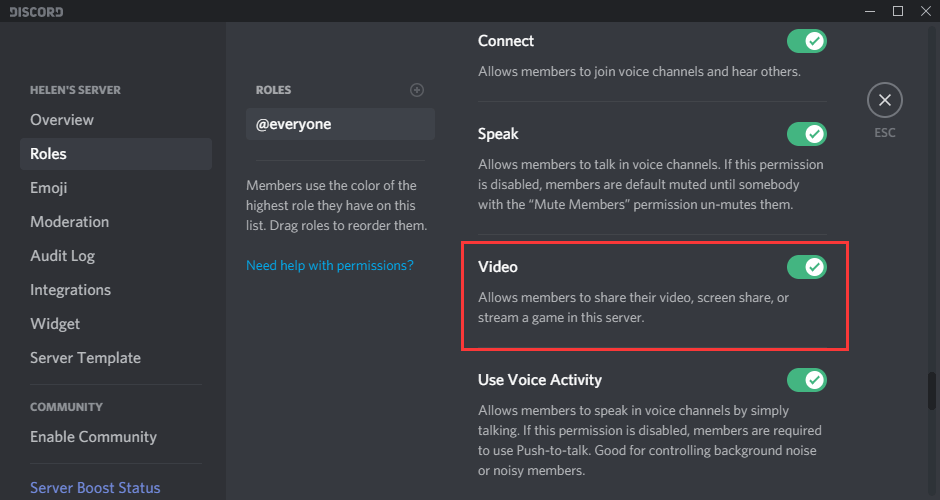
This action will enable or disable server members to stream a game, share their video, or screen share on this server.
Server owners can also determine whether channel members can stream to this channel or not by directly editing channel permissions. Just right-click on the target voice channel and go to Edit Channel > Permissions. Then, scroll down to find the Video option.
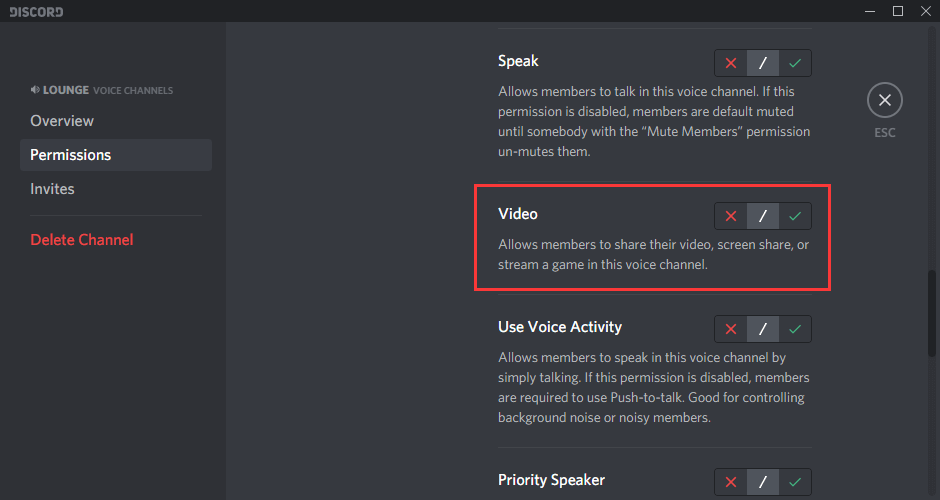
This setting will allow or forbid channel members to stream a game, share their video, or screen share in this channel.
How to Fix Discord Go Live No Audio?
Many things can cause your Discord Go Live no sound. Accordingly, many solutions can deal with this issue.
- Restart the computer
- Update Discord
- Clear Discord cache
- Reset Discord voice settings
- Update computer audio driver
- Disable the antivirus/firewall while streaming
- Reinstall Discord
Go Live Overlay
Finally, Go Live has been integrated into Discord overlay. While gaming, you can trigger Discord overlay by its hotkey and then choose the game that appears in your status bar.
Also, all of the settings are included in the overlay widget. There, you can invite audiences, edit stream, end stream, as well as check to see who’s watching your stream. If someone is watching your stream, an eyeball icon will appear next to the watcher’s name on the overlay widget.
You May Also Like
- Can New Discord Members See Old Messages? Yes or No?
- How Long Does It Take for a Discord Account to Delete or Disable?
- How to Change Age on Discord & Can You Do It Without Verification
- Discord Spotify Listen Along: How to Use & Fix It’s Not Working?
- Discord Twitter Webhook by Zapier, IFTTT & Twitter Discord Bots
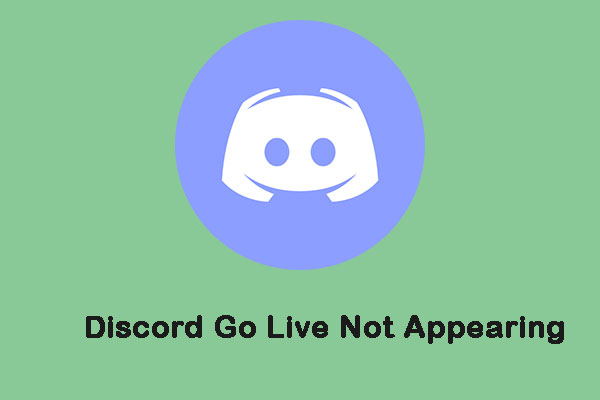
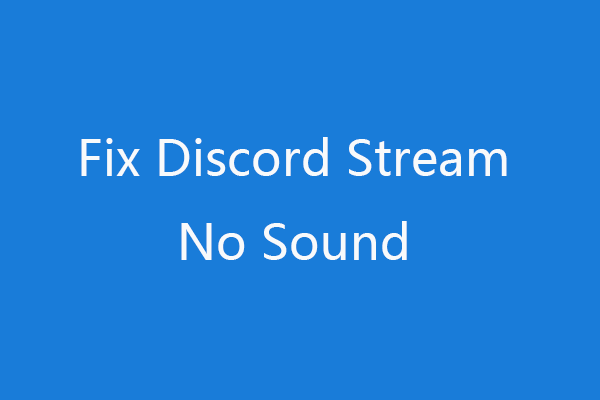
User Comments :