As we know, deleted files from removable hard drives like USB drives will not be moved to the Recycle Bin by default. This increases the risk of files being accidentally deleted. Is there any way to enable removable hard drive Recycle Bin Windows 10? Fortunately, the answer is positive.
Now we are going to walk you through how to create Recycle Bin for removable hard drives, like a USB flash drive.
How to Enable Recycle Bin for USB Drives
To add a Recycle Bin on USB drives, you need to make changes to the Window registry by using the Windows Registry Editor.
Note: Incorrect modifications to the registry can cause numerous computer errors. Therefore, you had better make a backup of the registry so that you can restore the registry from backups when something goes wrong.
Now follow the steps below to enable Recycle Bin for removable hard drives.
Step 1. Press Windows + R key combinations to open the Run window.
Step 2. In the input box, type regedit and press the Enter key on your keyboard. In the pop-up UAC window, click the Yes button to open Registry Editor. You may be interested in this article: How to Fix UAC Yes Button Missing or Grayed Out.
Step 3. Navigate to the following location:
Computer\HKEY_CURRENT_USER\Software\Microsoft\Windows\CurrentVersion\Policies\Explorer
If there is no option of “Explorer” under Policies, you can right-click the Policies folder in the left panel to select New > Key. Then you need to name the new key to Explorer.
Step 4. Right-click Explorer to select New > DWORD (32-bit) Value. After that, name the new DWORD value to RecycleBinDrives.
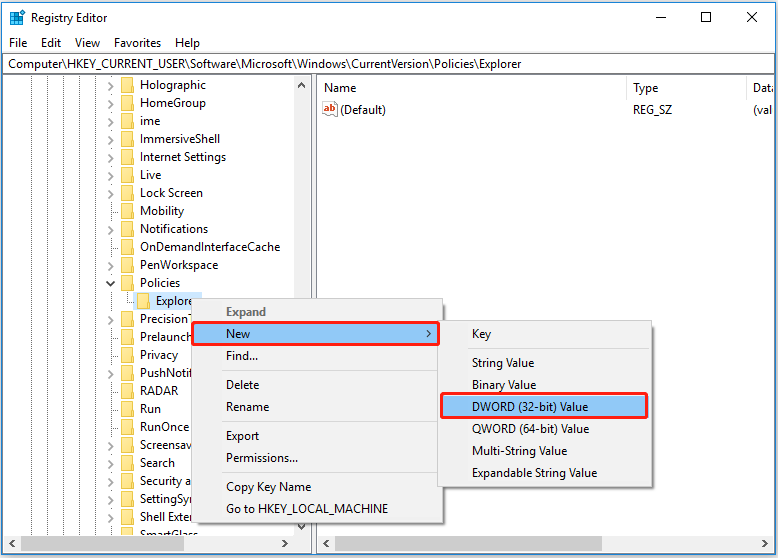
Step 5. In the right panel, double-click RecycleBinDrives and change its value data to ffffffff (8 f letters) in the new window. Finally, click OK.
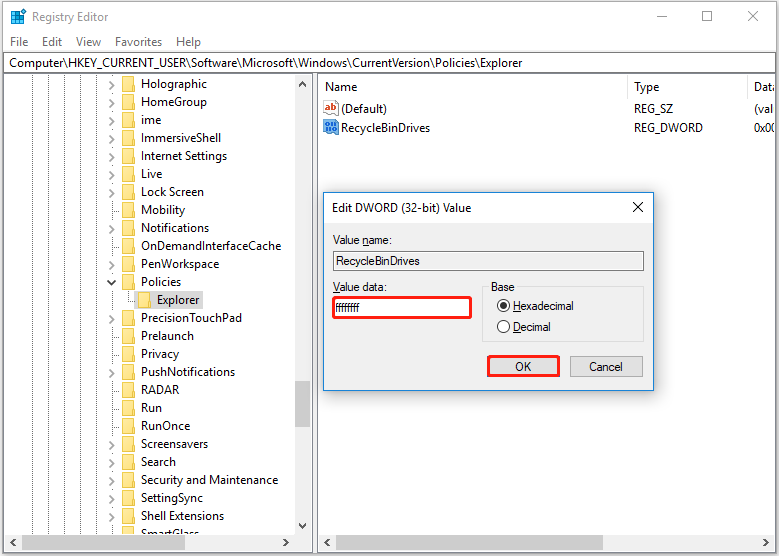
Step 6. Close the Registry Editor and then try to delete unwanted files from your USB drive to check whether the Recycle Bin works for removable hard drives.
How to Disable Recycle Bin for USB Drives
If you want to delete USB files to bypass the Recycle Bin, you can try to disable the Recycle Bin for USB drives by applying the steps below.
Step 1. On your desktop, right-click the Recycle Bin icon to choose Properties.
Step 2. In the new window, select the target USB drive and check the option of Don’t move files to the Recycle Bin. Remove files immediately when deleted. After that, click the OK button to save your change.
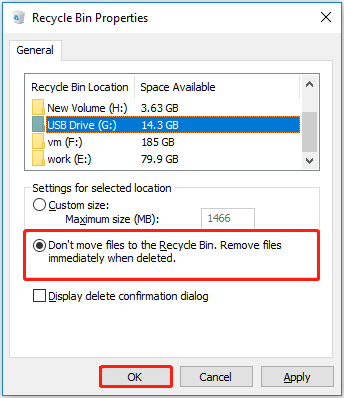
With the operations above, you can delete your USB files directly without moving them to the Windows Recycle Bin.
How to Recover USB Files When Recycle Bin Unavailable
After you learn how to enable Recycle Bin for USB drives, when some files are deleted by mistake, you can recover deleted files from the Recycle Bin.
However, sometimes the Recycle Bin is grayed out, or emptied automatically. In such situations, how can you recover deleted files from your USB drive? To achieve this goal, you can use MiniTool Power Data Recovery, the best free data recovery software.
MiniTool Power Data Recovery is effective in many types of file recovery, such as the missing Pictures folder recovery, the Users folder recovery, and emails, videos, documents, etc. file recovery.
It supports recovering files from USB drives, SD cards, computer hard drives, external hard drives, CDs/DVDs, and so on.
Click the button below to download MiniTool Power Data Recovery and try it out.
MiniTool Power Data Recovery FreeClick to Download100%Clean & Safe
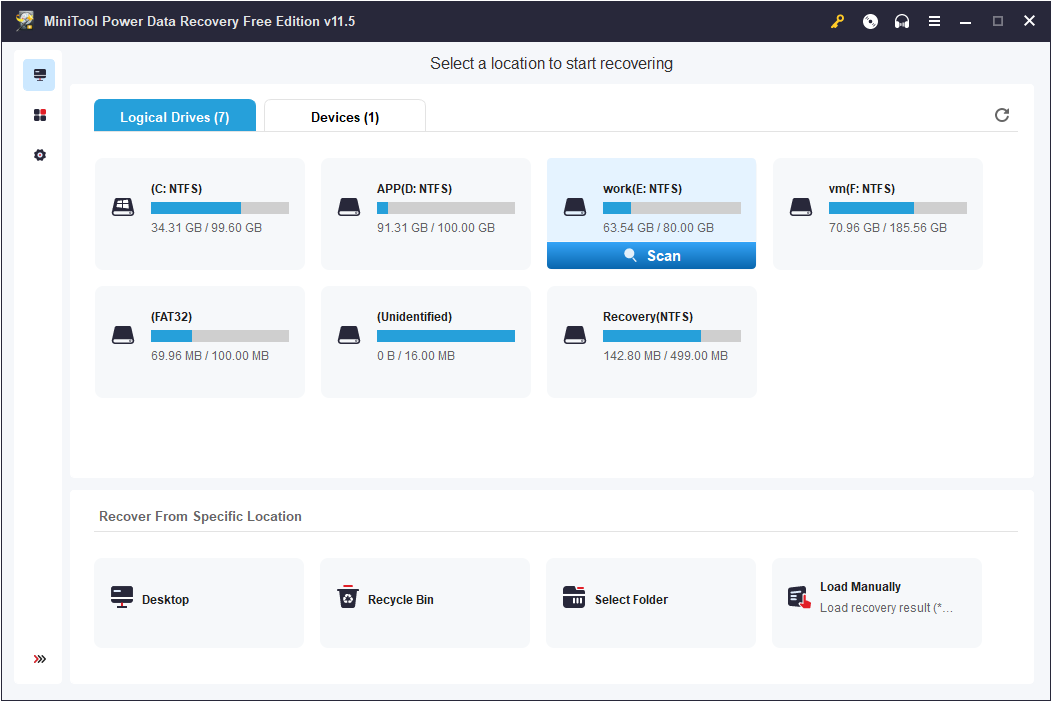
Bottom Line
Are you still worrying about how to enable Recycle Bin for USB drives? Try the steps listed above.
If you have any questions when you add a Recycle Bin on USB drives, you can discuss them with us by leaving your comments in the comment zone below.
If you have any suggestions or want to know more information about MiniTool Power Data Recovery, please feel free to contact us via [email protected].
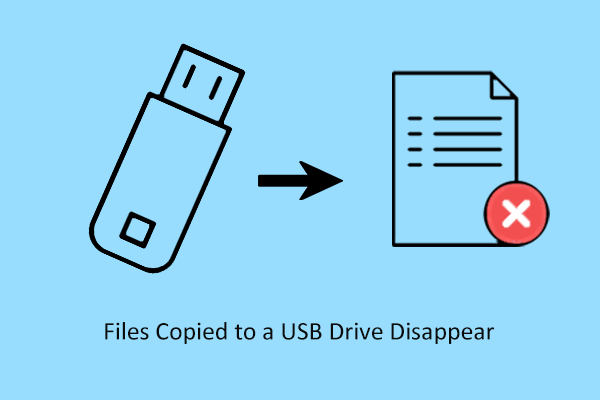
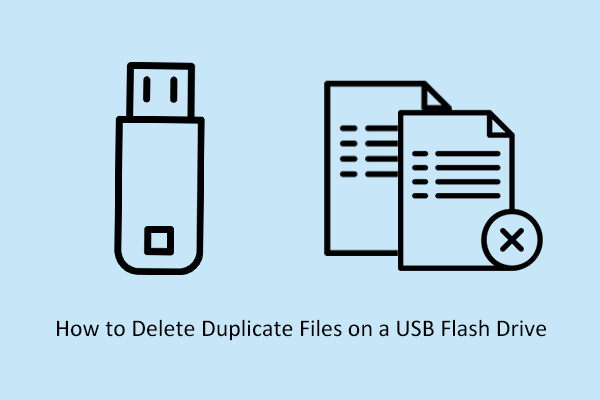
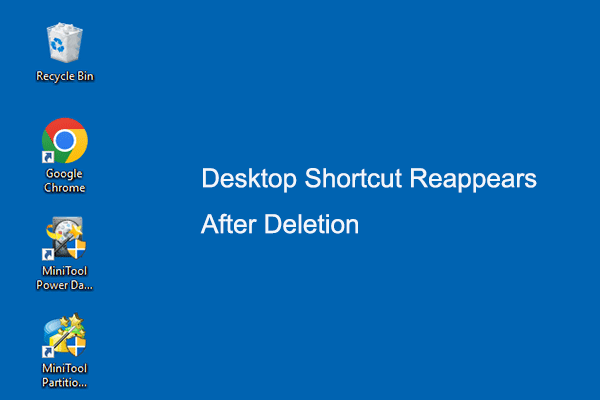
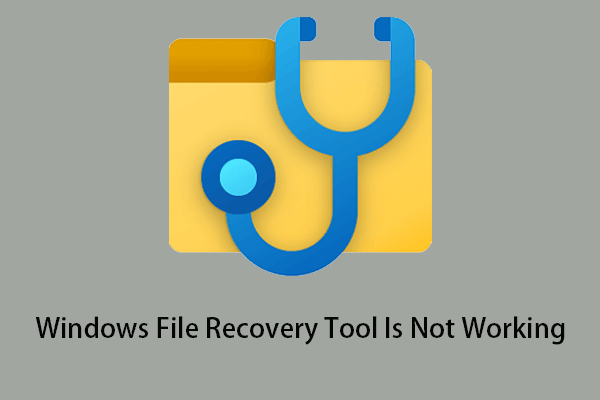
User Comments :