Users Folder Is Missing in Windows 11/10
Folders, also called directories, are spaces on your computer that store files, other folders, and shortcuts. However, folder loss is a common problem in Windows, such as the Windows Pictures folder being missing, the DCIM folder being missing, and so on. Today we are going to talk about another folder missing issue – Users folder is missing.
When your Users folder in C drive is missing, you may wonder “why is my Users folder not showing”?
In general, the Users folder may be missing due to accidental deletion, or it was not deleted, but hidden and therefore invisible.
The Users folder in C drive contains a home folder and a Public folder. The home folder has the same name as your username and generally contains Downloads, Documents, Desktop, Pictures, Music, etc. The Public folder can be used to share files with other people who use the same computer or are connected to the computer through the same network.
It can be seen that the Users folder is very important. How to recover the missing Users folder in Windows 11/10? Keep reading to find out the answers.
How to Recover the Missing Users Folder
Way 1. Recover the Missing Users Folder by Showing Hidden Folders
As said before, when the Users folder is hidden, you cannot view it. Therefore, to get the missing Users folder back, you need to configure it to show hidden folders. How to unhide the Users folder in Windows 10/11? You can do it as follows.
Step 1. Type Show hidden files and folders in the Windows search box and then click it from the best match result.
Step 2. Tick the option of Show hidden files, folders, and drives in the pop-up window. Then click the OK button to save your change.
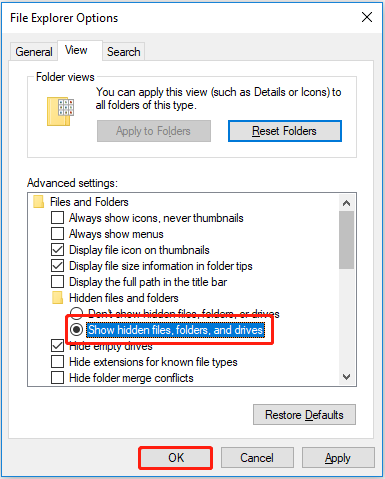
After that, check whether you can view the Users folder in the C drive now. If it is still not showing up on your computer, the Users folder may get lost. In this situation, you need to use professional data recovery software to recover the missing Users folder.
Way 2. Recover the Missing Users Folder Using MiniTool Power Data Recovery
MiniTool Power Data Recovery, a piece of reliable and free data recovery software, is designed to recover deleted folders and files from computer hard drives (C drive and other drives), external hard drives, USB disks, SD cards, CDs/DVDs, and more.
MiniTool Power Data Recovery supports recovering almost all types of files. For instance, it can recover Sticky Notes, Word/Excel/PowerPoint files, pictures, audio, videos, and so on without bringing any damage to the original data.
To recover the missing Users folder and subfolders/files on it, you can click the button below to download MiniTool Power Data Recovery and have a try.
MiniTool Power Data Recovery FreeClick to Download100%Clean & Safe
After getting MiniTool Power Data Recovery installed, you can follow the steps below to rescue your Users folder.
Step 1. Launch MiniTool Power Data Recovery to enter its main interface. Then select the C drive to scan because the Users folder is located in the C drive by default.
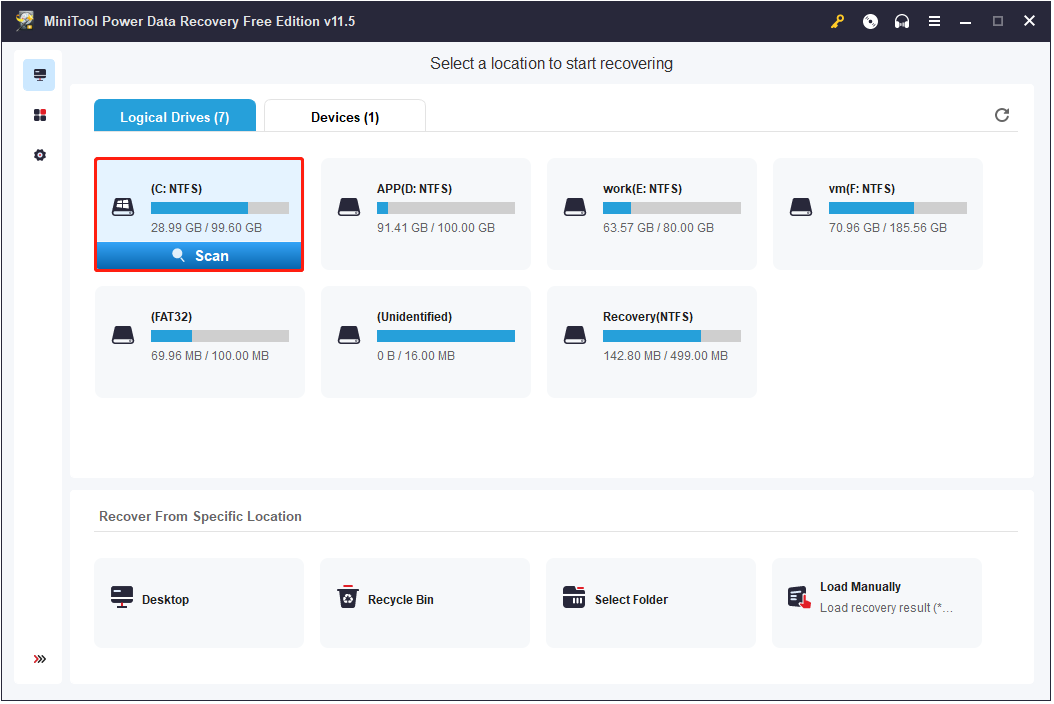
Step 2. Wait for the scanning process to complete. Then you can see all found files on the C drive are listed. Now you can select the Users folder, or other folders/files and click the Save button to choose an appropriate location to store them.
Tip: You had better not store found folders or files in the location where they exist before, because doing this may cause data overwriting, and overwritten files cannot be recovered by any data recovery tools.
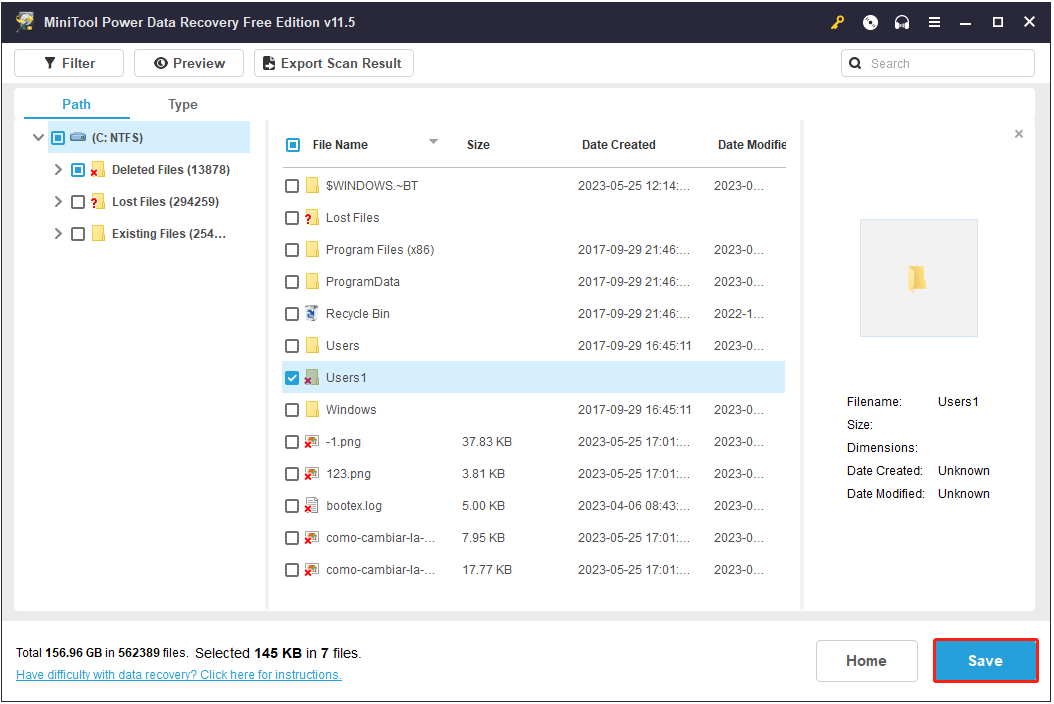
After all operations have been done, the Users folder should be recovered successfully.
Tip: MiniTool Power Data Recovery Free supports recovering up to 1 GB of files totally for free. To restore unlimited files, you need to choose a full edition.
Top Recommendation
If you want to retrieve the Users folder from an unbootable computer, you can use MiniTool Power Data Recovery Personal Ultimate. It can help to make a bootable data recovery disk so that you can boot your computer from the bootable disk and perform data recovery.
You can download the free edition to make sure the needed folders/files can be found, and then you are able to upgrade it to a Personal Ultimate edition to create a bootable disk. For a more comprehensive guide to performing data recovery without booting Windows, you can refer to: How to Recover Data When PC Won’t Boot (Works 100%).
MiniTool Power Data Recovery FreeClick to Download100%Clean & Safe
Way 3. Recover the Missing Users Folder Using Windows File Recovery
Another effective way to recover the missing Users folder is to use the Windows built-in data recovery tool – Windows File Recovery.
Tip: Windows File Recovery requires Windows 10 build 19041 or later Windows versions. You can read this post to check which Windows version you are using: What Version of Windows Do I Have?
Windows File Recovery is a command line app available from the Microsoft Store. It can help to restore files deleted from your local HDDs, SSD drives, USB flash drives, memory cards (SD cards), and external hard drives.
If you are familiar with the command line, you may restore your Users folder by using Windows File Recovery easily.
To get the major steps to carry out data recovery with Windows File Recovery, you can read this article: How to Use Microsoft’s Windows File Recovery Tool.
How to Prevent Data From Loss in Windows
1. Back up your files regularly.
Better safe than sorry. Backing up important files is the most effective and safe way to protect your data. You can back up your files with File History, or transfer them to another external hard drive or the cloud drive like OneDrive or Google Drive.
If you are looking for a piece of professional third-party data backup software, you can try MiniTool ShadowMaker. It is the best data backup tool that is used to back up folders, files, Windows systems, disks, etc.
More importantly, MiniTool ShadowMaker provides you with a 30-day free trial that lets you enjoy all its features (data backup, file/folder sync, system backup, partition/disk backup, disk clone, etc.) for 30 days without paying a penny.
MiniTool ShadowMaker TrialClick to Download100%Clean & Safe
2. Enable the delete confirmation box.
To reduce the chance of mistaken deletion, you can enable the delete confirmation box. Have this feature enabled, whenever you try to delete a file, a window will pop up, saying “Are you sure you want to move this folder to the Recycle Bin?” as shown in the figure below.
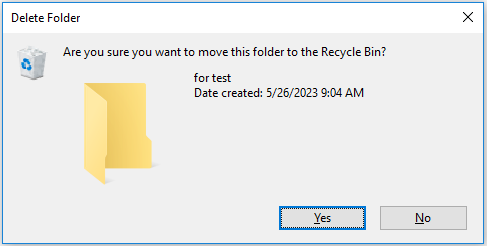
To enable the delete confirmation dialog, you need to right-click the Recycle Bin icon on your desktop and select Properties. In the new window, check the Display delete confirmation dialog option and then click OK to save this setting.
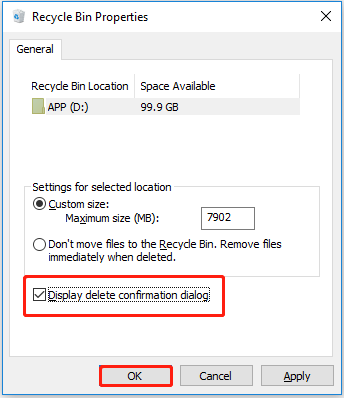
3. Scan for viruses frequently.
Viruses can corrupt data stored on the hard drive, resulting in “Users folder is missing” or other data loss situations. To avoid a complicated data recovery process, you’d better enable the antivirus software that comes with Windows – Windows Defender to scan your device for viruses and protect your files.
Bottom Line
Reading here, you should know what should you do when the Users folder disappeared in Windows 11/10. Feel free to use MiniTool Power Data Recovery to recover the missing Users folder.
Also, always remember to protect your files by backing up them, enabling the delete confirmation box, and think twice before removing any files.
If you have any questions when using MiniTool software, please let us know by sending your emails to [email protected] or leaving them in the comment zone.
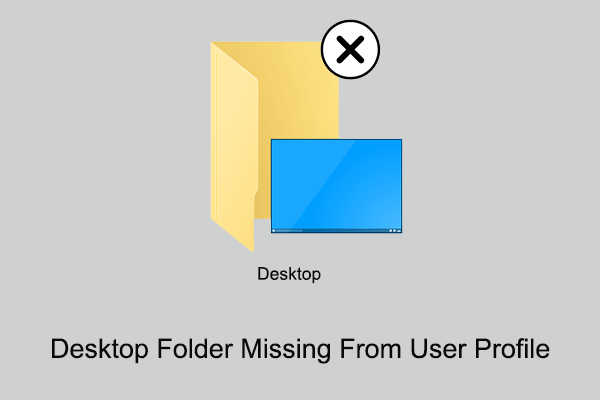
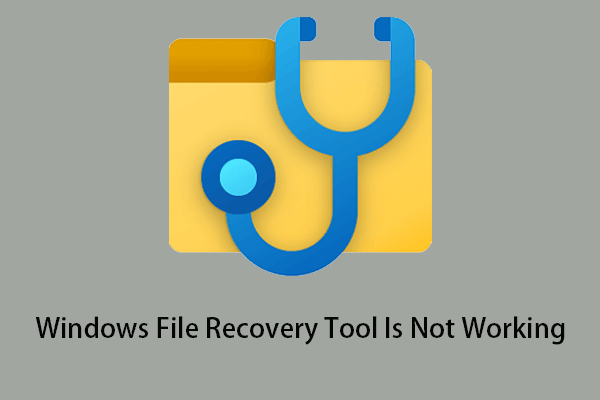
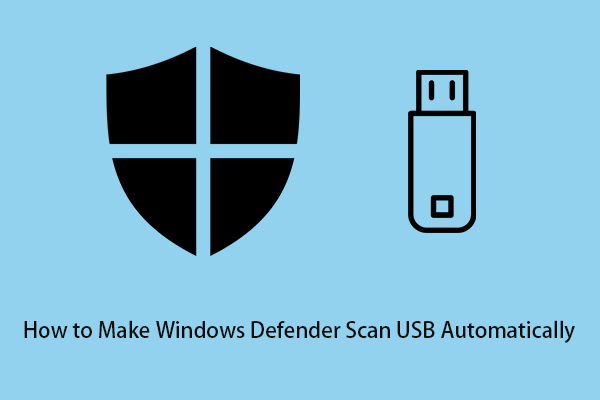
User Comments :