Are there many duplicate files on your USB drive? How to remove the duplicate files? In this article from MiniTool, we will explain how to delete duplicate files on a USB flash drive and how to prevent duplicate USB files. Besides, we will introduce the best data recovery software to help you recover accidentally deleted USB files.
USB drives are the most popular small portable data storage devices with capacities ranging from a few gigabytes to 1 terabyte. Despite this, many users reported that their USB memory is quickly overwhelmed. And there are many duplicate files among these data, which not only waste space, but also increase the difficulty of file management and search.
Therefore, in this post, we will show you how to delete duplicate files on a USB flash drive by using File Explorer and a duplicate file finder.
How to Delete Duplicate Files on a USB Flash Drive
Way 1. Find and Delete USB Drive Duplicate Files With File Explorer
If there are fewer duplicate files in the USB drive, you can manually find the duplicate files through the search and sort functions in File Explorer.
Step 1. Press Windows + E key combination to open File Explorer.
Step 2. Type the file extension in the search box and press Enter to display all files of a specific file type. For example, you can type jpg and hit Enter to view all images in the jpg image format.
Step 3. Go to the View tab and click Sort by > Name to sort the search results by file name. Then you can find and delete duplicate files by referring to the file name or the “Copy” or “(1)” characters following the file name.
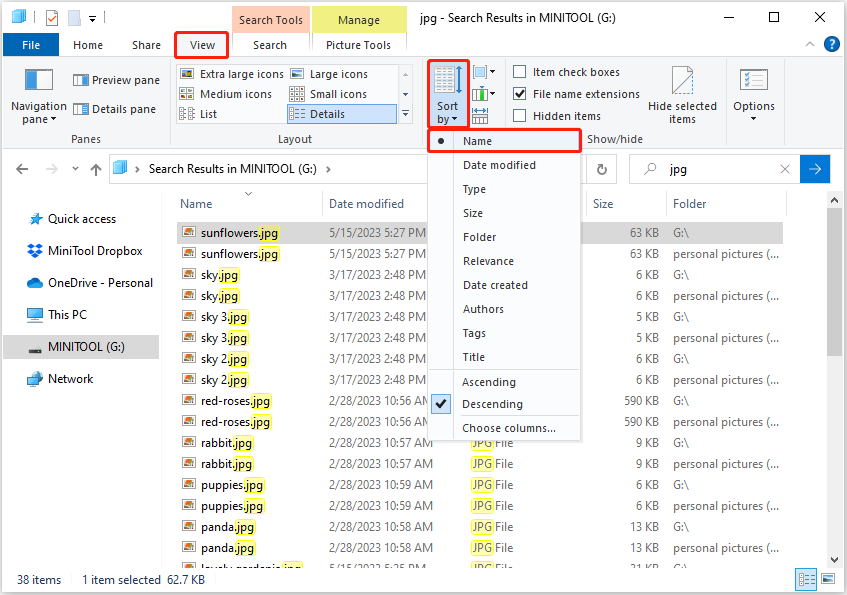
Also, you can sort the files by file size to find duplicate files.
Way 2. Find and Delete USB Drive Duplicate Files via Duplicate File Remover
Although the search operation can help you find and delete duplicate files from a USB drive, it only relies on the file name and extension to identify duplicates, which is very mechanical and easy to delete similar files by mistake. In addition, this method is very time-consuming and not suitable when there are a large number of duplicate files.
The better way to delete duplicate files from a USB drive is to use a professional duplicate file finder, such as duperGuru or CloneSpy. Usually, these duplicate file removers can analyze and compare the similarity of files, thus greatly reducing the probability of wrongly deleting files.
How to Recover Mistakenly Deleted Files From a USB Drive
As mentioned before, using the search feature of File Explorer to delete duplicate files can easily lead to important files being accidentally deleted. More importantly, files deleted from the USB drive will not be stored in the Recycle Bin, so you cannot restore deleted files from the Recycle Bin.
In such a situation, to recover mistakenly deleted USB drive files, you need to turn to free data recovery software. For this purpose, MiniTool Power Data Recovery is worth trying.
MiniTool Power Data Recovery is ideal for USB drive recovery, computer hard drive recovery, SD card data recovery, and file restoration on other data storage devices. It supports recovering various types of files including documents, pictures, videos, audio, and so on.
Download MiniTool Power Data Recovery Free to rescue your data from the USB drive.
MiniTool Power Data Recovery FreeClick to Download100%Clean & Safe
Step 1. Select the target drive to scan.
Launch MiniTool Power Data Recovery to enter its home page where all the partitions on your computer are displayed. On its main interface, select the target USB drive and click the Scan button to start scanning.
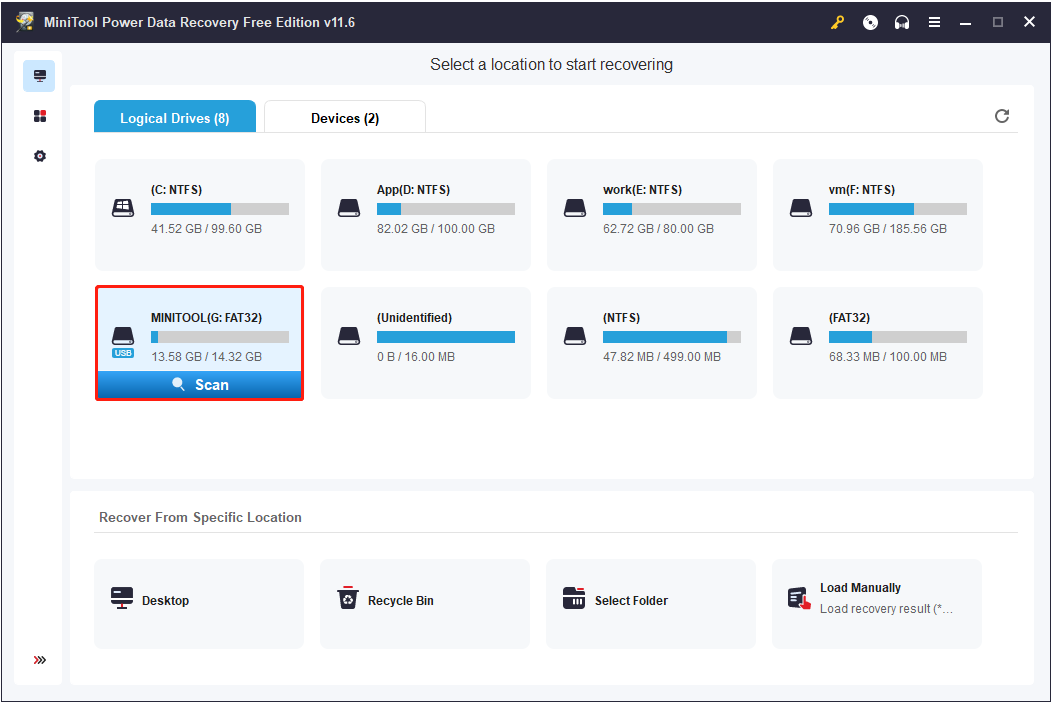
Step 2. Preview listed files.
After scanning, all found files on your USB drive will be listed by file path on the scan results window. To quickly find the desired files, you can make use of the Filter feature. This feature allows you to filter out unwanted files by file type, file modification date, file size, and file category.
Also, the Search feature can help you search for a specific file if you remember the partial or complete file name. Just type the file name in the search box and press Enter, then the target file will be displayed in the search results window.
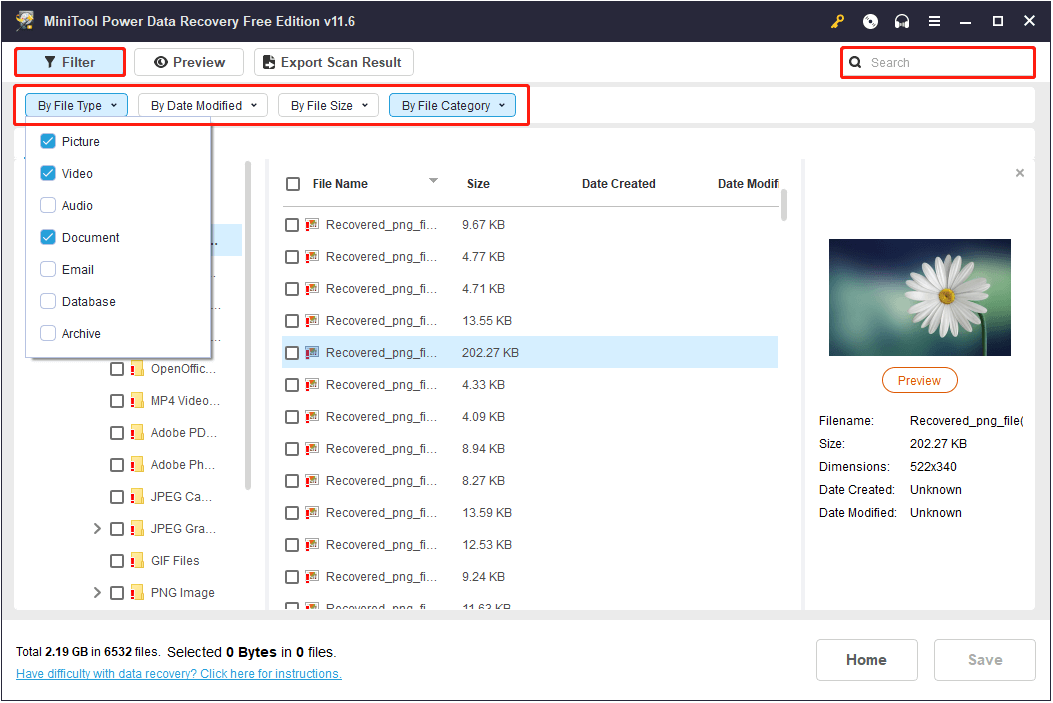
To make sure the found files are required, you are allowed to preview them by double-clicking them or clicking the Preview button.
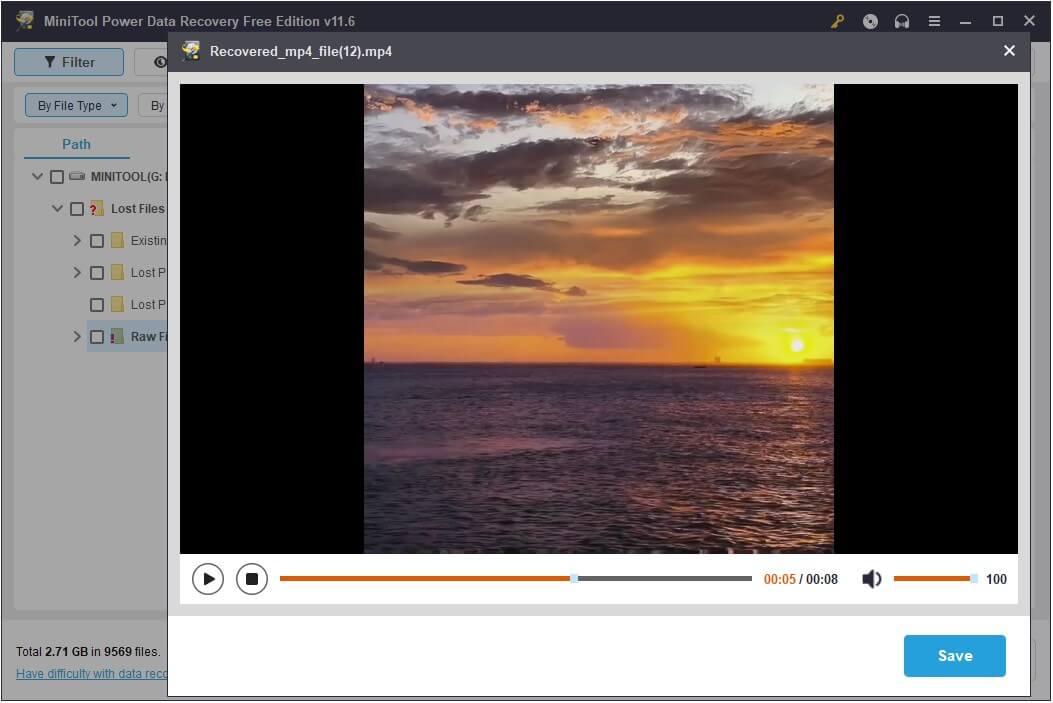
Step 3. Select and recover the required files.
Once you find the needed files, you can select them and click the Save button. In the pop-up window, choose an appropriate location separate from the original path to store the recovered files.
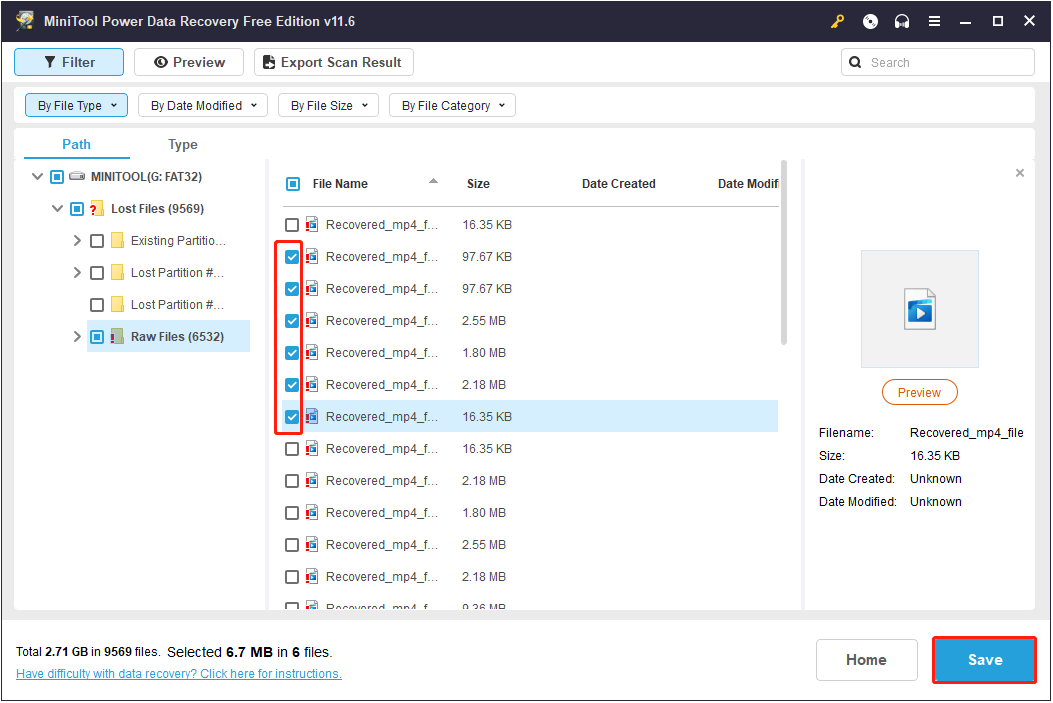
MiniTool Power Data Recovery FreeClick to Download100%Clean & Safe
Tips on How to Prevent USB Drive Duplicate Files
To avoid troublesome duplicate file finding and removal process, here we list several tips to help you prevent duplicate USB files.
Tip 1. Disable the USB drive for ReadyBoost.
You can speed up your computer with a USB flash drive by using the ReadyBoost feature. ReadyBoost uses a USB flash drive as a memory cache to increase computing performance. However, this can cause duplicate files on your USB drive. So, you may consider disabling the USB drive for ReadyBoost.
Step 1. Press Windows + E keyboard shortcut to open File Explorer.
Step 2. Move on to the This PC section and right-click the USB drive to select Properties.
Step 3. In the Properties window, go to the ReadyBoost tab and check the Do not use this device option.
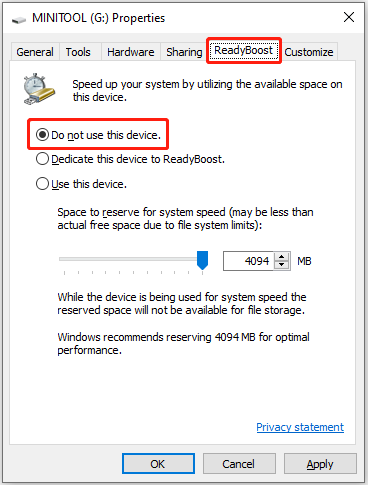
Step 4. Click Apply and OK sequentially.
Tip 2. Organize your files frequently.
Daily management of documents is very important. You can consider creating different folders for different types of files, and store files strictly according to the folder hierarchy to avoid file confusion and duplicate files.
Tip 3. Do not back up your data by copying the files.
To avoid data being deleted by mistake, some users choose to put the same file in different folders or different drives, which is also a common reason for duplicate files. Regarding data backup and data protection, professional data backup software is the best choice.
Among data backup tools, MiniTool ShadowMaker (30-day free trial) is the ideal solution. It is an all-in-one data backup tool that allows you to backup files, folders, partitions, and disks, synchronize files, and clone hard drives.
Besides, its differential backup feature allows you to back up only changed data. If necessary, download MiniTool ShadowMaker and start file backup for free within 30 days.
MiniTool ShadowMaker TrialClick to Download100%Clean & Safe
Bottom Line
How to delete duplicate files on a USB flash drive? Use the search and sort features in File Explorer or choose a duplicate file remover. And, focus on the tips listed above to prevent duplicate USB drive files.
In addition, if your USB drive files are deleted due to wrong operation, try MiniTool Power Data Recovery to get them back.
MiniTool Power Data Recovery FreeClick to Download100%Clean & Safe
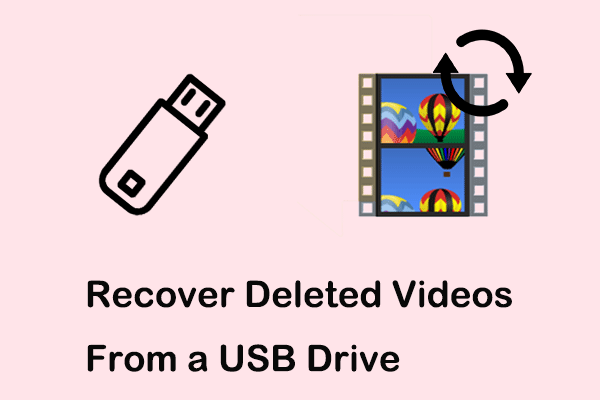
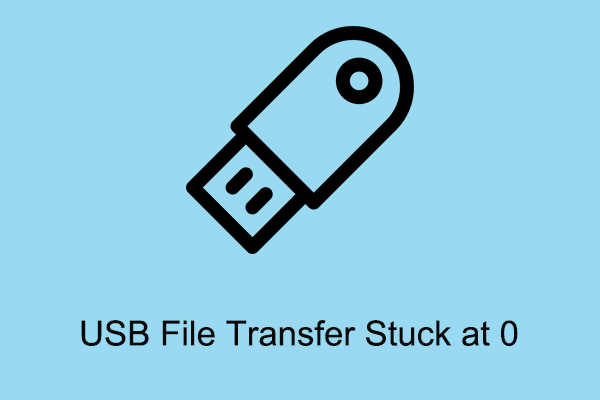
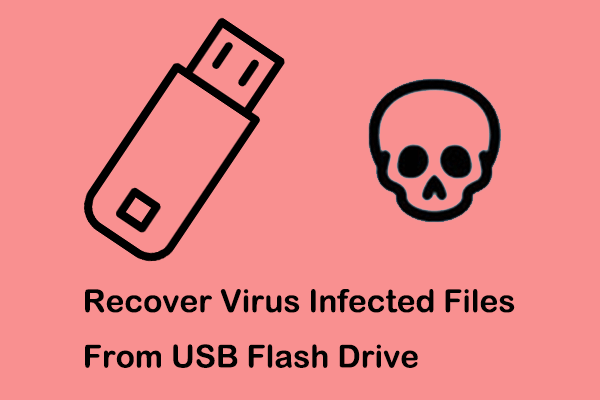
User Comments :