If your hardware on the computer acts abnormally, you need to take measures to fix it. In most cases, hardware issues are related to driver problems. You can first fix the device driver issue to see if the hardware issue can be solved. In this post, MiniTool Software shows you how to fix common driver issues on Windows 11/10/8.1/8/7.
Are You Bothered by Driver Issues on Windows 11/10/8.1/8/7?
If you encounter hardware issues (like printer not working, audio not working, or USB device not recognized) on your Windows 11/10/8.1/8/7 computer, they are always driver issues in most cases. What is the cause of the driver problem on your Windows computer? Usually, an outdated or corrupted device driver is the main cause of driver errors. So, to prevent driver issues, you’d better keep your device drivers up-to-date.
An outdated driver can cause the following issues:
- Apps keep freezing and crashing.
- Your system stability and performance will be highly reduced.
- Software conflicts and incompatibilities.
- Your computer will face potential security issues.
- Hardware failure or inaccessibility.
- And more….
Well then, how to fix common driver issues on your device if you finally encounter driver problems? There are two common methods: update the device driver and reinstall the device driver. In the next part, we will show you these two methods in detail.
How to Fix Common Driver Issues?
Method 1: Update the Device Driver
Way 1: Use Device Manager
How to fix drivers on your Windows computer? The first method you should consider is to update the device driver. You can do it in Device Manager.
1. Right-click Start or press Win+X at the same time to call out the WinX menu.
2. Select Device Manager from the WinX menu to open Device Manager.
3. Find the faulty device and right-click it. Then, select Update driver to continue.
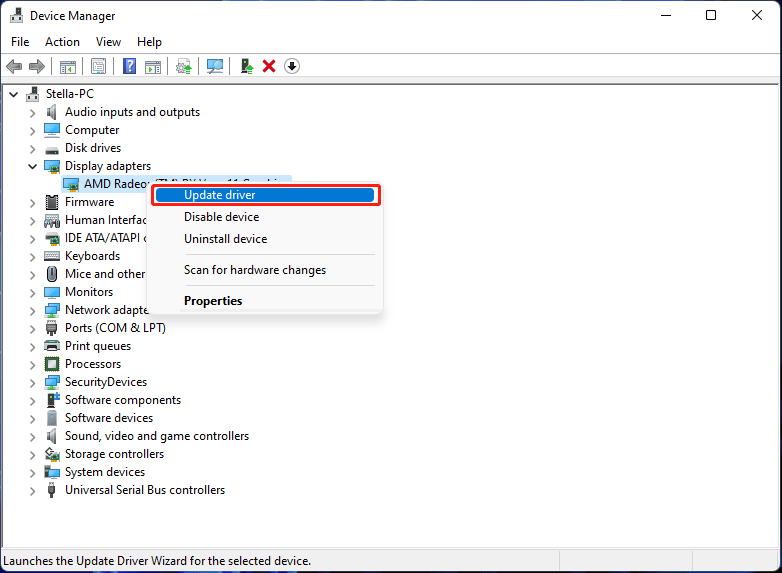
4. On the pop-up interface, click Search automatically for drivers to continue. The system will find and install the latest version of the driver on your computer.
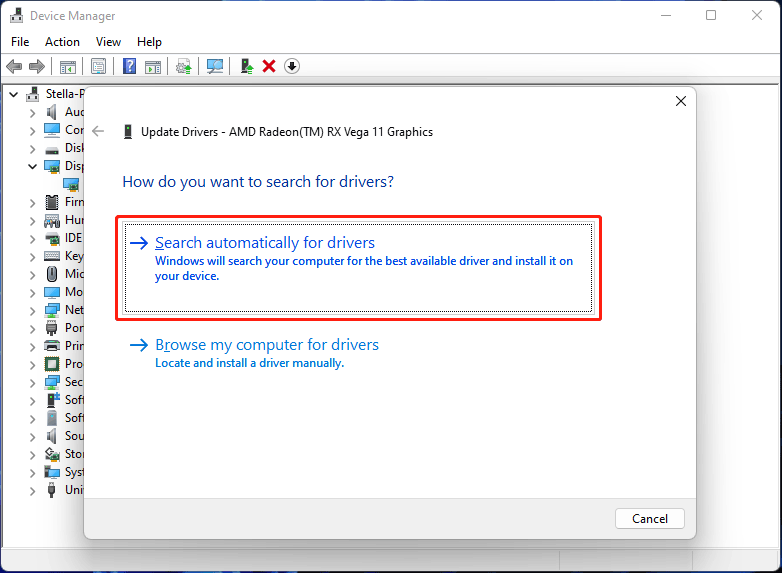
Way 2: Download and Install the Latest Version of the Device Driver
The other way to update a device driver to fix driver errors is to download the latest version of the device driver from the device manufacturer’s official site and then install it on your computer. This way is recommended because it can make sure you are using the updated version for installation.
Method 2: Re-Install the Device Driver
Reinstalling the device driver is also a way to get the latest version of the device driver. You can also do this using Device Manager.
- Open Device Manager on your computer.
- Find the device driver you want to reinstall and right-click it.
- Select Uninstall device.
- Check the option of Attempt to remove the driver for this device.
- Click the Uninstall button to confirm the operation.
- After the uninstallation, you need to restart your PC. Then, your system will automatically install the latest version of the device driver on your device.
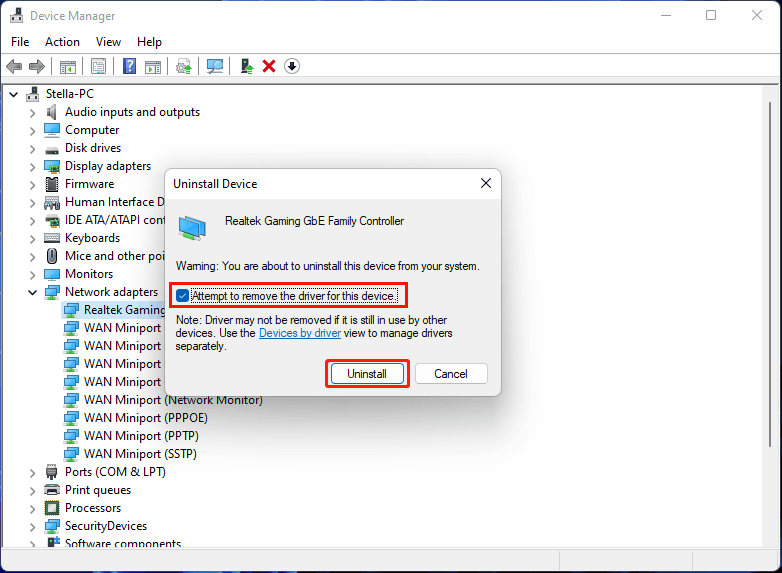
Recover Data from Inaccessible Data Storage Devices
If you can’t open a data storage device due to driver problems, you can first use MiniTool Power Data Recovery (a free file recovery tool) to rescue the files in it and then take measures to fix the driver issue without data loss.
MiniTool Power Data Recovery TrialClick to Download100%Clean & Safe
This software has a trial edition. You can use it to check if it can scan the drive and find your needed files. If yes, you can use a full edition to recover all files without limits.
Bottom Line
How to fix common driver issues on your Windows computer? You can update or reinstall the device driver to fix device driver problems. The detailed steps are listed in this post. Should you have any other related issues, you can let us know in the comments.

User Comments :