The release of Windows 11 caused a stir among the public, especially the big fans of Microsoft Windows. They want to try out the new OS, but they are afraid of the potential risks and instabilities in it. For them, there’s a good choice: install Windows 11 on emulators. This MiniTool post shows you the exact steps to install Windows 11 on VMware workstation.
Microsoft announced its latest version of Windows operating system (OS) on June 24, 2021. This attracts huge attention from the public. Many people, especially the Microsoft big fans, are eager to try Windows 11 (the new system). But the problem is not all can install Windows 11 on their computers:
- Some of them can’t install Windows 11; they’re running into problems preventing them from installing the OS (for instance, unsupported hardware).
- Some others fear the potential issues with the new system (unstable, unknown bugs, etc).
Luckily, there’s another choice for them: install Windows 11 on VMware. This offers you a chance to try Windows 11 in VM and enjoy all the new designs & features without influencing the original system and your data: the new File Explorer, the new Start Menu design, etc.
How to Install Windows 11 in a Virtual Machine
The following are the steps to install Windows 11 on VMware Workstation Player on a Windows 10 PC. (How to install Windows 11 on VirtualBox?)
MiniTool Power Data Recovery TrialClick to Download100%Clean & Safe
Step 1: Download & Install VMware Workstation
To try Windows 11 on VMware Workstation, you should first go to download & install the VMware Workstation Player on your Windows 10 PC.
How to download VMware Workstation 16 Pro:
- Pay a visit to the official download page.
- Scroll down to find Workstation 16 Pro for Windows.
- Click on the DOWNLOAD NOW button below.
- Wait for the download process to finish.
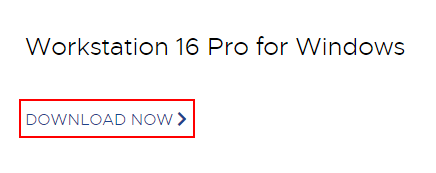
How to install VMware Workstation 16 Pro:
- Navigate to the installer you’ve just downloaded.
- Double click on it to start the installation.
- Follow the on-screen instructions to complete the process.
- Restart your computer.
VMware Vs VirtualBox, Which Is Better For You?
Step 2: Download Windows 11 ISO
The Windows 11 ISO file is leaked online, you can easily grab one by searching in Google or on Twitter. Please check your internet connection, choose a safe location to store the ISO file, and wait patiently while it’s downloading.
Get to know more details about how to download Windows 11 32/64 bit ISO file & how to install Windows 11:
Step 3: Create a Windows 11 Virtual Machine
- Open VMware Workstation.
- Select Create a New Virtual Machine. (If you’ve already created one, please select Open a Virtual Machine.)
- Choose Typical (recommended) and click Next.
- Choose Installer disc image file (iso) and click Next.
- Choose Microsoft Windows, select Windows 10 x64, and click Next.
- Type a Virtual machine name (e.g. Windows 11) and click Next.
- Allocate some disk space to be used by the virtual machine. Type 64 GB or more after Maximum disk size.
- Choose Store virtual disk as a single file and click Next.
- Click on the Customize Hardware button.
- Select Memory in the left pane and shift to at least 4 GB (8GB is recommended) in the right pane.
- Go to Processors in the left pane, select 2 (or more) for Number of processors in the right pane, and select 2 for Number of cores per processor.
- Select New CD/DVD/ (SATA) in the left pane, choose Use ISO image file in the right pane, and click Browse.
- Choose the Windows 11 ISO image you prepared in step 2. Then, click Open.
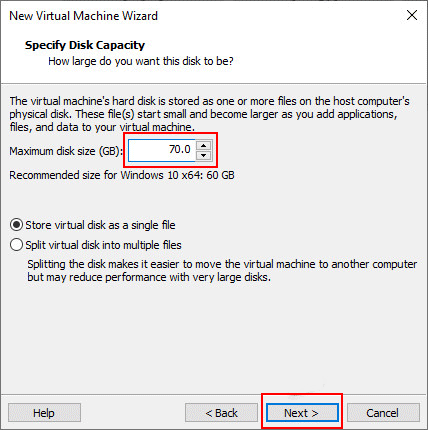
[GUIDE] How To Recover Data From A VMware Disk?
Step 4: Add Trusted Platform Module
- Go to Edit virtual machine settings.
- Go to Options -> Access Control, click Encypt and then OK.
- Now switch to Hardware -> Add, select the Trusted Platform Module and then click Finish.
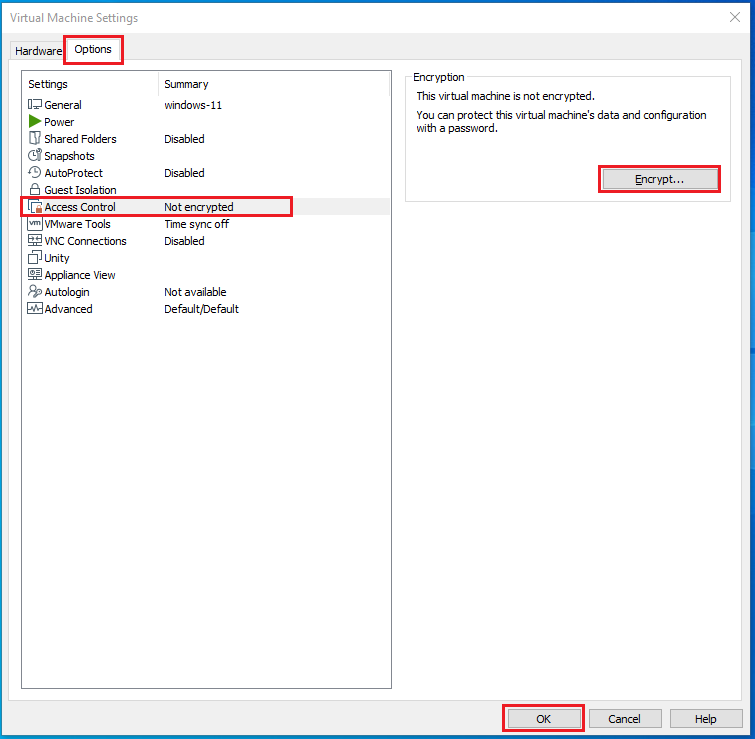
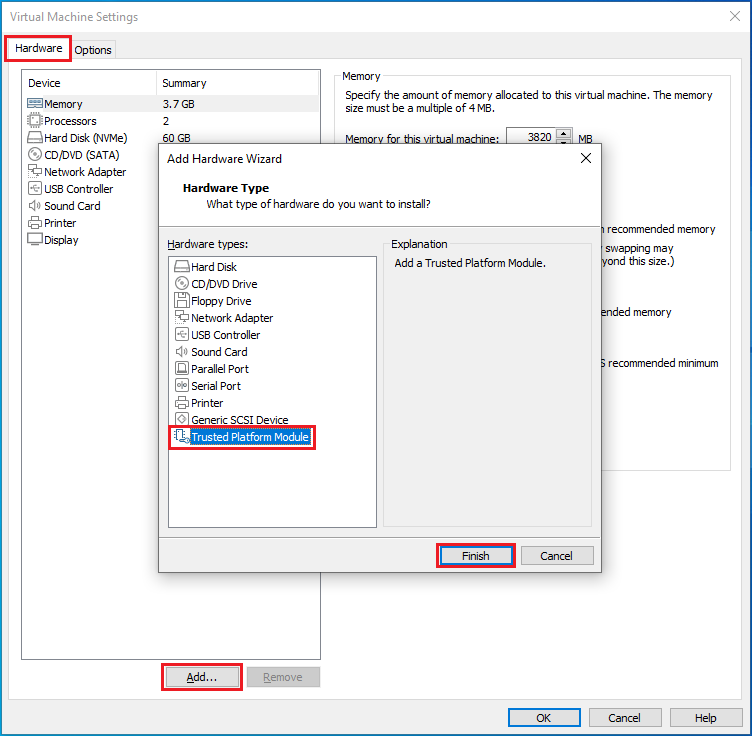
Step 5: Install Windows 11 on Virtual MachineSteps to install Windows 11 on emulator
- Navigate to the created Windows 11 virtual machine.
- Click Power on this virtual machine.
- Select English for Language to install in the Windows Setup window.
- Click Next.
- Click Install Now.
- Click I don’t have a product key at the bottom.
- Select the operating system you want to install: Windows 11 Home, Windows 11 Education, Windows 11 Pro, etc.
- Click Next.
- Check I accept the Microsoft Software License Terms and click Next.
- Select Custom: Install Windows only (advanced).
- Click New, allocate some disk space, and click Apply.
- Select the new partition and click Next.
- Wait for the installation to complete.
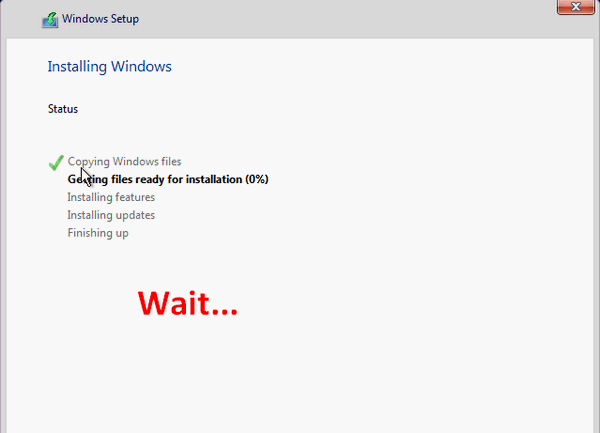
Of course, you can choose another Windows 11 emulator online to install Windows 11 in virtual machine.
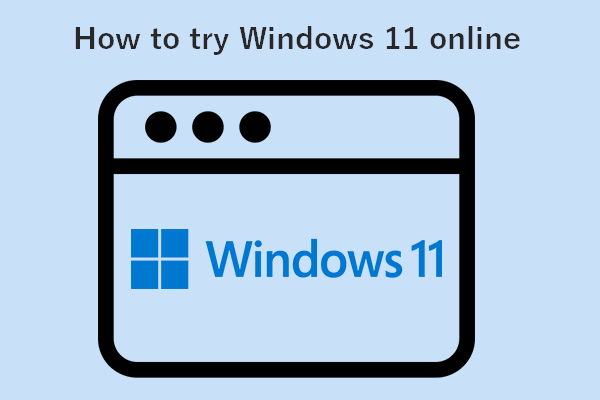
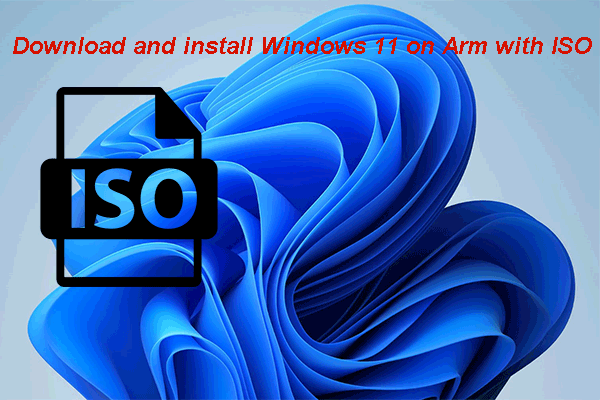
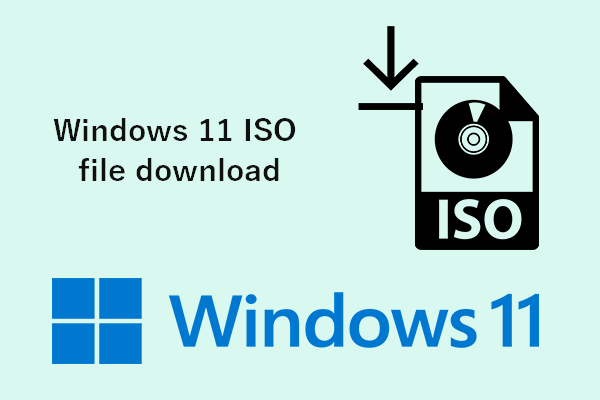
User Comments :