Are you troubled by the error message “The item that this shortcut refers to has been changed or moved”? How to restore a file that has been changed or moved in Windows 10/11? Now in this post from MiniTool, you will learn several ways to fix the problem with a shortcut changed or moved.
Error – The Item That This Shortcut Refers to Has Been Changed or Removed
A shortcut is a quick way to access your applications in Windows. However, sometimes when you click a shortcut, you will receive the error message that reads “The item that this shortcut refers to has been changed or moved”. A user describes his problem as follows.
I was trying to pull up Microsoft Word, Outlook, and PowerPoint, but every time I try, a message pops up saying "The item that this shortcut refers to has been changed or moved, so this shortcut will no longer work properly. Do you want to delete this shortcut?". The only thing I've changed on this computer in the last 24 hours is that I no longer allow my computer to automatically update. I can't find the files for these apps anywhere. What's happened and how do I fix it?
answers.microsoft.com
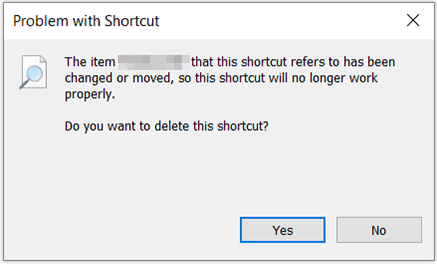
How to fix the problem with shortcut error messages? Try the following ways.
How to Fix The Item That This Shortcut Refers to Has Been Changed or Moved
Fix 1. Make Sure the Target Location of the Item Is Correct
As the error message states, the problem occurs because the program has been moved, so the item referred to by this shortcut cannot be accessed. Therefore, the first thing you need to do is to check whether the location of your program is correct.
Here we take Microsoft Word for example.
Step 1. Right-click the shortcut that reported the error message to choose Properties. In the new window, you can look at the target path of the shortcut.
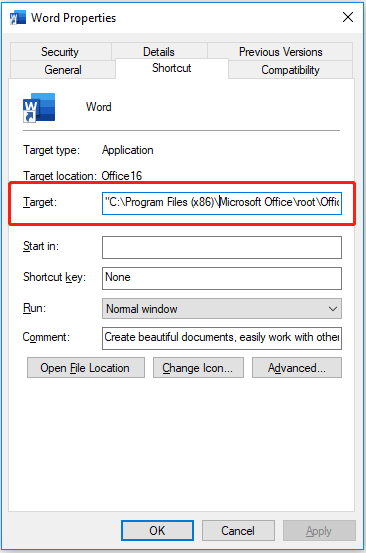
Step 2. Press Windows + E key combinations to open File Explorer. In File Explorer, navigate to the location path and you should find the corresponding program.
If you cannot find the target program in this location path, you may need to create a new shortcut for it.
Fix 2. Make a New Shortcut
To create a new shortcut for an application, you need to locate the program first. We take Word for example.
Step 1. In the Windows search box, type Word, then right-click Word from the best match result to select Open file location.
Step 2. Right-click the program to choose Send to > Desktop (create shortcut).
After that, you should be able to access your application by clicking the shortcut on the desktop without receiving the error message “The item that this shortcut refers to has been changed or removed”.
Fix 3. Disable Windows Defender Firewall Temporarily
According to the Internet, Windows Defender Firewall may prevent you from running a program by clicking its shortcut. In this case, you can try to disable the Windows Defender Firewall temporarily to check whether you can access the app normally.
To turn off Windows Defender Firewall, type Windows Defender Firewall in the Windows search box and click it from the best match result.
In the pop-up window, click Turn Windows Defender Firewall on or off from the left panel. Next, select the two options of Turn off Windows Defender Firewall (not recommended).
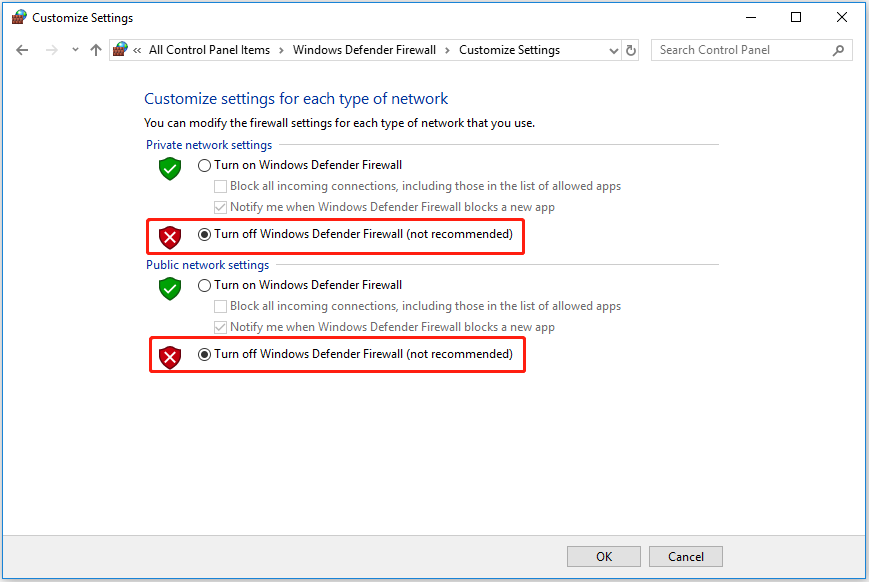
Tip: After fixing the problem with a shortcut changed or moved, you had better re-enable Windows Defender Firewall to protect your computer.
Fix 4. Repair the Program
A corrupted application may lead to a problem with a shortcut changed or moved as well. In this situation, you can try to repair the related program.
To do that, open Windows Programs and Features. Right-click the target program to select Change, and then click Yes in the User Account Control window. Finally, follow the on-screen instructions to finish the repair task.
Fix 5. Reinstall the Application
If none of the above methods work, you may need to uninstall the problematic application, then re-download and re-install it.
Bonus Time
If your files get lost because of the “The item that this shortcut refers to has been changed or moved” error, such as your Office files (Word documents, Excel spreadsheets, emails, etc.), you can use MiniTool Power Data Recovery to get them back. It is a professional data restore tool that is designed to rescue deleted or lost files.
It can recover the missing Pictures folder, recover files removed by viruses or malware, recover the files deleted by Windows automatically, and so on. Now click the button below to free download it to have a try.
MiniTool Power Data Recovery FreeClick to Download100%Clean & Safe
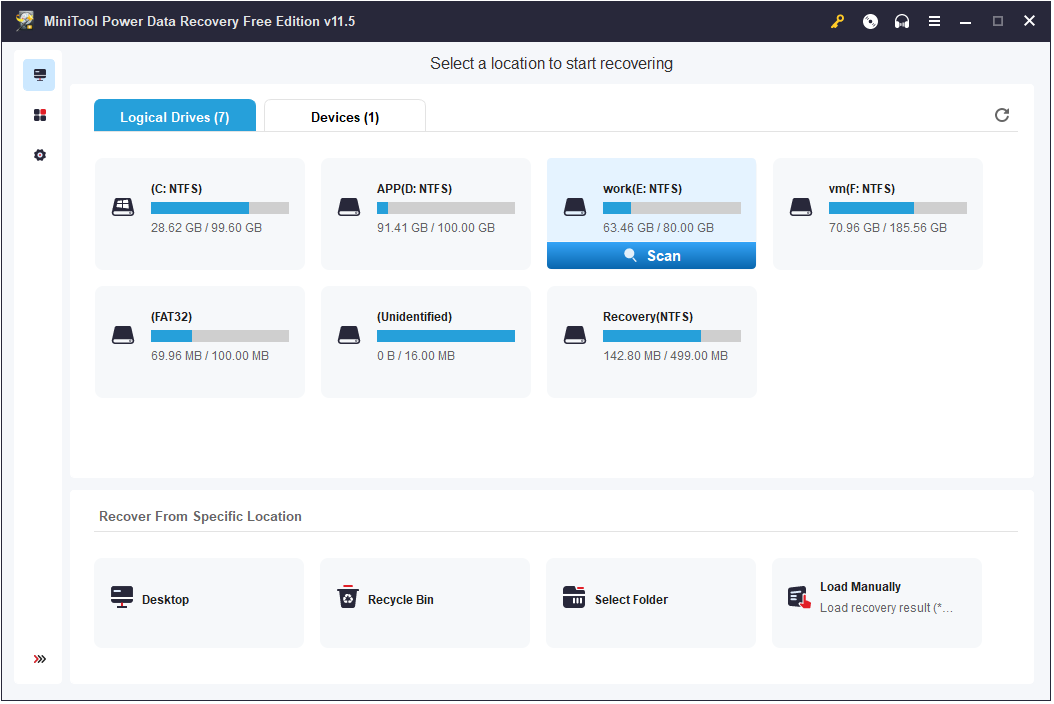
Bottom Line
Hope you can fix the “The item that this shortcut refers to has been changed or moved” error by trying the solutions listed above.
If you have found any other feasible solutions to deal with this problem, welcome to share them with us in the comment zone below.
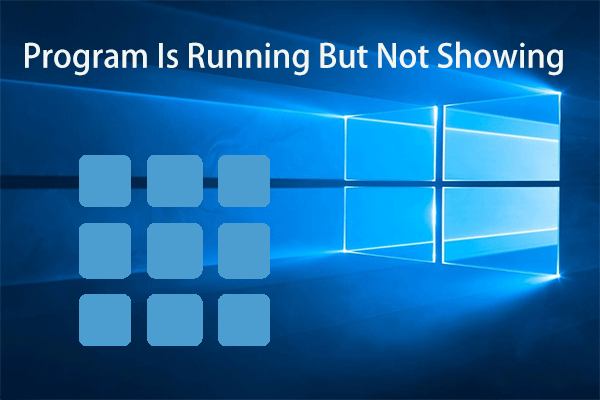
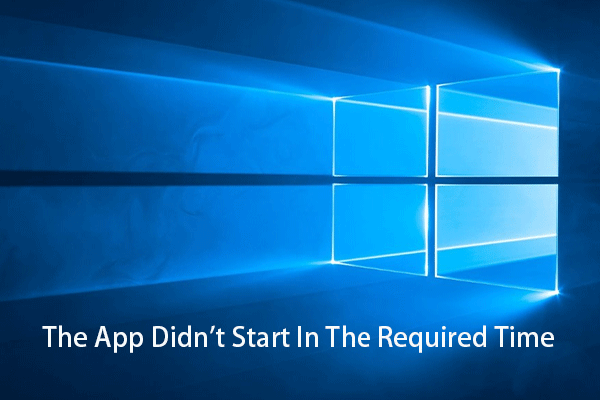
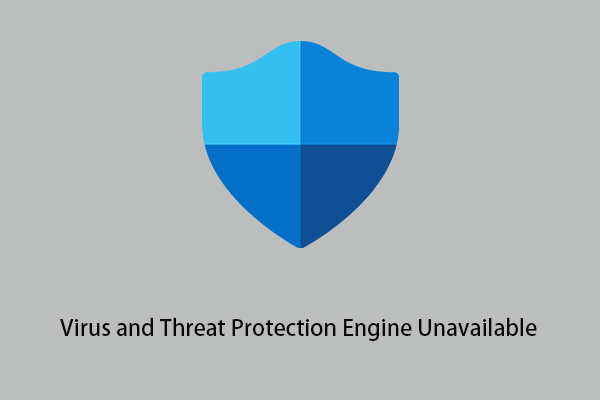
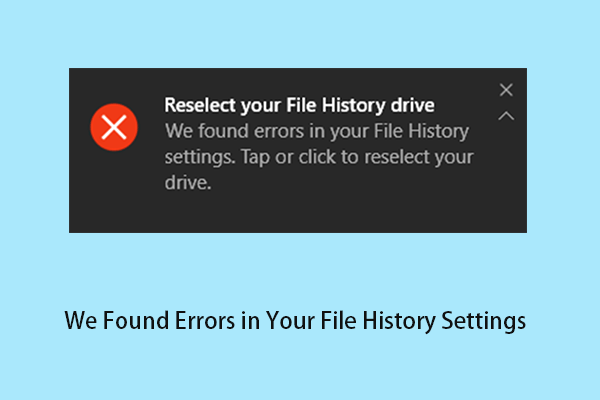
User Comments :