Have you ever received the error message saying “We found errors in your File History settings”? In this post from MiniTool, we will tell you what should you do when File History is not working due to this error. Besides, a professional data restore tool is also introduced to you.
A Brief Introduction to File History
File History saves copies of your files so that you can get them back if they are lost or damaged. It allows you to back up and restore documentaries including Documents, Pictures, Music, Videos, Desktop, Downloads, OneDrive, Contacts, etc. to another internal or external hard drive automatically.
For example, when your Pictures folder is missing, you can try to use File History to restore the lost images.
However, when using File History, you may face some File History errors, such as “Your File History drive is disconnected” and “Size of backup: 0 bytes”. Today we are going to talk about another File History error – We found errors in your File History settings. Here a user describes his problem as follows.
I've had this problem since I upgraded to Windows 11. I have a 500GB HDD and a 256GB SSD storage drive. I want Windows to back up my files to my 500GB HDD drive. Upon initially selecting it, everything was backing up and it was doing okay for a while. However, after updating to Windows 11, it keeps repeating the same error message. It states: Reselect your File History drive. We found errors in your File History settings. Tap or click to reselect your drive.
Upon reselecting my 500GB HDD drive, the error message will continue to reappear, often spamming the error message.
answers.microsoft.com
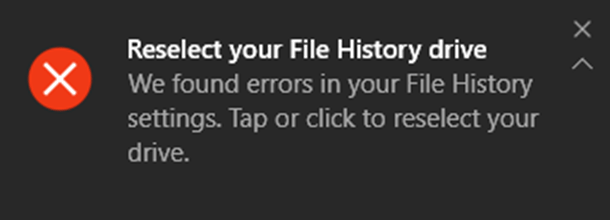
How can you fix the “We found errors in your File History settings” issue? Keep reading to get the feasible solutions
How to Fix We Found Errors in Your File History Settings Windows 11/10
Fix 1. Restart the File History Service
In most cases, you can resolve any temporary File History errors simply by restarting the File History Service. Here are the detailed steps to accomplish this task.
Step 1. Press Windows + R key combinations to open the Run window.
Step 2. In the pop-up window, type services.msc and press Enter.
Step 3. In the Services window, scroll down to right-click the File History Service option to select Restart as shown in the figure below.
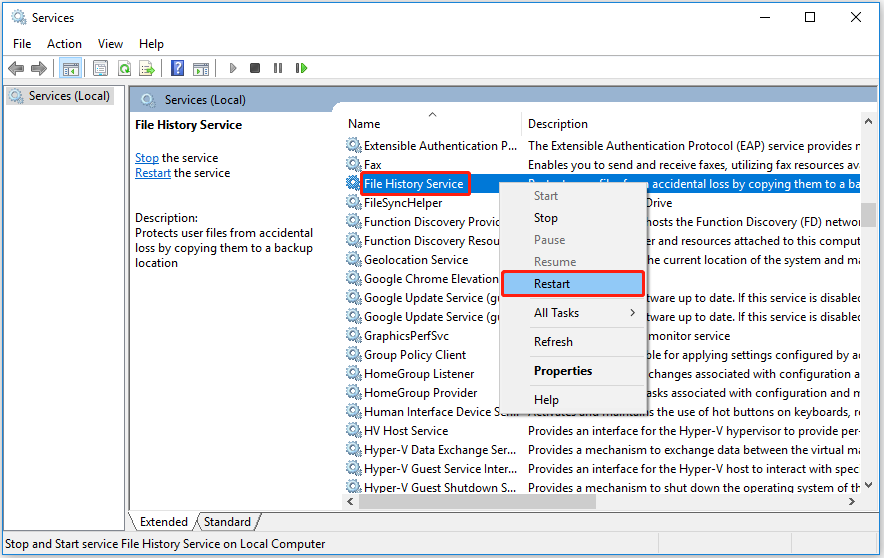
Once the File History Service is restarted, the error “We found errors in your File History settings” should be fixed now. If it persists, you need to try the following ways.
Fix 2. Restart the Index Service
According to the Internet, restarting the Windows Search Service is also an effective way to remove the “We found errors in your File History settings” error.
Step 1. Open the Run command window and type services.msc in the input box. Then press Enter.
Step 2. In the new window, scroll down to right-click Windows Search and select Restart from the context menu.
Fix 3. Reconnect and Reselect the Backup Drive
As mentioned in the error message, connection issues with external drives can also render File History unavailable. At this point, you can disconnect the external drive and try reconnecting it using a different USB port.
After that, you can reselect the File History drive in Windows 11/10 by applying the steps below.
Step 1. Press Windows + S key combinations and then type File History in the search box. Then click Restore your files with File History from the best match result.
Step 2. Click the gear icon in the upper right corner to select Set up File History.
Step 3. In the new pop-up window, click Select drive.
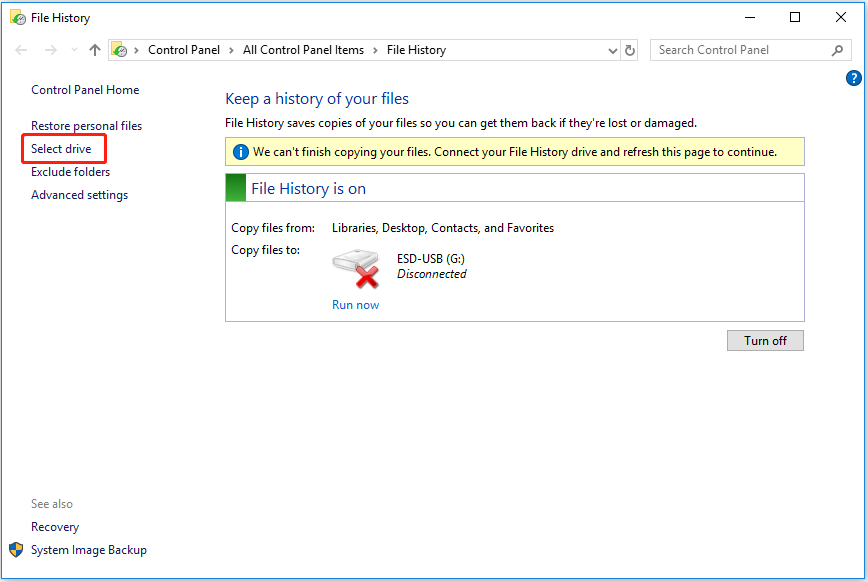
Step 4. Reselect the target drive from the drives list and then click OK.
Fix 4. Reset File History
If all the methods mentioned above are not working, you can try to reset File History. You can do that as follows.
Step 1. Press Windows + S keyboard shortcuts, then type show hidden files in the Windows search box. After that, click Show hidden files and folders from the best match result.
Step 2. Select the option of Show hidden files, folders, and drives and click OK.
Step 3. Press Windows + E to open File Explorer.
Step 4. In the top address bar, navigate to the following location (remember to replace the username with the actual one):
C:\Users\username\AppData\Local\Microsoft\Windows\FileHistory
Step 5. Select all folders and then right-click them to choose Delete.
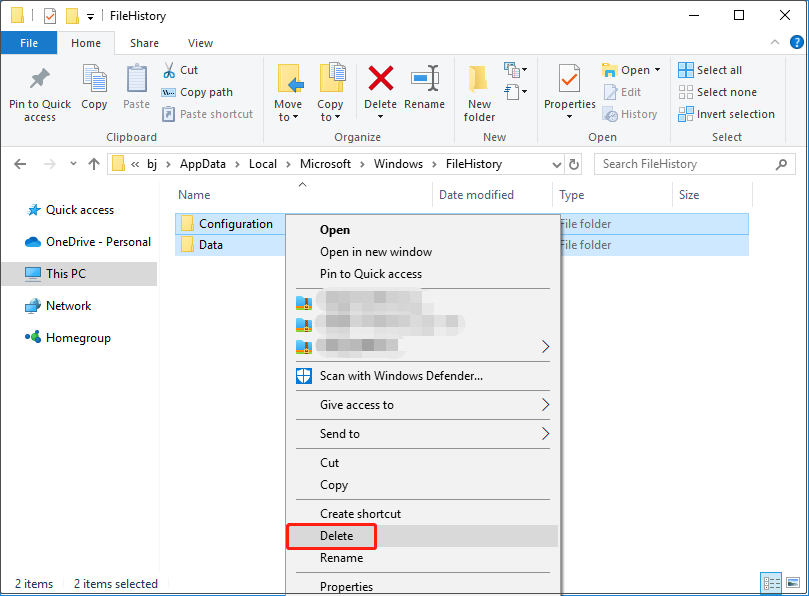
Fix 5. Use MiniTool Power Data Recovery to Restore Your Files
If File History is unavailable due to the “We found errors in your File History settings” error message, are there any other effective ways to recover deleted or lost files from your computer? Fortunately, the answer is Yes.
MiniTool Power Data Recovery, the best free data recovery software, is designed to recover files from your computer hard drives (HDDs/SSDs), USB flash drives, SD cards, CDs/DVDs, and other file storage devices.
This professional and read-only data restore tool is used to recover multiple types of files in various data loss situations. For example, it can help to retrieve Excel files or Word documents when you encounter Office errors such as “Sorry We Are Having Some Temporary Server Issues”.
Besides, it offers you wizard-like interfaces and easy operations so you can easily get lost data back without putting in any extra effort.
Now download MiniTool Power Data Recovery to have a try.
MiniTool Power Data Recovery FreeClick to Download100%Clean & Safe
Major steps to retrieve lost files with MiniTool Power Data Recovery.
Step 1. Select the target partition/device/location to scan.
Run MiniTool Power Data Recovery to carry out data recovery. In the main interface, you can see two data recovery modules – Recover Data From Logical Drives & Recover Data From Devices. You can choose the target partition or the entire device to scan based on your own needs.
Also, you can select to scan the desktop, the Recycle Bin, or a specific folder individually. Here we take the desktop for example.
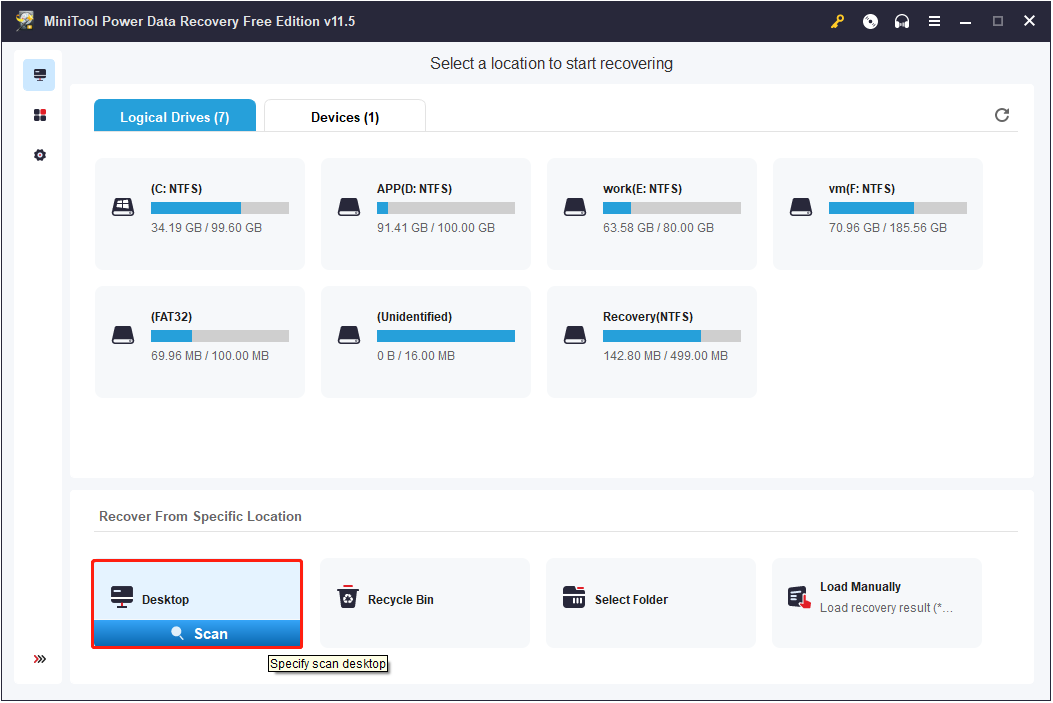
Step 2. Preview found files.
After scanning, you can see all found files on the selected drive are displayed. To locate the desired items faster, MiniTool Power Data Recovery offers you many useful features.
- Filter: You can filter found files by file size, file category, file type, and date modified. You are allowed to customize the file size and data modification date.
- Search: With this feature, you can search for a certain file by its file name.
- Preview: To make sure whether the found files are the wanted ones, you are allowed to preview multiple types of files.
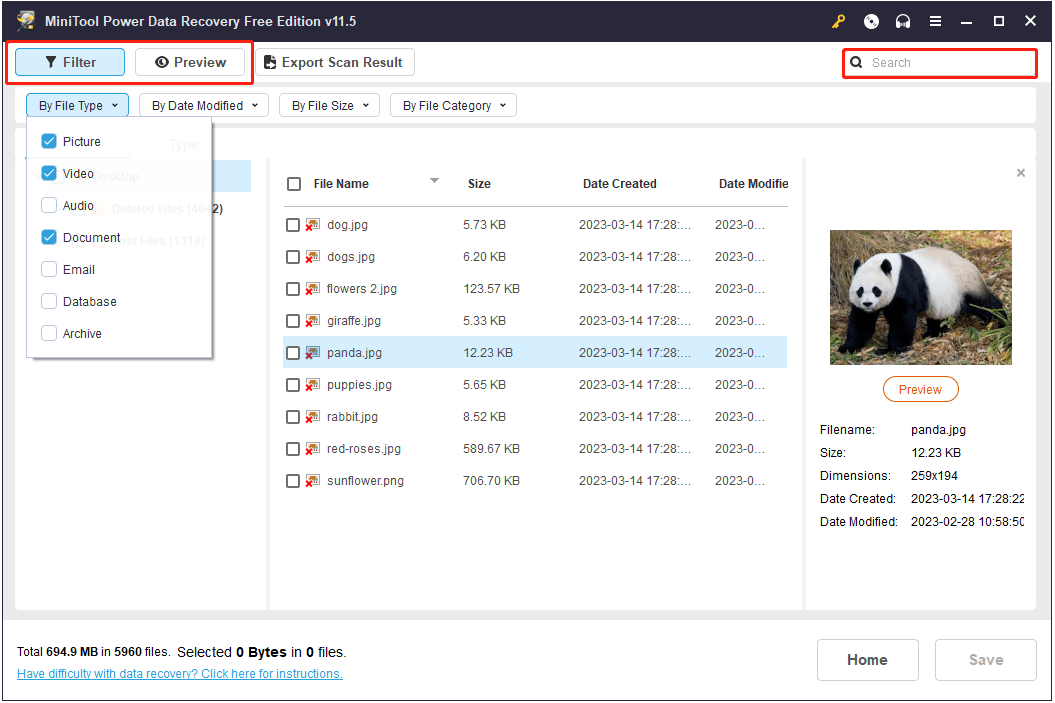
Step 3. Select and save all desired files.
Once you find all the needed files, you can select them and click the Save button to choose a safe location separate from the original path to store them.
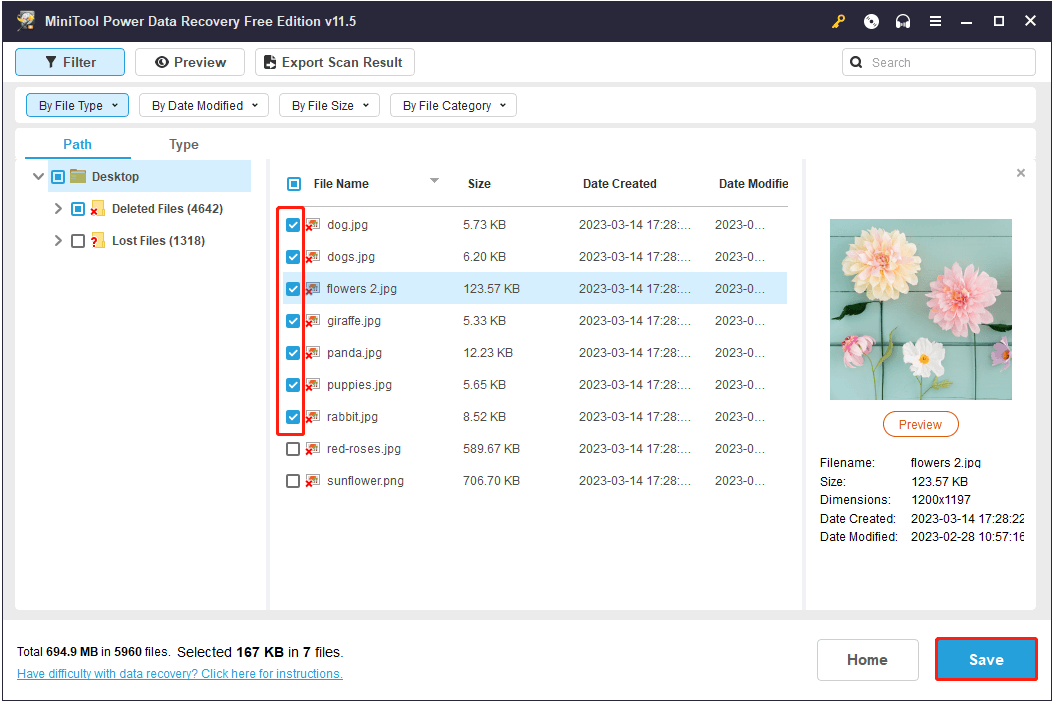
Tip: MiniTool Power Data Recovery Free allows you to restore 1 GB of files for free. To break this data recovery limitation, you need to upgrade to a full edition.
MiniTool Power Data Recovery FreeClick to Download100%Clean & Safe
An Alternative Way to Back up Your Files
File History is indeed an effective way to back up your files and folders. However, it only supports backing up basic files on your computer automatically. And, as said before, it may run into some errors. Therefore, choosing a piece of professional and easy-to-use data backup software is the best way to protect your data.
MiniTool ShadowMaker, the best data backup tool, is highly recommended here. It not only supports backing up files or folders, but also backing up the system, partitions, and even entire disks. It offers full, differential, and incremental backups to make you customize your backup plan easily.
Additionally, if you have backed up the system using this MiniTool backup software, you can use MiniTool ShadowMaker Bootable Edition to restore an unbootable PC to its previous working state using the backup. Here you can read this post to get more information: Easily Fix: Windows 10 System Restore Stuck or Hang Up.
And, MiniTool ShadowMaker provides you with clear and concise interfaces that make it easy to perform data backup.
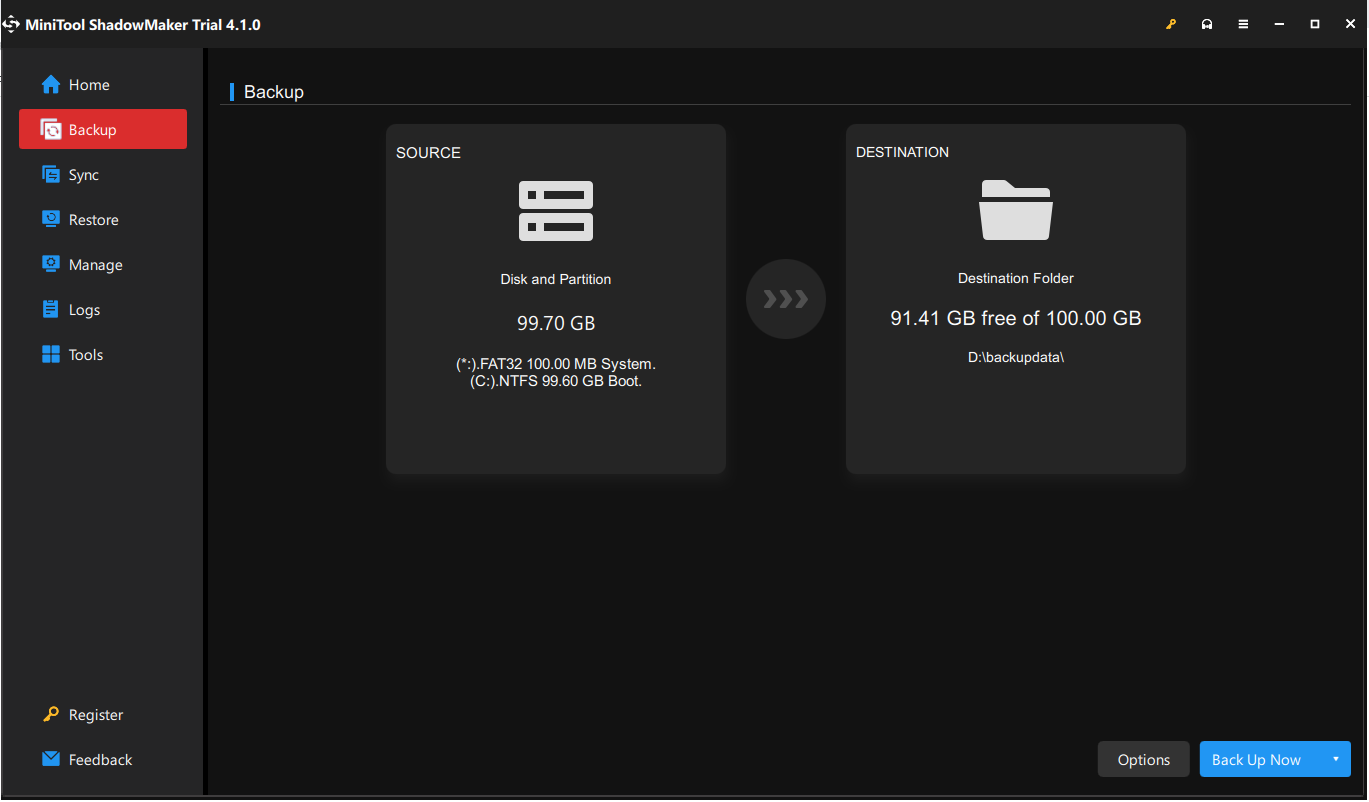
What’s more, it offers you a trial edition to help you make a copy of your data or system in 30 days without paying a penny.
Now you can click the button below to free download MiniTool ShadowMaker to have a try.
MiniTool ShadowMaker TrialClick to Download100%Clean & Safe
Final Words
Reading here, you should know how to fix the “We found errors in your File History settings” error by trying the methods above.
In addition to File History, you can use MiniTool Power Data Recovery to retrieve your lost files.
MiniTool Power Data Recovery FreeClick to Download100%Clean & Safe
And, you can use MiniTool ShadowMaker to carry out data backup.
MiniTool ShadowMaker TrialClick to Download100%Clean & Safe
Should you have any questions when using MiniTool software, please feel free to let us know by leaving your comments below. Or, you can send us emails via [email protected].
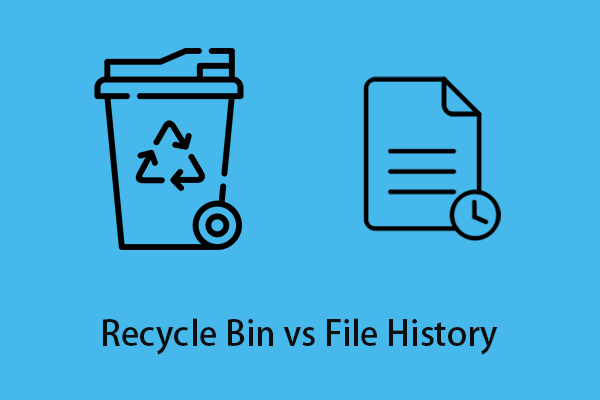

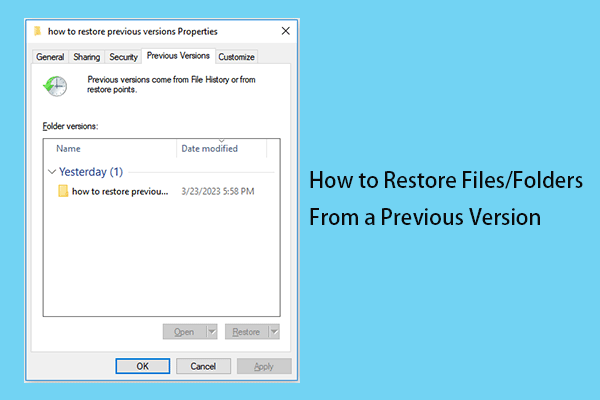
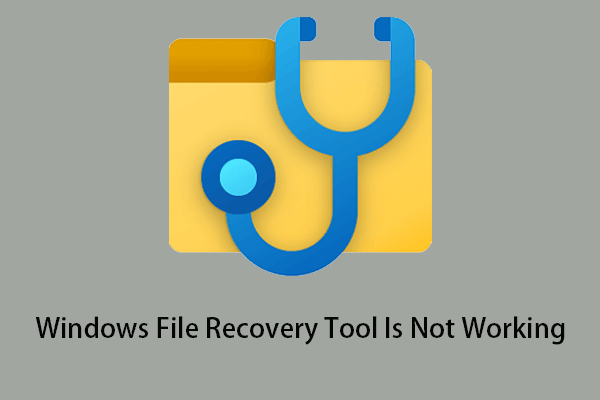
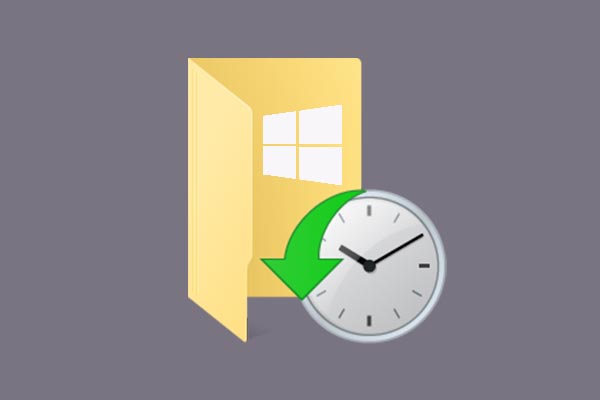
User Comments :