What does Not Allowed to Load the Local Resource mean and what can you do to get rid of this error? In this post on MiniTool Website, we will show you the detailed instructions on that. Follow the steps carefully, and this error will be gone.
Not Allowed to Load Local Resource
It is not new to encounter some errors when you are inspecting a webpage in your Chrome/Edge/Safari/Firefox. When you are loading local resources in your browser, an error message might pop up – Edge/Safari/Firefox/Chrome Not Allowed to Load Local Resource. This means that you will be blocked from viewing specific files, web pages, or web resources.
In this case, congratulations, you’ve come to the right place! We will try our best to find the easiest and most effective solutions for you!
When you are loading some specific files, you are also get error codes like DNS_PROBE_POSSIBLE, ERR_CONNECTION_REFUSED, ERR_NAME_NOT_RESOLVED, STATUS BREAKPOINT besides Not Allowed to Load Local Resource.
How to Fix Not Allowed to Load Local Resource?
Fix 1: Change DNS Settings
Sometimes, when your computer dynamically obtains a DNS address from your ISP, it will stop due to some reason thus causing Not Allowed to Load Local Resource Chrome. Using the Google DNS servers is proven fruitful to fix that:
Step 1. Press Win + R to evoke the Run box.
Step 2. Type ncpa.cpl and hit Enter to open Network Connections.
Step 3. Right-click on the network adapter that you use most frequently and choose Properties.
Step 4. In the Networking tab, choose Internet Protocol Version 4 (TCP/IPv4) and hit Properties.
Step 5. In the General tab, tick Use the following DNS server addresses and set Preferred DNS server to 8.8.8.8 and Alternate DNS server to 8.8.4.4.
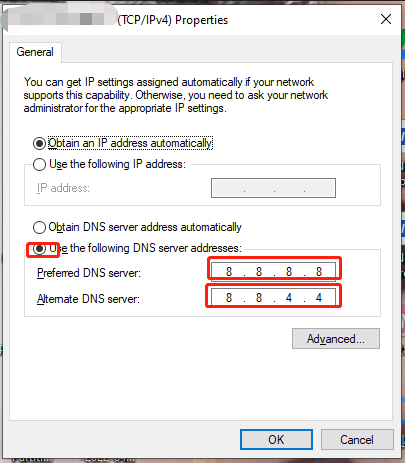
Step 6. Check Validate settings upon exit and hit OK to apply the changes.
Fix 2: Clear DNS Host Cache
There is an inbuilt DNS server in Google Chrome to help improve the website loading speed. However, when the IP address of the website is changed, the cache will automatically load the previous IP address thus triggering Not Allowed to Load Local Resource File. Therefore, you can try to clear the host cache to see if it works.
Step 1. Open your Google Chrome and copy & paste chrome://net-internals/#dns into the address bar and then hit Enter.
Step 2. Tap on Clear host cache and relaunch your browser to access the resource you want to load.
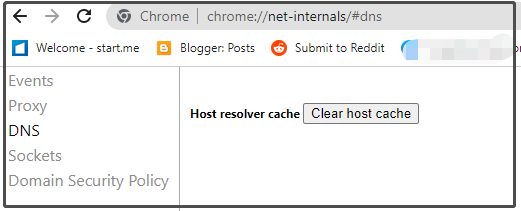
Fix 3: Install the Web Server Extension for Chrome
The Web Server for Chrome is an offline extension which helps ser the local files and webpages to network from a local folder. It is also helpful to solve Not Allowed to Load Local Resource.
Step 1. Go to Web Server for Chrome.
Step 2. Press Add to Chrome and hit Add app in the confirmation window.
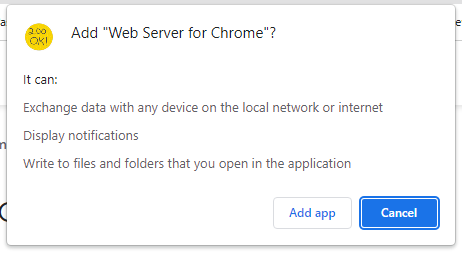
Step 3. Hit CHOOSE FOLDER and then browse the folder where your project is located.
Step 4. Hit the address under Web Server URL(s) to run the file.
Fix 4: Disable Security Settings in Chrome
If none of the methods above doesn’t work for you, you can try to disable the security feature on your Chrome. This method is a little risky because your browser will be vulnerable to attacks after disabling this feature. Therefore, please make sure that the resource you are loading is not malicious.
Step 1. Open Google Chrome and click on the three-dot icon to open Settings.
Step 2. In Privacy and security, hit Security > No protection (not recommended).
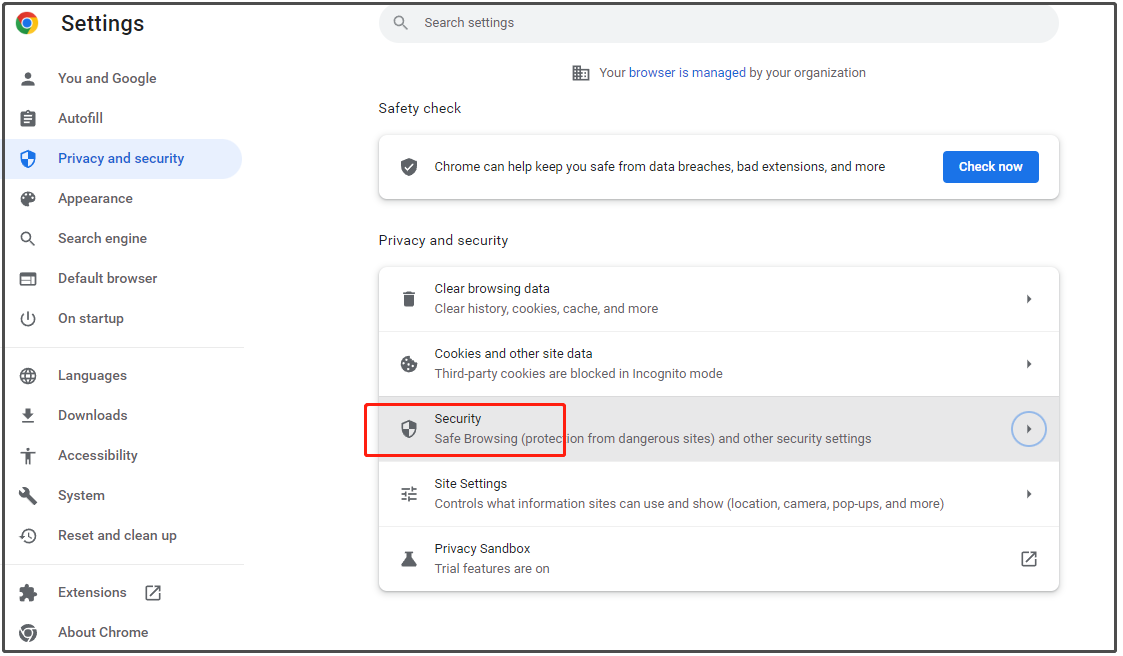
Step 3. In the confirmation windows, press Turn off.
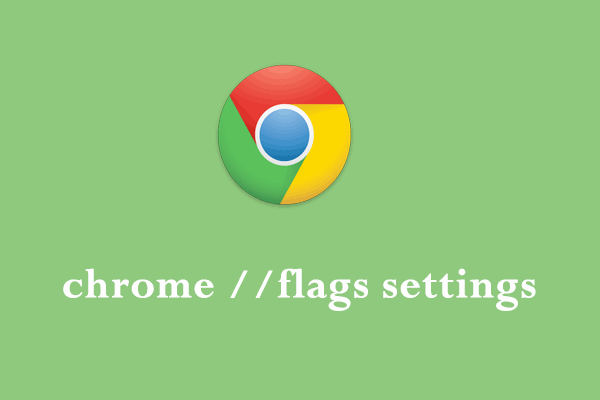
User Comments :