This post talked about by MiniTool mainly introduces a type of system monitoring tool called resource monitor. It elaborates on its definition, function, as well as methods of opening. Read the below content for more information.
What Is Windows 11 Resource Monitor?
Resource Monitor is a system utility that displays information about the use of hardware (including CPU, disk, network, as well as memory) and software (file handles and modules) resources in real-time.
Resource Monitor was introduced in Windows Vista. It heavily leverages the Event Tracing for Windows (ETW) facilities – Event Viewer released since Windows 7. The counter setup (event tracing session) used by the Resource Monitor can offer to log as well.
Features of Resource Monitor Windows 11
Generally, the Resource Monitor monitors 4 aspects.
#1 CPU
Displays column list of Processes, Services, Associated Handles, and Associated Modules; charts of CPU usage, separate for each core.
#2 Memory
Displays overall Physical Memory consumption and separate consumption of every Process; charts of Used Physical Memory, Commit Charge, and Hard Faults/s.
#3 Disk
Displays Processes with Disk Activity and Storage; charts of Disk Usage (KB/s) and Disk Queue Length.
#4 Network
Displays Processes with Network Activity. TCP Connections and Listening Ports; charts of Network Usage (separate for every adapter) and TCP Connections.
How to Open Resource Monitor in Windows 11?
Next, let’s see how to get access to Win11 Resource Monitor.
#1 Launch Resource Monitor Through Search
First of all, you can directly search Resource Monitor in Windows Search and run it from the best match.
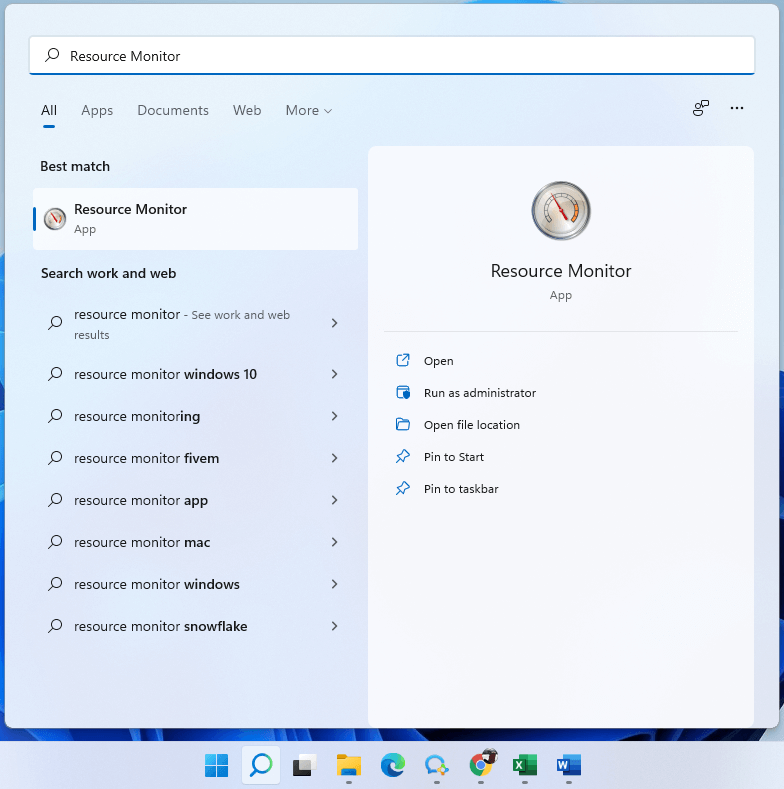
#2 Start Resource Monitor Using Command
Secondly, you can take advantage of a command line to run Resource Monitor. Just open one of the command platforms like CMD, PowerShell, or Run dialog, input resmon or resmon.exe, and press Enter.
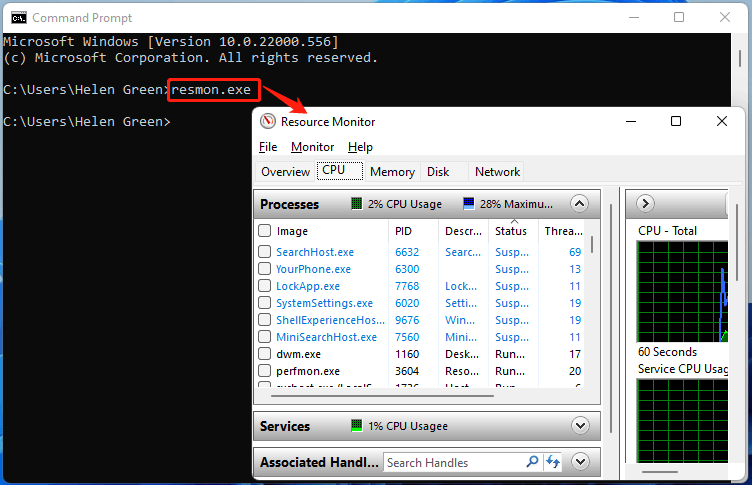
#3 Run Resource Monitor in File Explorer
Thirdly, you can trigger Resource Monitor within Windows Explorer. Simply, type resmon or resmon.exe into the address bar and press Enter.
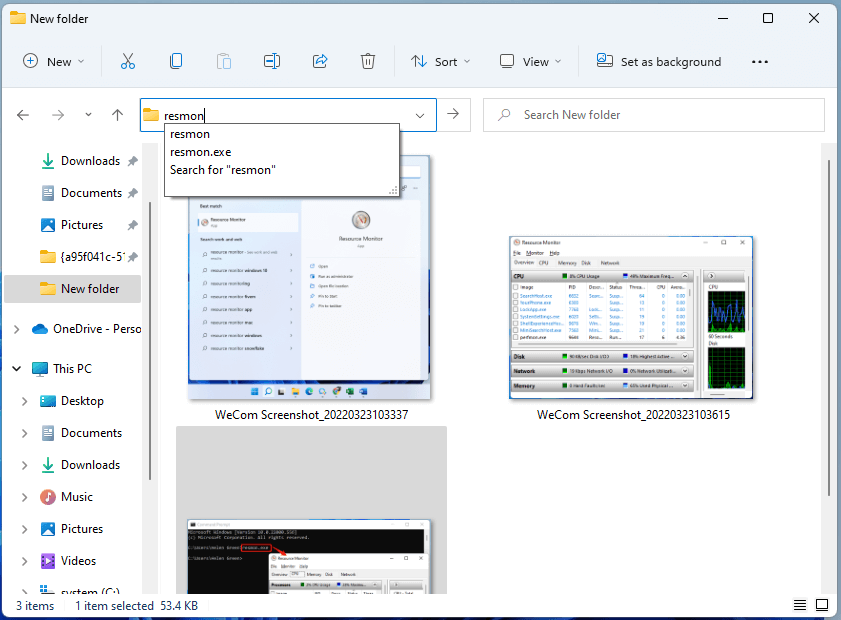
#4 Open Resource Monitor by Task Manager
You can also rely on Task Manager to start Resource Monitor. Click File > Run new task in Task Manager, key in resmon or resmon.exe, and Click OK.
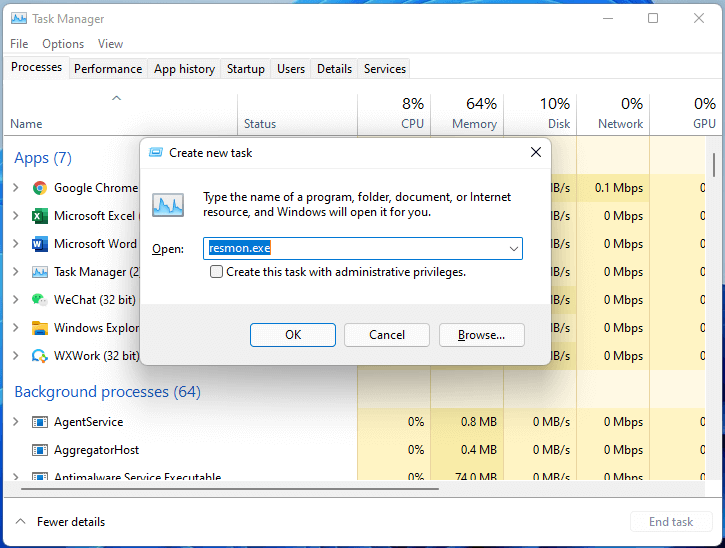
Or, you can directly move to the Performance tab and click Open Resource Monitor in the bottom.
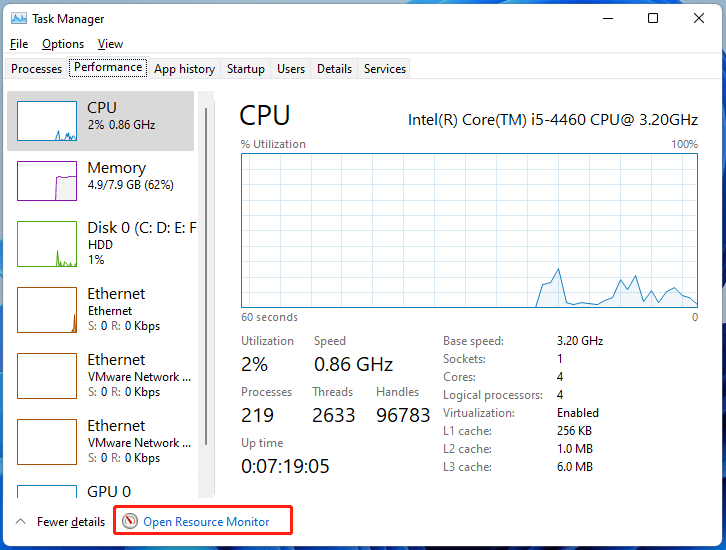
#5 Trigger Resource Monitor via Control Panel
Besides, you can access Resource Monitor from Control Panel. Find and open Windows Tools in Control Panel and launch Resource Monitor within Windows Tools.
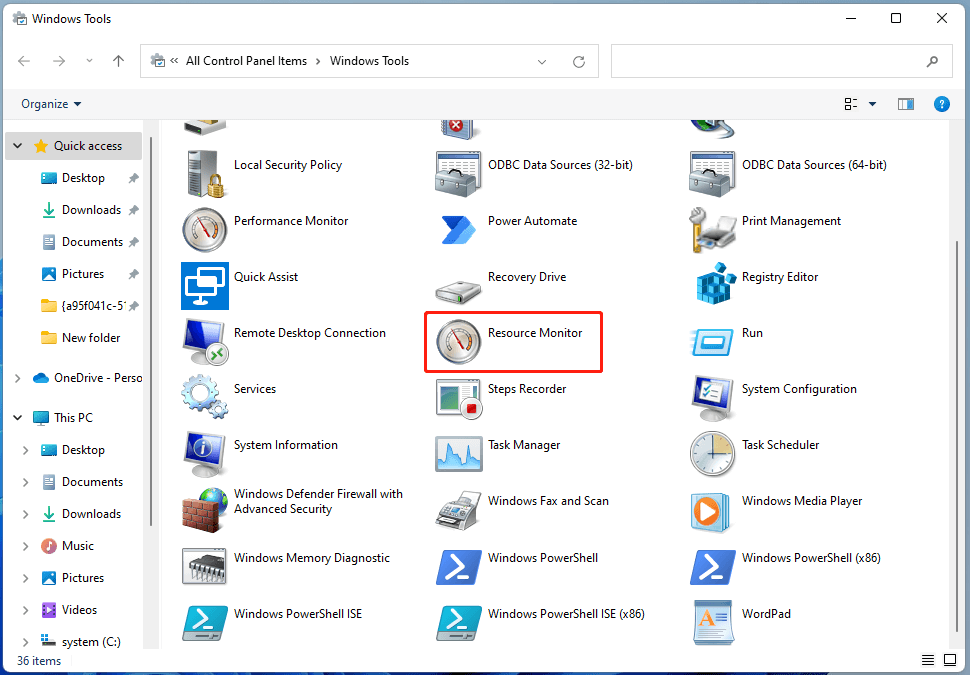
#6 Access Resource Monitor in System Configuration
Moreover, you are able to arrive at Resource Monitor from System Configuration. Just open System Configuration, navigate to its Tools tab, scroll down the list to find Resource Monitor, and click the Launch button.
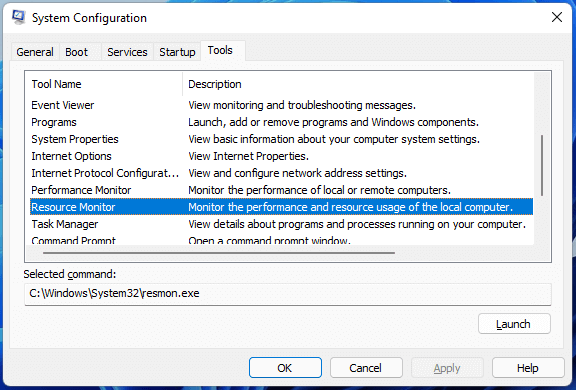
#7 Open Windows 11 Resource Monitor with Shortcut
Finally, you can start Resource Monitor Win11 by creating a desktop shortcut for it.
- Right-click on your desktop and select New > Shortcut.
- In the new popup, input resmon or exe.
- Assign a name for the new shortcut.
- Click Finish.
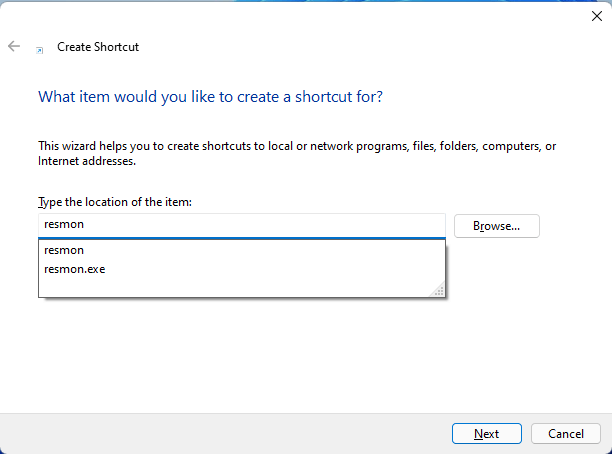
Windows 11 Assistant Software Recommended
The new and powerful Windows 11 will bring you many benefits. At the same time, it will also bring you some unexpected damages such as data loss. Thus, it is strongly recommended that you back up your crucial files before or after upgrading to Win11 with a robust and reliable program like MiniTool ShadowMaker, which will assist you to protect your increasing data automatically on schedules!
![[9 Methods] How to Open Windows 11 Performance Monitor Quickly?](https://images.minitool.com/minitool.com/images/uploads/2021/10/open-windows-11-performance-monitor-thumbnail.png)
User Comments :