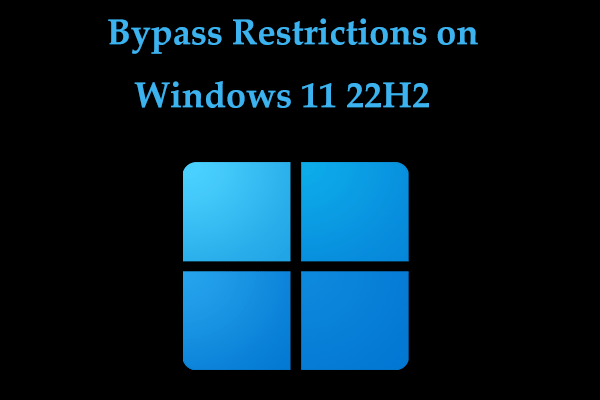What is Ventoy used for? Can Ventoy boot Windows 11? How to install Ventoy and use Ventoy to install Windows 11 on unsupported hardware? Here MiniTool will show you many details including Ventoy download & installation and Ventoy USB creation for Windows 11.
What Is Ventoy
You may have heard of Rufus, a free and open-source portable app for Microsoft Windows to create a bootable USB drive. During the creation process, the USB drive will be formatted. Besides, you can only burn only one ISO file to the USB drive.
Well then, do you know Ventoy? It is still a free open-source tool that enables you to write image files like ISO, WIM, IMG, VHD(x), and EFI onto a USB drive to create a bootable drive.
With Ventoy, you don’t need to format the drive but just need to copy your files to the USB drive, like normal copy & paste, and directly boot them. Ventoy won’t extract the image files to the USB drive but uses them directly.
Ventoy allows you to copy multiple files at a time and gives a boot menu for you to select one of these files. If you are running a PC with two operating systems, you need to prepare two bootable drives for different systems. Fortunately, you can use Ventoy to create multiboot USB drive.
Ventoy supports booting multiple ISO files from a single USB drive, a single ISO file more than 4GB, MBR and GPT partition styles, etc. Ventoy can be installed on a USB drive, local disk, SSD (NVMe), and SD card.
Ventoy Bypass Windows 11 Hardware Requirements
Currently, Windows 11 is a brand-new operating system that brings higher system requirements to CPU, TPM, Secure Boot, RAM, etc. Some of you want to install Windows 11 but the PC doesn’t meet these requirements after a compatibility check. You can choose to bypass Windows 11 requirements with Rufus to enjoy the new system.
Now Ventoy also supports bypassing the Windows 11 requirements check during the installation of the operating system. Let’s see two options below:
- VTOY_WIN11_BYPASS_CHECK: this helps bypass the checks for TPM, Secure Boot, CPU, and RAM when installing Windows 11. This feature was first introduced in Ventoy version 1.0.55 but you needed to manually enable it.
- VTOY_WIN11_BYPASS_NRO: this can help bypass the online account requirement of Windows 11 and you can set up a local account during the setup of the system.
Now by default, VTOY_WIN11_BYPASS_CHECK and VTOY_WIN11_BYPASS_NRO are enabled in the latest update, version 1.0.86. You can click here to check for the full changelog.
Ventoy Download & Install
If you need to create multiboot USB with Windows 11 and Windows 10 or Linux, Ventoy is a good option. How to get this tool for use? See the guide on Ventoy download and installation:
Step 1: Go to this page via a web browser – https://www.ventoy.net/en/download.html. Or directly go to the given link above for the changelog on the Github site.
Step 2: Click ventoy-1.0.86-windows.zip from Assets to get a .zip folder.
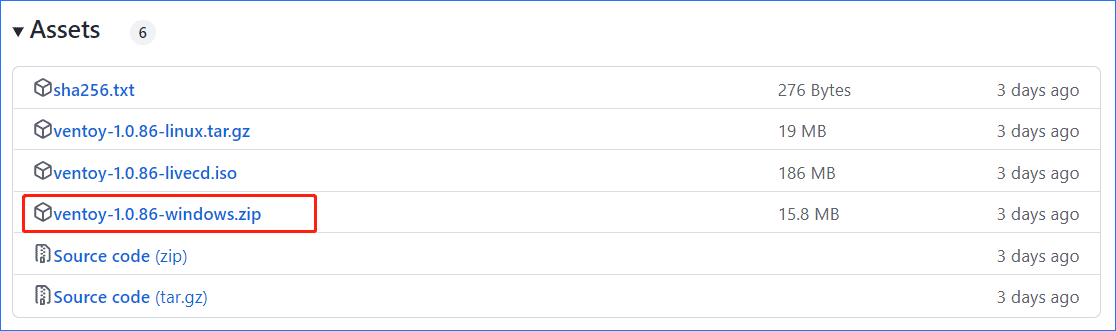
Step 3: Extract all the contents from this .zip folder and then double-click on Ventoy2Disk.exe to open Ventoy.
Step 4: Then, connect your USB drive to your PC and choose it. Besides, make sure Secure Boot Support under Option is selected.
Step 5: Click Install and the USB drive will be formatted. After installing Ventoy, you will get a Ventoy folder.
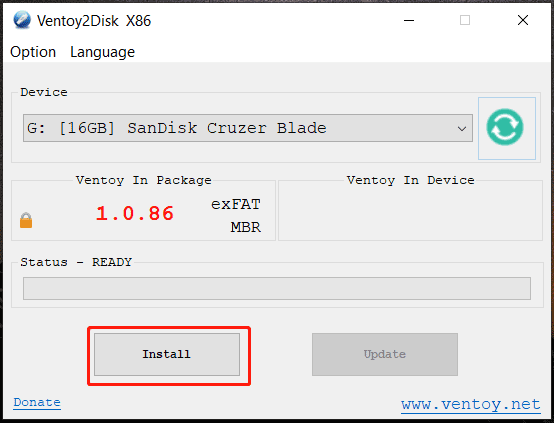
Ventoy USB – Install Windows 11 on Unsupported Hardware
After knowing how to install Ventoy, next you may want to know how to use Ventoy to install Windows 11 on an unsupported PC. See how to do this work:
Step 1: Visit the official website of Microsoft to download Windows 11 ISO.
Step 2: Open the Ventoy folder in File Explorer and copy the Windows 11 ISO file to that folder.
Step 3: Configure a ventoy.json file to bypass Windows 11 requirements:
1. Create a new folder called ventoy. Then, open it and right-click on the space to create a file json.
2. Copy the following content to that file and save it. Note that there is no hidden .txt extension.
“control”: [
{ “VTOY_DEFAULT_MENU_MODE”: “0” },
{ “VTOY_TREE_VIEW_MENU_STYLE”: “0” },
{ “VTOY_FILT_DOT_UNDERSCORE_FILE”: “1” },
{ “VTOY_SORT_CASE_SENSITIVE”: “0” },
{ “VTOY_MAX_SEARCH_LEVEL”: “max” },
{ “VTOY_DEFAULT_SEARCH_ROOT”: “/ISO” },
{ “VTOY_MENU_TIMEOUT”: “10” },
{ “VTOY_DEFAULT_IMAGE”: “/ISO/debian_netinstall.iso” },
{ “VTOY_FILE_FLT_EFI”: “1” },
{ “VTOY_DEFAULT_KBD_LAYOUT”: “QWERTY_USA” },
{ “VTOY_WIN11_BYPASS_CHECK”: “1” }
The last parameter - "VTOY_WIN11_BYPASS_CHECK": "1" helps to create registry keys to bypass Windows 11 hardware checks during the installation.
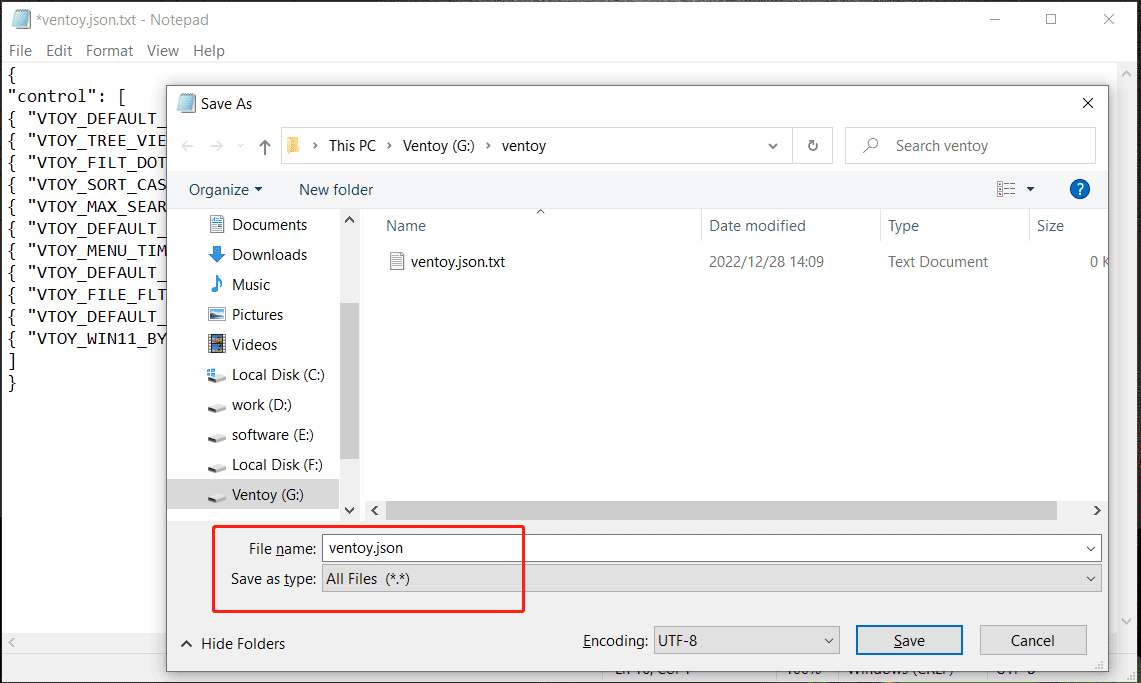
Step 4: Boot your PC from that USB drive and then you will get the Windows Setup interface. Follow the instructions on the screen to start installing Windows 11.
Bottom Line
What is Ventoy? How to download Ventoy? How to install Ventoy? How to get Ventoy USB drive to install Windows 11 on unsupported devices? After reading this post, you can find answers to these questions. If you need, just get this free tool for the installation.